دليل لتكوين هذه الأداة وتخصيصها واستخدامها، والتي تعمل على توحيد وتسهيل تنفيذ أوامر موجه الأوامر وأوامر PowerShell. ما يجب أن نعرفه للاستفادة منه.
قامت Microsoft بدمج التطبيق المسمى Windows Terminal في نظام التشغيل Windows 10.
إنها أداة للمستخدمين الذين يستخدمون سطر الأوامر. فهو يسمح لك باستخدام وتنفيذ الإرشادات المتاحة لموجه الأوامر ووحدة تحكم PowerShell، بالإضافة إلى الإرشادات الأقل شهرة، مثل Azure Cloud Shell،
من مكان واحد . الشيء الأكثر عملية هو أنه يمكن تشغيل ملفات تعريف مختلفة ومراقبتها في وقت واحد. يحتوي الجهاز الطرفي على وظائف لم يكن من الممكن تصورها بالنسبة للأدوات السابقة، مثل خيار فتح علامات تبويب متعددة ولوحات مختلفة ومجموعات مفاتيح مخصصة وموضوعات وأنماط ومعلمات التكوين المتنوعة. تدعم الأداة أيضًا أحرف Unicode وUTF-8 وتستخدم وحدة معالجة الرسومات لعرض النص، مما يؤدي إلى تحسين الأداء.
يمكن للمستخدمين الذين قاموا حتى الآن بتنفيذ بعض التعليمات بشكل متقطع في موجه الأوامر أو في PowerShell الاستمرار في استخدام كلتا الأداتين.
ومع ذلك، يمكننا الآن استخدام نفس الأوامر في الوحدة الطرفية، دون الحاجة إلى إجراء أي تغييرات ومع ميزة وجود المزيد من الخيارات والأداء الأفضل.
توجد في Microsoft وعلى الإنترنت معلومات وفيرة حول استخدام Terminal، ولكن في هذه الصفحة أشارك بعض الأمثلة على استخدامه عمليًا.
يمكننا تشغيل التطبيق الطرفي في Windows بعدة طرق:
عند فتح نافذة الوحدة الطرفية لأول مرة، يبدأ التطبيق بملف تعريف PowerShell، بالنمط والإعدادات الافتراضية.
ويمكن تعديل هذا ليناسب ذوقنا واهتماماتنا.
يمكن تكوين نافذة الوحدة الطرفية عن طريق إضافة أو تعديل المعلمات في ملف التكوين المسمى "settings.json"، والذي يتم فتحه بالنقر فوق قائمة الإعدادات.
إنه مستند نص عادي بسيط يتم فتحه باستخدام Windows Notepad، إذا لم نقم بتثبيت محرر آخر.
الأسطر التي تبدأ بخطين مائلين للأمام () هي مجرد تعليقات.
تحتاج كل معلمة إلى خاصية وقيمة.
مثالان:
defaultProfile": "{0caa0dad-35be-5f56-a8ff-afceeeaa6101}"،
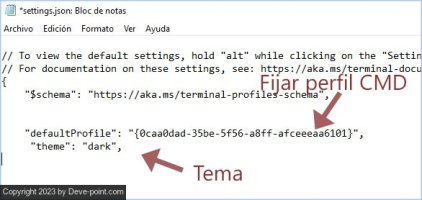
القيمة الضرورية التي حصلت عليها بضعة أسطر أخرى في نفس الملف، في قسم "الملفات الشخصية".
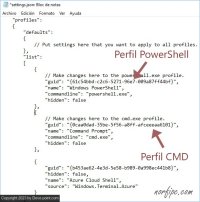
"الموضوع": "مظلم"،
أغلق الملف النصي واحفظ التغييرات.
يمكن إجراء تغييرات مختلفة على تكوين الوحدة الطرفية باستخدام قيم مختلفة في الخصائص الضرورية.
يمكن استشارة كل ما هو متاح على صفحة المساعدة:
بالإضافة إلى التكوين العام للمحطة الطرفية، يمكنك إنشاء تكوين ملف تعريف معين، وتعديل الخصائص المختلفة، مثل نمط علامات التبويب، والعنوان، والنص، اللون والمؤشر وما إلى ذلك.
يمكننا تحديد طريقة بدء تشغيل الوحدة الطرفية فيما يتعلق باللوحات وعلامات التبويب حسب رغبتنا في تكوينها أو من خلال تحديد وسائط سطر الأوامر.
بعض الأمثلة:
1- افتح نافذة Terminal المقسمة إلى لوحتين، الأولى بموجه الأوامر والثانية بـ PowerShell، مقسمة رأسيًا.
wt -p "Command Prompt"; split-pane -p "Windows PowerShell"
2- تعليمات لفتح نافذة Terminal المقسمة إلى لوحتين.
في الأول أقوم بإجراء عملية نسخ باستخدام أمر Robocopy وفي الثاني أقوم بمراقبة حالة الشبكة باستخدام أمر Netstat .
wt -p cmd.exe robocopy E:\XBACKUP /S G:\BACKUP2; split-pane -p cmd.exe NETSTAT -ANO -P TCP 04|FINDSTR /C:ESTABLISHED
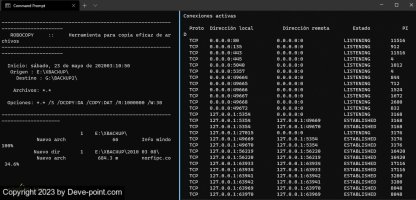
2- نفس ما ورد أعلاه ولكن مقسمة أفقيا.
wt -p "Command Prompt"; split-pane -p "Windows PowerShell" -H
4- قم بفتح نافذة Terminal المقسمة إلى ثلاث لوحات، الثانية مقسمة أفقيًا، مع التركيز على الثانية.
wt -p "Command Prompt"; split-pane -p "Windows PowerShell"; split-pane -p "Command Prompt"; focus-tab -t 1
يجب أن نأخذ في الاعتبار المعدلات التالية:
; افصل التعليمات.
على سبيل المثال: بالوزن؛ ; فتح نافذة بثلاث علامات تبويب
-p ملف تعريف للتشغيل
-H تقسيم اللوحات أفقيًا
-V تقسيم اللوحات عموديًا
-d PATH الدليل الرئيسي
عند تشغيل أي ملف دفعي، سيتم تشغيله كما كان من قبل باستخدام موجه الأوامر.
إذا أردنا أن يظهر التنفيذ في الوحدة الطرفية الجديدة، فنحن نحتاج فقط إلى إضافة التعليمات في الملف الدفعي: "start wt"
في المثال التالي، نشير إلى نسخ مجلد إلى محرك أقراص آخر ومراقبة العملية بأكملها في المحطة :
@echo off
start wt robocopy E:\BACKUP /S G:\BACKUP\
يمكن تثبيت الوحدة الطرفية من متجر Windows، ولكنها متاحة فقط للإصدارات الأحدث.
بعد تثبيته، يمكن فتحه عن طريق استدعاء Start: Windows Terminal، مع خيار تثبيته على Start، أو شريط المهام، أو إنشاء اختصار على سطح المكتب.
ما هي Terminal ويندوز؟
قامت Microsoft بدمج التطبيق المسمى Windows Terminal في نظام التشغيل Windows 10.
إنها أداة للمستخدمين الذين يستخدمون سطر الأوامر. فهو يسمح لك باستخدام وتنفيذ الإرشادات المتاحة لموجه الأوامر ووحدة تحكم PowerShell، بالإضافة إلى الإرشادات الأقل شهرة، مثل Azure Cloud Shell،
من مكان واحد . الشيء الأكثر عملية هو أنه يمكن تشغيل ملفات تعريف مختلفة ومراقبتها في وقت واحد. يحتوي الجهاز الطرفي على وظائف لم يكن من الممكن تصورها بالنسبة للأدوات السابقة، مثل خيار فتح علامات تبويب متعددة ولوحات مختلفة ومجموعات مفاتيح مخصصة وموضوعات وأنماط ومعلمات التكوين المتنوعة. تدعم الأداة أيضًا أحرف Unicode وUTF-8 وتستخدم وحدة معالجة الرسومات لعرض النص، مما يؤدي إلى تحسين الأداء.
الاستخدامات العملية لـ Windows Terminal
يمكن للمستخدمين الذين قاموا حتى الآن بتنفيذ بعض التعليمات بشكل متقطع في موجه الأوامر أو في PowerShell الاستمرار في استخدام كلتا الأداتين.
ومع ذلك، يمكننا الآن استخدام نفس الأوامر في الوحدة الطرفية، دون الحاجة إلى إجراء أي تغييرات ومع ميزة وجود المزيد من الخيارات والأداء الأفضل.
توجد في Microsoft وعلى الإنترنت معلومات وفيرة حول استخدام Terminal، ولكن في هذه الصفحة أشارك بعض الأمثلة على استخدامه عمليًا.
كيفية بدء تشغيل Windows Terminal
يمكننا تشغيل التطبيق الطرفي في Windows بعدة طرق:
- أدخل "ابدأ": Windows Terminalوحدد أحد الخيارات: فتح أو تثبيت في قائمة البدء أو على شريط المهام.
- ما عليك سوى إدخال الحرفين في قائمة ابدأ: wtثم اضغط على Enter.
- افتح أداة التشغيل (Windows + R) أدخل: wt ثم اضغط على Enter.
- قم بإنشاء ملف دفعي باستخدام الأمر wt أو باستخدام إعدادات بدء تشغيل التطبيق المخصصة.
تغيير إعدادات المحطة الطرفية العالمية
عند فتح نافذة الوحدة الطرفية لأول مرة، يبدأ التطبيق بملف تعريف PowerShell، بالنمط والإعدادات الافتراضية.
ويمكن تعديل هذا ليناسب ذوقنا واهتماماتنا.
يمكن تكوين نافذة الوحدة الطرفية عن طريق إضافة أو تعديل المعلمات في ملف التكوين المسمى "settings.json"، والذي يتم فتحه بالنقر فوق قائمة الإعدادات.
إنه مستند نص عادي بسيط يتم فتحه باستخدام Windows Notepad، إذا لم نقم بتثبيت محرر آخر.
الأسطر التي تبدأ بخطين مائلين للأمام () هي مجرد تعليقات.
تحتاج كل معلمة إلى خاصية وقيمة.
مثالان:
قم بتعيين ملف تعريف CMD كإعداد افتراضي
لتعيين CMD كملف تعريف افتراضي للمحطة الطرفية، بدلاً من PowerShell، أقوم بتعديل السطر التالي، كما يمكن رؤيته في صورة "defaultProfile": "{0caa0dad-35be-5f56-a8ff-afceeeaa6101}"،
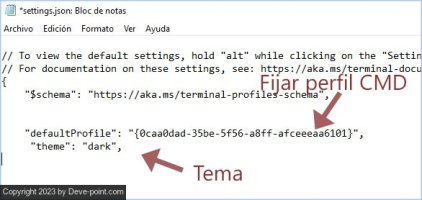
القيمة الضرورية التي حصلت عليها بضعة أسطر أخرى في نفس الملف، في قسم "الملفات الشخصية".
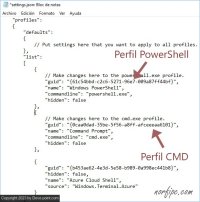
قم بتغيير السمة الطرفية إلى سمة داكنة
لاستبدال السمة الافتراضية بأخرى داكنة تسمى "مظلمة"، أضف السطر التالي في ملف التكوين، كما ترون في لقطة الشاشة أعلاه."الموضوع": "مظلم"،
أغلق الملف النصي واحفظ التغييرات.
يمكن إجراء تغييرات مختلفة على تكوين الوحدة الطرفية باستخدام قيم مختلفة في الخصائص الضرورية.
يمكن استشارة كل ما هو متاح على صفحة المساعدة:
من فضلك قم , تسجيل الدخول أو تسجيل لعرض المحتوى
بالإضافة إلى التكوين العام للمحطة الطرفية، يمكنك إنشاء تكوين ملف تعريف معين، وتعديل الخصائص المختلفة، مثل نمط علامات التبويب، والعنوان، والنص، اللون والمؤشر وما إلى ذلك.
أوامر لبدء تشغيل الوحدة الطرفية باستخدام لوحات وعلامات تبويب مختلفة
يمكننا تحديد طريقة بدء تشغيل الوحدة الطرفية فيما يتعلق باللوحات وعلامات التبويب حسب رغبتنا في تكوينها أو من خلال تحديد وسائط سطر الأوامر.
بعض الأمثلة:
1- افتح نافذة Terminal المقسمة إلى لوحتين، الأولى بموجه الأوامر والثانية بـ PowerShell، مقسمة رأسيًا.
wt -p "Command Prompt"; split-pane -p "Windows PowerShell"
2- تعليمات لفتح نافذة Terminal المقسمة إلى لوحتين.
في الأول أقوم بإجراء عملية نسخ باستخدام أمر Robocopy وفي الثاني أقوم بمراقبة حالة الشبكة باستخدام أمر Netstat .
wt -p cmd.exe robocopy E:\XBACKUP /S G:\BACKUP2; split-pane -p cmd.exe NETSTAT -ANO -P TCP 04|FINDSTR /C:ESTABLISHED
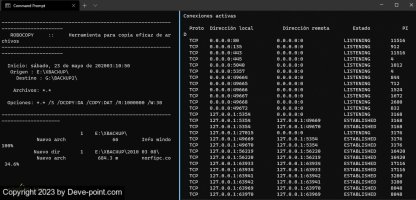
2- نفس ما ورد أعلاه ولكن مقسمة أفقيا.
wt -p "Command Prompt"; split-pane -p "Windows PowerShell" -H
4- قم بفتح نافذة Terminal المقسمة إلى ثلاث لوحات، الثانية مقسمة أفقيًا، مع التركيز على الثانية.
wt -p "Command Prompt"; split-pane -p "Windows PowerShell"; split-pane -p "Command Prompt"; focus-tab -t 1
يجب أن نأخذ في الاعتبار المعدلات التالية:
; افصل التعليمات.
على سبيل المثال: بالوزن؛ ; فتح نافذة بثلاث علامات تبويب
-p ملف تعريف للتشغيل
-H تقسيم اللوحات أفقيًا
-V تقسيم اللوحات عموديًا
-d PATH الدليل الرئيسي
تشغيل الأوامر من الملفات الدفعية التي يتم تشغيلها في الوحدة الطرفية
عند تشغيل أي ملف دفعي، سيتم تشغيله كما كان من قبل باستخدام موجه الأوامر.
إذا أردنا أن يظهر التنفيذ في الوحدة الطرفية الجديدة، فنحن نحتاج فقط إلى إضافة التعليمات في الملف الدفعي: "start wt"
في المثال التالي، نشير إلى نسخ مجلد إلى محرك أقراص آخر ومراقبة العملية بأكملها في المحطة :
@echo off
start wt robocopy E:\BACKUP /S G:\BACKUP\
قم بتنزيل وتثبيت Terminal في نظام التشغيل Windows 10
يمكن تثبيت الوحدة الطرفية من متجر Windows، ولكنها متاحة فقط للإصدارات الأحدث.
بعد تثبيته، يمكن فتحه عن طريق استدعاء Start: Windows Terminal، مع خيار تثبيته على Start، أو شريط المهام، أو إنشاء اختصار على سطح المكتب.
من فضلك قم , تسجيل الدخول أو تسجيل لعرض المحتوى
