هل تحتاج إلى إلغاء تثبيت التطبيقات أو حذفها على جهاز Mac الخاص بك؟ فيما يلي جميع الطرق المختلفة التي يمكنك من خلالها القيام بذلك.
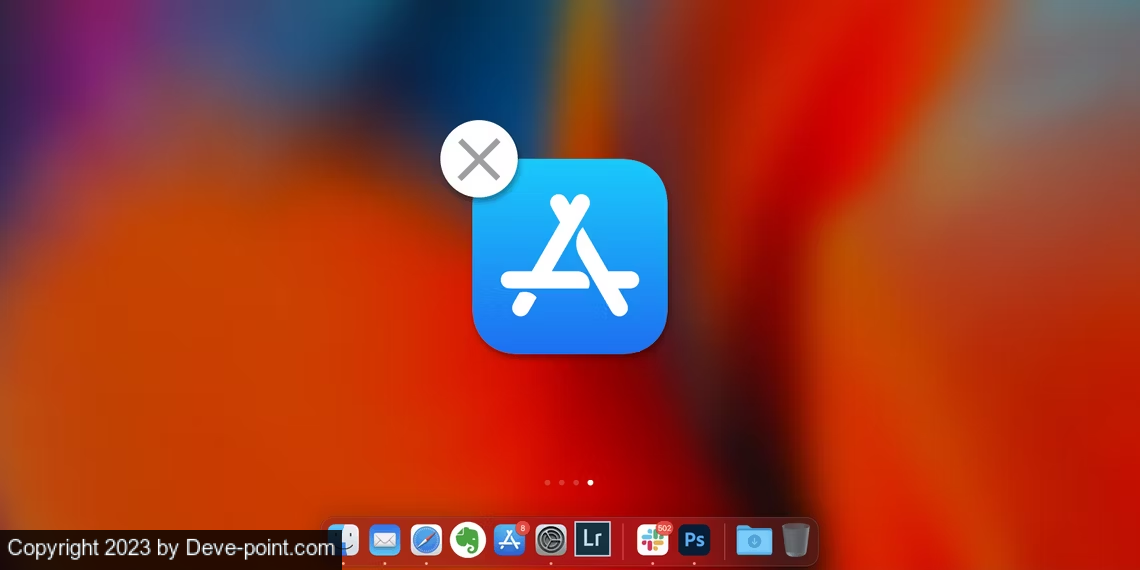
هل تساءلت يومًا عن كيفية إلغاء تثبيت أحد التطبيقات على جهاز Mac؟ إذا كنت قد استخدمت جهازًا يعمل بنظام التشغيل Windows من قبل، فقد تكون معتادًا على إلغاء تثبيت أحد البرامج من لوحة التحكم. لسوء الحظ، لا يوجد مثل هذا الخيار في نظام التشغيل macOS. يعد إلغاء تثبيت أحد التطبيقات أسهل قليلاً، ولكنه ليس واضحًا على جهاز Mac.
أسهل طريقة هي حذف البرنامج أو التطبيق من مجلد التطبيقات . ولكن في أغلب الأحيان، يترك التطبيق بعض البقايا خلفه. ألقِ نظرة على الخيارات أدناه لمعرفة كيفية إزالة تثبيت التطبيقات على جهاز Mac باستخدام عدة طرق.
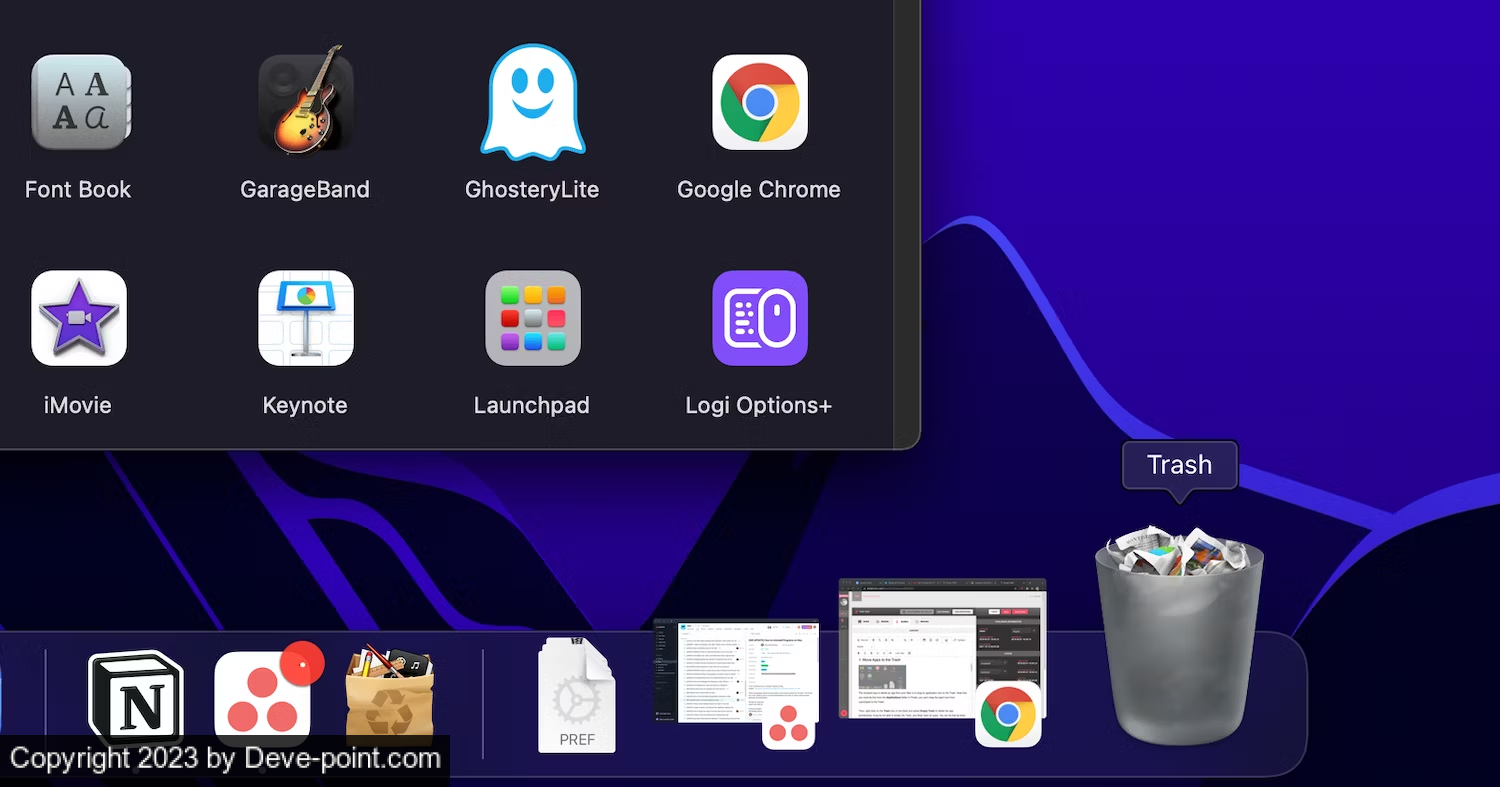
إن أبسط طريقة لإلغاء تثبيت برنامج أو تطبيق من جهاز Mac الخاص بك هي سحب التطبيق إلى سلة المهملات. لاحظ أنه يجب عليك القيام بذلك من مجلد التطبيقات في Finder؛ لا يمكنك إلغاء تثبيت أحد التطبيقات عن طريق سحب أيقونة التطبيق من Dock إلى سلة المهملات. بعد ذلك، انقر مع الضغط على مفتاح التحكم على أيقونة سلة المهملات في Dock وحدد إفراغ سلة المهملات لحذف التطبيق نهائيًا. إذا لم تتمكن من إفراغ سلة المهملات ، فتأكد من عدم تشغيل التطبيق في الخلفية أولاً.
تعمل هذه الطريقة على إزالة جميع ملفات التطبيق من مجلد التطبيقات ، والذي قد يكون في بعض الأحيان أكثر من مجرد التطبيق نفسه. لرؤية محتويات التطبيق، انقر عليه مع الضغط على مفتاح التحكم واختر إظهار محتويات الحزمة .
على الرغم من أنه سيتم إلغاء تثبيت معظم التطبيقات تمامًا باستخدام هذه الطريقة، إلا أن التطبيقات الأخرى قد تترك خلفها مكتبة أو ملفات أخرى ذات صلة. للتخلص من كل شيء من تطبيق معين، استخدم الطريقة التالية بدلاً من ذلك.
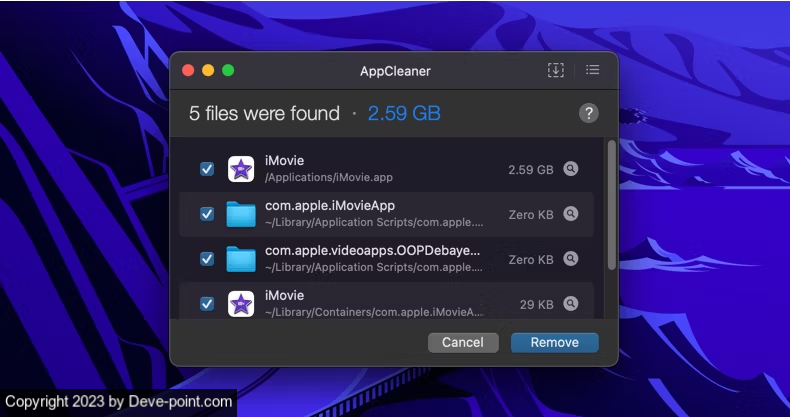
يتعامل نظام macOS مع ملفات التطبيق بطريقتين منفصلتين. بالإضافة إلى التطبيق نفسه، هناك ملفات مرتبطة منتشرة عبر نظام الملفات. يمكن أن تكون هذه في مجلد المكتبة ، أو في مجلد مرتبط في موقع مختلف تمامًا. لإلغاء تثبيت أحد التطبيقات بشكل كامل، تحتاج إلى حذف الملفات (غير المرغوب فيها) المرتبطة به أيضًا. سيساعدك هذا على توفير مساحة التخزين على جهاز Mac الخاص بك وسيساعد أيضًا نظامك على العمل بسلاسة أكبر.
AppCleaner هي أداة مساعدة مجانية تساعدك على حذف جميع الملفات المرتبطة بالتطبيق. بعد فتح AppCleaner، سترى منطقة فارغة حيث يمكنك إسقاط أي تطبيق تريد إلغاء تثبيته. يمكنك أيضًا استخدام AppCleaner لحذف التطبيقات غير المرغوب فيها المرفقة مع جهاز Mac، مثل iMovie وGarageBand وPages والمزيد.
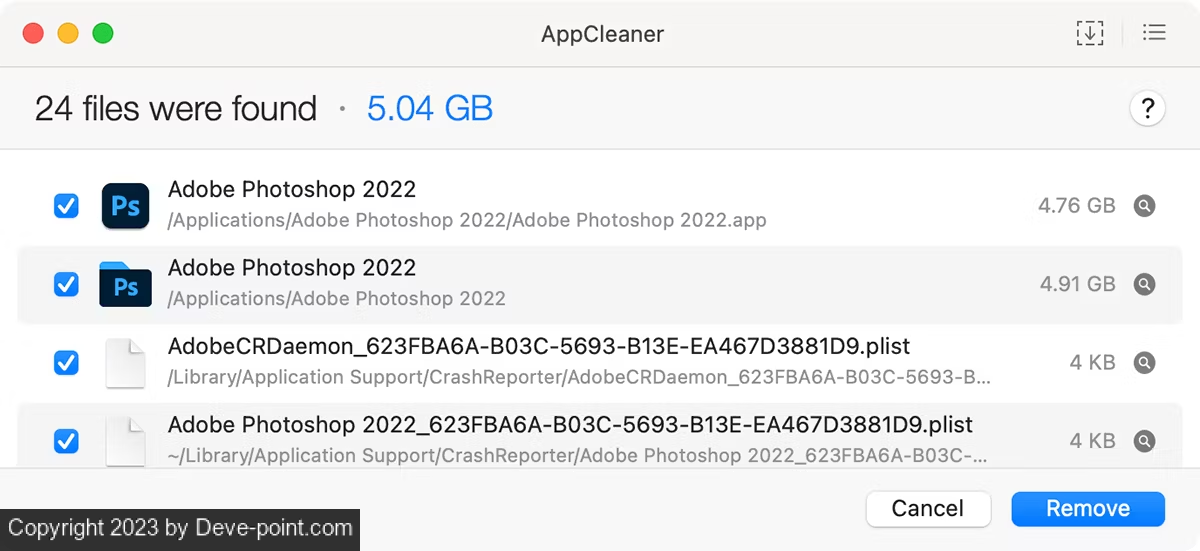
أفضل ما في AppCleaner هو الشفافية التي توفرها لعملية إلغاء التثبيت. انقر على اسم التطبيق، وستظهر لك قائمة بجميع الملفات المرتبطة به. سيحدد التطبيق تلقائيًا الملفات ذات الصلة التي يمكن حذفها بشكل آمن.
يمكنك أيضًا إعداد AppCleaner لحذف أي ملفات مكتبة مرتبطة تلقائيًا عند حذف أحد التطبيقات. للقيام بذلك، افتح جزء تفضيلات AppCleaner وانتقل إلى علامة التبويب SmartDelete . ثم قم بتبديل المفتاح إلى ON . الآن، عندما تقوم بنقل أحد التطبيقات إلى سلة المهملات، سترى نافذة منبثقة تسألك عما إذا كنت تريد نقل الملفات المرتبطة إلى سلة المهملات أيضًا. ما عليك سوى إلغاء تحديد العناصر التي لا تريد حذفها وتحديد إزالة .
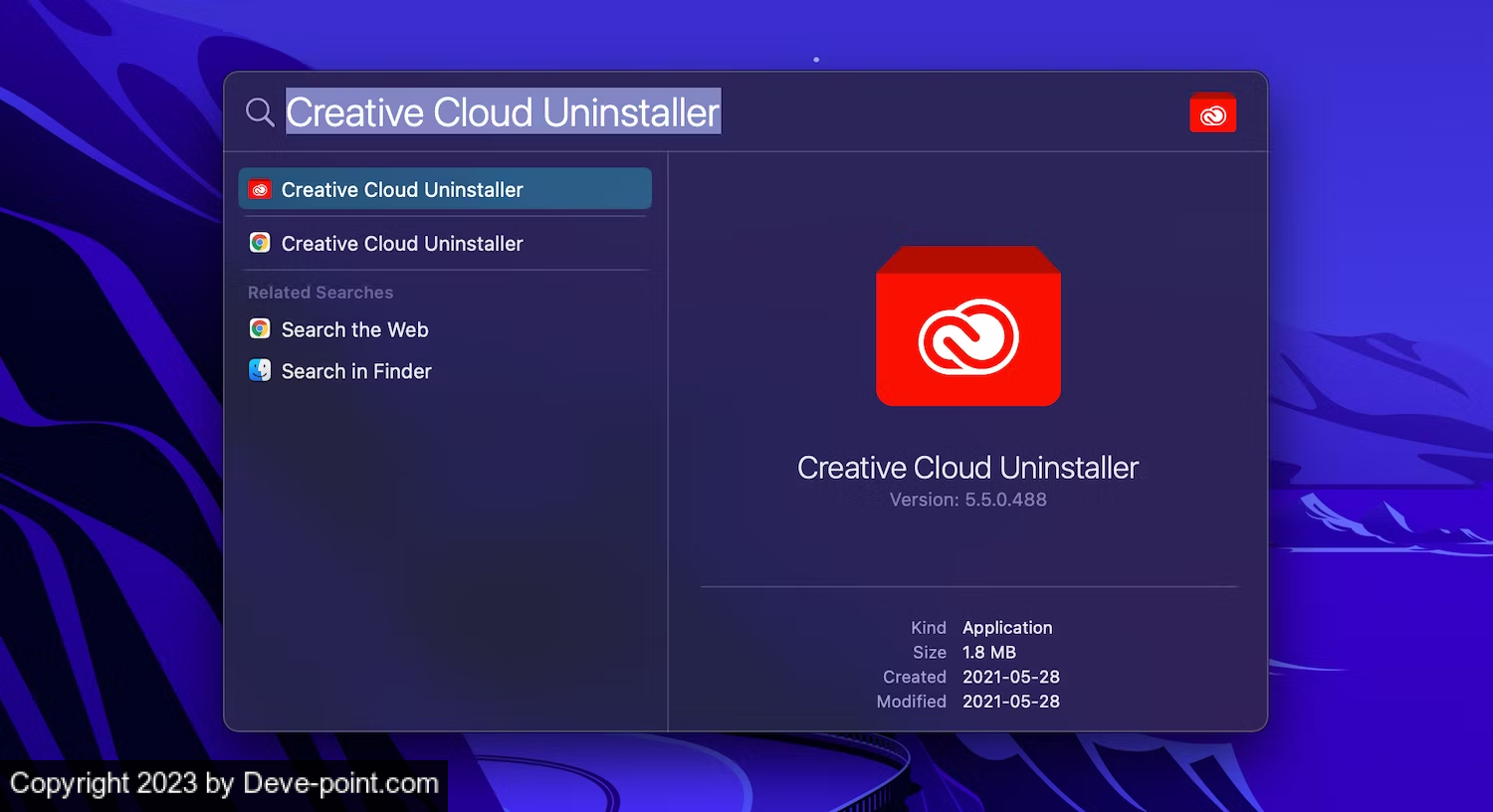
عندما تقوم بتنزيل تطبيقات من شركات معينة، فإنها تأتي مع أدوات التثبيت الخاصة بها. تقوم هذه التطبيقات بتثبيت أدوات المساعدة الخاصة بها وتحديثها، مما يزيد من صعوبة إلغاء تثبيتها بالكامل.
Adobe، على وجه الخصوص، يجعل العملية معقدة بشكل غير ضروري. حتى إذا قمت بحذف تطبيق Adobe، فإن الأداة المساعدة المساعدة وتطبيق شريط القائمة سيظلان يقولان put. حتى استخدام تطبيق مثل AppCleaner لن يكون مفيدًا في هذه الحالات.
الطريقة الوحيدة للتخلص من مثل هذه التطبيقات هي استخدام أداة إلغاء التثبيت الخاصة بها. أولاً، افتح Spotlight (أو Finder search)، وابحث عن اسم التطبيق متبوعًا بـ "uninstaller". إذا وجدت واحدًا، فافتحه وابدأ عملية إلغاء التثبيت. في هذه الحالة، يمكنك استخدام Adobe Creative Cloud لمساعدتك في حذف التطبيقات المختلفة .
إذا لم تتمكن من العثور عليه على جهاز Mac الخاص بك، فابحث في Google. ستتيح لك بعض التطبيقات تنزيل أداة إلغاء التثبيت الخاصة بالتطبيق لإزالتها.
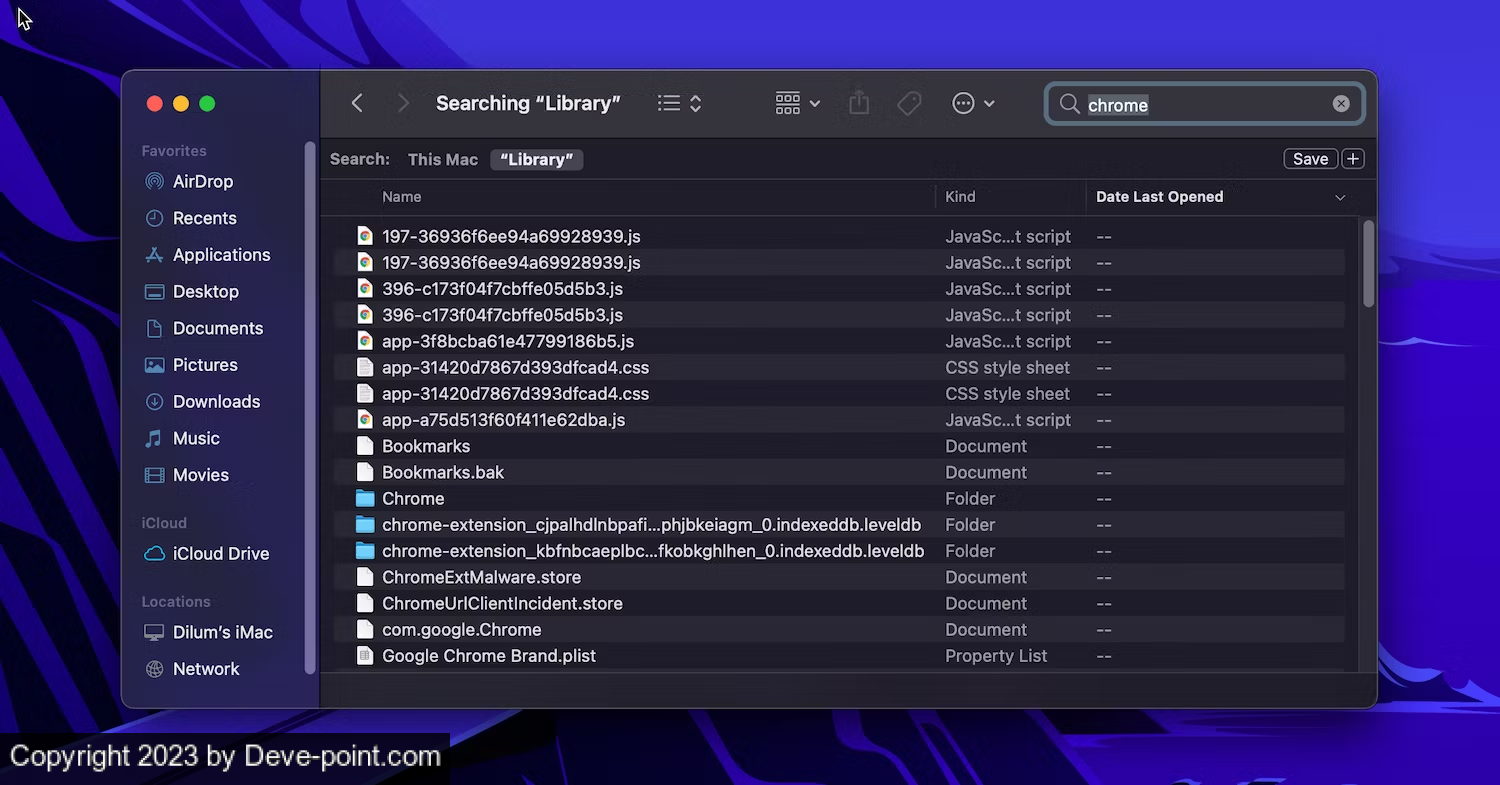
يتم تخزين موارد التطبيق في مجلد المكتبة . هذه هي الملفات التي يحتاجها التطبيق ليعمل بشكل صحيح. عندما تقوم بحذف تطبيق على جهاز Mac الخاص بك، عادةً ما تظل الملفات ذات الصلة أو المرتبطة في مجلد المكتبة في مكانها، إلا إذا كنت تستخدم App Cleaner.
قد يكون العبث بملفات المكتبة أمرًا خطيرًا. إذا قمت بحذف ملف مهم لنظام macOS، فقد يؤدي ذلك إلى حدوث أعطال وفقدان البيانات. ولكن إذا كنت تعرف ما تفعله، وتريد فقط حذف ملفات محددة مرتبطة بأحد التطبيقات، فاتبع الخطوات أدناه:
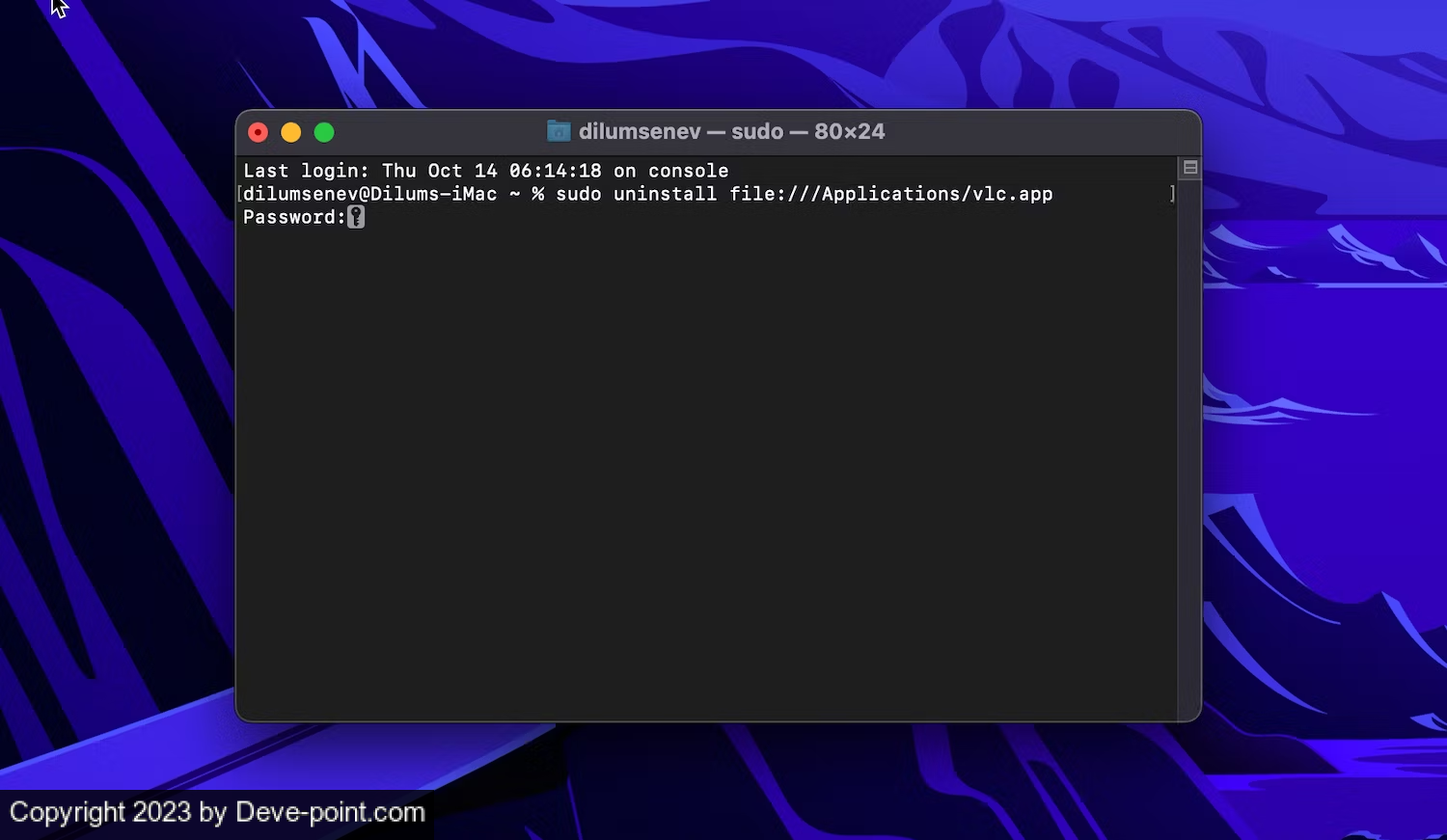
تعد المحطة الطرفية أداة قوية لأخذ الأمور بين يديك. بدلاً من تنزيل تطبيق تابع لجهة خارجية والوثوق به، يمكنك إنجاز المهمة بمجرد أمر. حتى لو كنت جديدًا على Terminal ، فلا يزال بإمكانك استخدام أمر بسيط لإلغاء تثبيت أحد التطبيقات. ما عليك سوى فتح Terminal من التطبيقات > الأدوات المساعدة واكتب الأمر التالي:
sudo uninstall file://
بعد ذلك، اسحب رمز التطبيق إلى نافذة الوحدة الطرفية وسيدخل تلقائيًا في مسار التطبيق. مثل ذلك (الشرطة المائلة الثالثة قبل التطبيقات عادية):
sudo uninstall file:///Applications/vlc.app
اضغط على Enter ، وأدخل كلمة المرور الخاصة بك، وسيقوم Terminal بإلغاء تثبيت التطبيق نيابةً عنك. إذا واجهت أي مشكلة، استخدم الأمر التالي بدلاً من ذلك:
sudo rm -rf
أضف مسافة واحدة إلى نهاية الأمر واسحب التطبيق إلى الوحدة الطرفية لإدخال المسار قبل الضغط على Enter . كمثال:
sudo rm -rf /Applications/vlc.app
هل تساءلت يومًا عن كيفية إلغاء تثبيت أحد التطبيقات على جهاز Mac؟ إذا كنت قد استخدمت جهازًا يعمل بنظام التشغيل Windows من قبل، فقد تكون معتادًا على إلغاء تثبيت أحد البرامج من لوحة التحكم. لسوء الحظ، لا يوجد مثل هذا الخيار في نظام التشغيل macOS. يعد إلغاء تثبيت أحد التطبيقات أسهل قليلاً، ولكنه ليس واضحًا على جهاز Mac.
أسهل طريقة هي حذف البرنامج أو التطبيق من مجلد التطبيقات . ولكن في أغلب الأحيان، يترك التطبيق بعض البقايا خلفه. ألقِ نظرة على الخيارات أدناه لمعرفة كيفية إزالة تثبيت التطبيقات على جهاز Mac باستخدام عدة طرق.
الخيار 1. نقل التطبيقات إلى سلة المهملات
إن أبسط طريقة لإلغاء تثبيت برنامج أو تطبيق من جهاز Mac الخاص بك هي سحب التطبيق إلى سلة المهملات. لاحظ أنه يجب عليك القيام بذلك من مجلد التطبيقات في Finder؛ لا يمكنك إلغاء تثبيت أحد التطبيقات عن طريق سحب أيقونة التطبيق من Dock إلى سلة المهملات. بعد ذلك، انقر مع الضغط على مفتاح التحكم على أيقونة سلة المهملات في Dock وحدد إفراغ سلة المهملات لحذف التطبيق نهائيًا. إذا لم تتمكن من إفراغ سلة المهملات ، فتأكد من عدم تشغيل التطبيق في الخلفية أولاً.
تعمل هذه الطريقة على إزالة جميع ملفات التطبيق من مجلد التطبيقات ، والذي قد يكون في بعض الأحيان أكثر من مجرد التطبيق نفسه. لرؤية محتويات التطبيق، انقر عليه مع الضغط على مفتاح التحكم واختر إظهار محتويات الحزمة .
على الرغم من أنه سيتم إلغاء تثبيت معظم التطبيقات تمامًا باستخدام هذه الطريقة، إلا أن التطبيقات الأخرى قد تترك خلفها مكتبة أو ملفات أخرى ذات صلة. للتخلص من كل شيء من تطبيق معين، استخدم الطريقة التالية بدلاً من ذلك.
يتعامل نظام macOS مع ملفات التطبيق بطريقتين منفصلتين. بالإضافة إلى التطبيق نفسه، هناك ملفات مرتبطة منتشرة عبر نظام الملفات. يمكن أن تكون هذه في مجلد المكتبة ، أو في مجلد مرتبط في موقع مختلف تمامًا. لإلغاء تثبيت أحد التطبيقات بشكل كامل، تحتاج إلى حذف الملفات (غير المرغوب فيها) المرتبطة به أيضًا. سيساعدك هذا على توفير مساحة التخزين على جهاز Mac الخاص بك وسيساعد أيضًا نظامك على العمل بسلاسة أكبر.
AppCleaner هي أداة مساعدة مجانية تساعدك على حذف جميع الملفات المرتبطة بالتطبيق. بعد فتح AppCleaner، سترى منطقة فارغة حيث يمكنك إسقاط أي تطبيق تريد إلغاء تثبيته. يمكنك أيضًا استخدام AppCleaner لحذف التطبيقات غير المرغوب فيها المرفقة مع جهاز Mac، مثل iMovie وGarageBand وPages والمزيد.
أفضل ما في AppCleaner هو الشفافية التي توفرها لعملية إلغاء التثبيت. انقر على اسم التطبيق، وستظهر لك قائمة بجميع الملفات المرتبطة به. سيحدد التطبيق تلقائيًا الملفات ذات الصلة التي يمكن حذفها بشكل آمن.
يمكنك أيضًا إعداد AppCleaner لحذف أي ملفات مكتبة مرتبطة تلقائيًا عند حذف أحد التطبيقات. للقيام بذلك، افتح جزء تفضيلات AppCleaner وانتقل إلى علامة التبويب SmartDelete . ثم قم بتبديل المفتاح إلى ON . الآن، عندما تقوم بنقل أحد التطبيقات إلى سلة المهملات، سترى نافذة منبثقة تسألك عما إذا كنت تريد نقل الملفات المرتبطة إلى سلة المهملات أيضًا. ما عليك سوى إلغاء تحديد العناصر التي لا تريد حذفها وتحديد إزالة .
الخيار 3. استخدم برامج إلغاء تثبيت التطبيقات المخصصة
عندما تقوم بتنزيل تطبيقات من شركات معينة، فإنها تأتي مع أدوات التثبيت الخاصة بها. تقوم هذه التطبيقات بتثبيت أدوات المساعدة الخاصة بها وتحديثها، مما يزيد من صعوبة إلغاء تثبيتها بالكامل.
Adobe، على وجه الخصوص، يجعل العملية معقدة بشكل غير ضروري. حتى إذا قمت بحذف تطبيق Adobe، فإن الأداة المساعدة المساعدة وتطبيق شريط القائمة سيظلان يقولان put. حتى استخدام تطبيق مثل AppCleaner لن يكون مفيدًا في هذه الحالات.
الطريقة الوحيدة للتخلص من مثل هذه التطبيقات هي استخدام أداة إلغاء التثبيت الخاصة بها. أولاً، افتح Spotlight (أو Finder search)، وابحث عن اسم التطبيق متبوعًا بـ "uninstaller". إذا وجدت واحدًا، فافتحه وابدأ عملية إلغاء التثبيت. في هذه الحالة، يمكنك استخدام Adobe Creative Cloud لمساعدتك في حذف التطبيقات المختلفة .
إذا لم تتمكن من العثور عليه على جهاز Mac الخاص بك، فابحث في Google. ستتيح لك بعض التطبيقات تنزيل أداة إلغاء التثبيت الخاصة بالتطبيق لإزالتها.
الخيار 4. إزالة ملفات التطبيقات ذات الصلة من المكتبة
يتم تخزين موارد التطبيق في مجلد المكتبة . هذه هي الملفات التي يحتاجها التطبيق ليعمل بشكل صحيح. عندما تقوم بحذف تطبيق على جهاز Mac الخاص بك، عادةً ما تظل الملفات ذات الصلة أو المرتبطة في مجلد المكتبة في مكانها، إلا إذا كنت تستخدم App Cleaner.
قد يكون العبث بملفات المكتبة أمرًا خطيرًا. إذا قمت بحذف ملف مهم لنظام macOS، فقد يؤدي ذلك إلى حدوث أعطال وفقدان البيانات. ولكن إذا كنت تعرف ما تفعله، وتريد فقط حذف ملفات محددة مرتبطة بأحد التطبيقات، فاتبع الخطوات أدناه:
- يكون مجلد المكتبة مخفيًا بشكل افتراضي. لإظهاره، افتح Finder وانقر فوق الزر Go في شريط القائمة أثناء الضغط على مفتاح Option . من القائمة المنسدلة، انقر على المكتبة .
- الآن انقر على زر البحث وأدخل اسم التطبيق أو الملف الذي تبحث عنه. انقر فوق زر المكتبة لتضييق نطاق البحث إلى مجلد المكتبة.
- عندما تجد ملفًا ذا صلة، حدده وانقله إلى سلة المهملات. بمجرد إفراغ سلة المهملات، ستقوم بإزالة الملف من نظامك.
الخيار 5. قم بإلغاء تثبيت تطبيقات Mac باستخدام الوحدة الطرفية
تعد المحطة الطرفية أداة قوية لأخذ الأمور بين يديك. بدلاً من تنزيل تطبيق تابع لجهة خارجية والوثوق به، يمكنك إنجاز المهمة بمجرد أمر. حتى لو كنت جديدًا على Terminal ، فلا يزال بإمكانك استخدام أمر بسيط لإلغاء تثبيت أحد التطبيقات. ما عليك سوى فتح Terminal من التطبيقات > الأدوات المساعدة واكتب الأمر التالي:
sudo uninstall file://
بعد ذلك، اسحب رمز التطبيق إلى نافذة الوحدة الطرفية وسيدخل تلقائيًا في مسار التطبيق. مثل ذلك (الشرطة المائلة الثالثة قبل التطبيقات عادية):
sudo uninstall file:///Applications/vlc.app
اضغط على Enter ، وأدخل كلمة المرور الخاصة بك، وسيقوم Terminal بإلغاء تثبيت التطبيق نيابةً عنك. إذا واجهت أي مشكلة، استخدم الأمر التالي بدلاً من ذلك:
sudo rm -rf
أضف مسافة واحدة إلى نهاية الأمر واسحب التطبيق إلى الوحدة الطرفية لإدخال المسار قبل الضغط على Enter . كمثال:
sudo rm -rf /Applications/vlc.app
يعد إلغاء تثبيت أحد التطبيقات على جهاز Mac أمرًا سهلاً
الآن أنت تعرف كيفية إلغاء تثبيت التطبيقات على جهاز Mac بكل الطرق التي يمكن تخيلها. عادةً ما يؤدي حذف التطبيق إلى إزالة التطبيق وجميع بياناته بالكامل من جهاز Mac الخاص بك. ولكن في الحالات النادرة التي تبقى فيها بعض البيانات، يمكنك استخدام أي من الطرق المذكورة أعلاه لإزالتها من جهاز Mac الخاص بك.
التعديل الأخير بواسطة المشرف:
