لزم الأمر، يمكنك إعداد جهاز الكمبيوتر الخاص بك للسماح بتسجيل الدخول دون الحاجة إلى إدخال كلمة المرور. يمكنك العثور أدناه على خطوات تعطيل أو إزالة كلمة مرور تسجيل الدخول في نظام التشغيل Windows 11
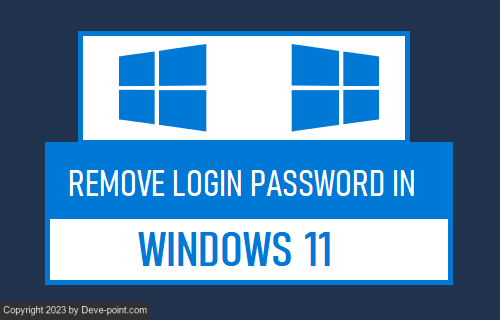
على سبيل المثال، قد ترغب في تسهيل استخدام أطفالك للكمبيوتر من خلال السماح لهم بتسجيل الدخول دون إدخال أي كلمة مرور.
قد ترغب أيضًا في تعطيل كلمة مرور تسجيل الدخول مؤقتًا على جهاز الكمبيوتر الخاص بك أثناء فترات الانشغال، وذلك من أجل الوصول بشكل أسرع إلى ملفاتك.
تختلف خطوات تعطيل كلمة المرور أو إزالتها من جهاز كمبيوتر يعمل بنظام Windows 11، اعتمادًا على ما إذا كان حسابًا محليًا أو حساب Microsoft.
ملاحظة: قد يؤدي تعطيل كلمة المرور إلى جعل جهازك عرضة للوصول غير المصرح به محليًا أو عن بعد .
1. انقر فوق ابدأ > أيقونة الإعدادات > حدد الحسابات في الجزء الأيمن وانقر فوق خيارات تسجيل الدخول في الجزء الأيسر.

2. في الشاشة التالية، قم بالتمرير لأسفل وحدد خيار كلمة المرور وانقر على زر التغيير .
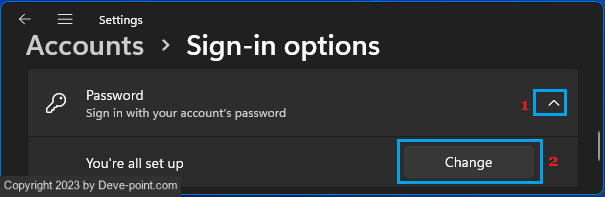
3. في الشاشة التالية، اكتب كلمة المرور الحالية لحساب المستخدم الخاص بك وانقر فوق "التالي" .
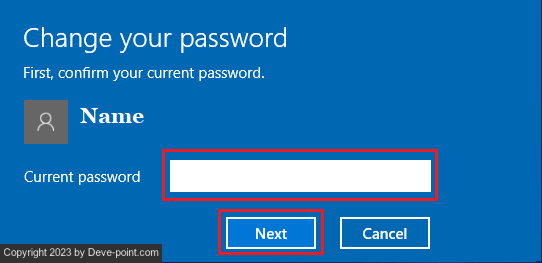
4.. في الشاشة التالية، لا تدخل أي شيء وانقر على التالي لتخطي عملية إعداد كلمة المرور تمامًا.
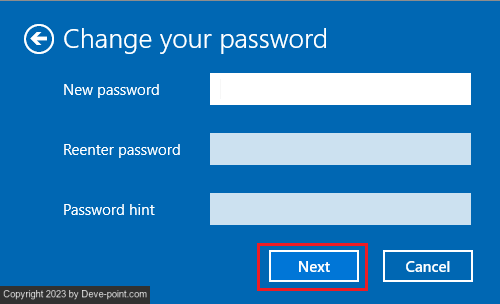
5.. وأخيرا، انقر على زر إنهاء .
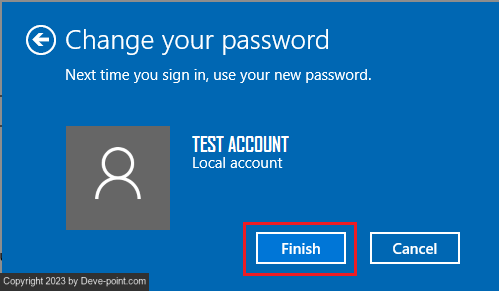
بمجرد إكمال الخطوات المذكورة أعلاه، لن تحتاج بعد الآن إلى كلمة مرور لتسجيل الدخول إلى حساب المستخدم المحلي هذا على جهاز الكمبيوتر الخاص بك.
في هذه الحالة، سيتعين عليك التبديل إلى حساب مستخدم محلي وتخطي عملية إعداد كلمة المرور على شاشة حساب المستخدم المحلي.
1. انقر فوق زر ابدأ في Windows > أيقونة الإعدادات > حدد الحسابات في الجزء الأيمن. في الجزء الأيسر، انقر فوق معلوماتك .
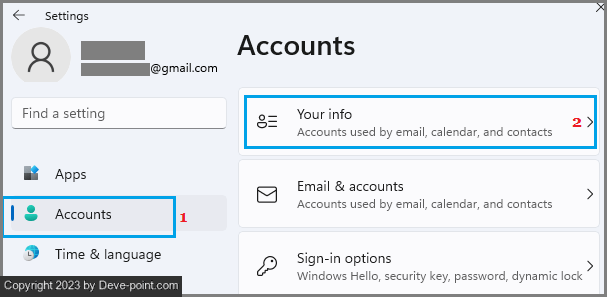
2.. في الشاشة التالية، انقر فوق تسجيل الدخول باستخدام حساب محلي بدلاً من الارتباط في الجزء الأيسر.
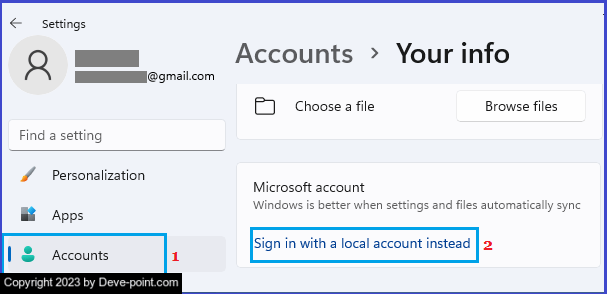
3.عند المطالبة، أدخل كلمة المرور الحالية لحساب Microsoft الخاص بك وانقر فوق "التالي" .
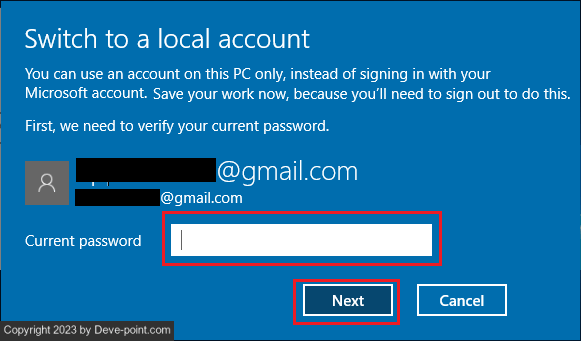
4.في الشاشة التالية، لا تدخل أي كلمة مرور، ثم انقر على التالي لتخطي خطوة إنشاء كلمة المرور.
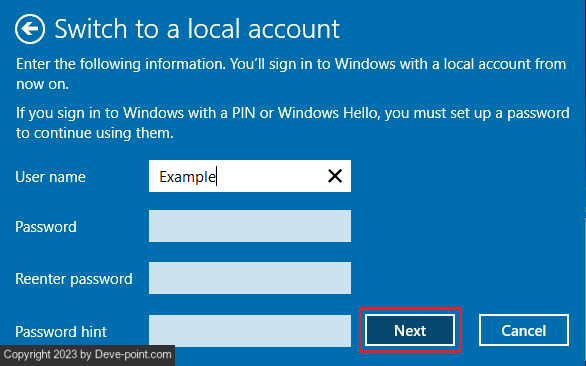
5.انقر على زر تسجيل الخروج والانتهاء .
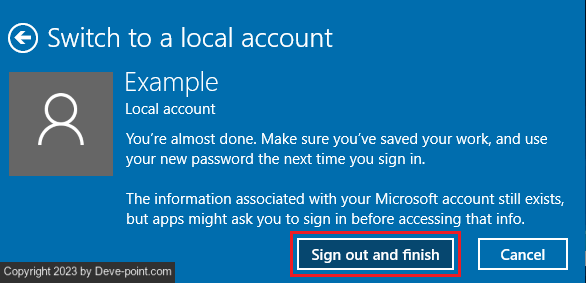
بعد ذلك، لن يكون جهاز الكمبيوتر الخاص بك مرتبطًا بحساب Microsoft الخاص بك ولن تكون هناك حاجة لإدخال كلمة مرور تسجيل الدخول للوصول إلى جهاز الكمبيوتر الخاص بك
نظام التشغيل Windows 11
بينما يوفر Windows 11 خيار تسجيل الدخول باستخدام كل من كلمة المرور المحلية وكلمة مرور حساب Microsoft ، فقد يكون لديك أسبابك الخاصة لتعطيل متطلب إدخال كلمة مرور تسجيل الدخول على جهاز الكمبيوتر الخاص بك.على سبيل المثال، قد ترغب في تسهيل استخدام أطفالك للكمبيوتر من خلال السماح لهم بتسجيل الدخول دون إدخال أي كلمة مرور.
قد ترغب أيضًا في تعطيل كلمة مرور تسجيل الدخول مؤقتًا على جهاز الكمبيوتر الخاص بك أثناء فترات الانشغال، وذلك من أجل الوصول بشكل أسرع إلى ملفاتك.
تختلف خطوات تعطيل كلمة المرور أو إزالتها من جهاز كمبيوتر يعمل بنظام Windows 11، اعتمادًا على ما إذا كان حسابًا محليًا أو حساب Microsoft.
ملاحظة: قد يؤدي تعطيل كلمة المرور إلى جعل جهازك عرضة للوصول غير المصرح به محليًا أو عن بعد .
1. قم بإزالة كلمة مرور حساب المستخدم المحلي
إذا كنت تستخدم حساب مستخدم محلي ، فيمكنك اتباع الخطوات الموضحة أدناه لتعطيل كلمة مرور تسجيل الدخول على جهاز الكمبيوتر الخاص بك.1. انقر فوق ابدأ > أيقونة الإعدادات > حدد الحسابات في الجزء الأيمن وانقر فوق خيارات تسجيل الدخول في الجزء الأيسر.
2. في الشاشة التالية، قم بالتمرير لأسفل وحدد خيار كلمة المرور وانقر على زر التغيير .
3. في الشاشة التالية، اكتب كلمة المرور الحالية لحساب المستخدم الخاص بك وانقر فوق "التالي" .
4.. في الشاشة التالية، لا تدخل أي شيء وانقر على التالي لتخطي عملية إعداد كلمة المرور تمامًا.
5.. وأخيرا، انقر على زر إنهاء .
بمجرد إكمال الخطوات المذكورة أعلاه، لن تحتاج بعد الآن إلى كلمة مرور لتسجيل الدخول إلى حساب المستخدم المحلي هذا على جهاز الكمبيوتر الخاص بك.
2. قم بإزالة كلمة مرور حساب مستخدم Microsoft
إذا كنت تستخدم حساب مستخدم Microsoft ، فلن تتمكن من تعطيل كلمة مرور تسجيل الدخول لأن بيانات الاعتماد الخاصة بك مرتبطة بحساب Microsoft الخاص بك عبر الإنترنت.في هذه الحالة، سيتعين عليك التبديل إلى حساب مستخدم محلي وتخطي عملية إعداد كلمة المرور على شاشة حساب المستخدم المحلي.
1. انقر فوق زر ابدأ في Windows > أيقونة الإعدادات > حدد الحسابات في الجزء الأيمن. في الجزء الأيسر، انقر فوق معلوماتك .
2.. في الشاشة التالية، انقر فوق تسجيل الدخول باستخدام حساب محلي بدلاً من الارتباط في الجزء الأيسر.
3.عند المطالبة، أدخل كلمة المرور الحالية لحساب Microsoft الخاص بك وانقر فوق "التالي" .
4.في الشاشة التالية، لا تدخل أي كلمة مرور، ثم انقر على التالي لتخطي خطوة إنشاء كلمة المرور.
5.انقر على زر تسجيل الخروج والانتهاء .
بعد ذلك، لن يكون جهاز الكمبيوتر الخاص بك مرتبطًا بحساب Microsoft الخاص بك ولن تكون هناك حاجة لإدخال كلمة مرور تسجيل الدخول للوصول إلى جهاز الكمبيوتر الخاص بك

