يعد Adobe Illustrator أحد أفضل برامج تحرير الرسومات المتجهة التي يمكنك العثور عليها في السوق. يتيح لك هذا البرنامج تحرير صورك بطريقة احترافية ، نظرًا لأنه يحتوي على مجموعة متنوعة من الأدوات لأداء وظائف تحرير مختلفة ، لذلك إذا كنت تريد اقتصاص صورك ، فيمكنك الاختيار من بين الأدوات المختلفة التي يوفرها Adobe Illustrator لتدوير الكائنات.
كيفية اقتصاص الصور في ADOBE ILLUSTRATOR؟ - قم بتحرير ملفاتك

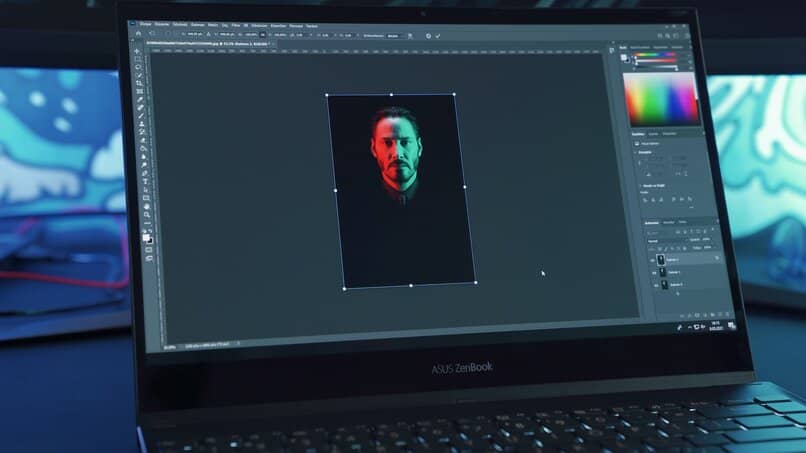
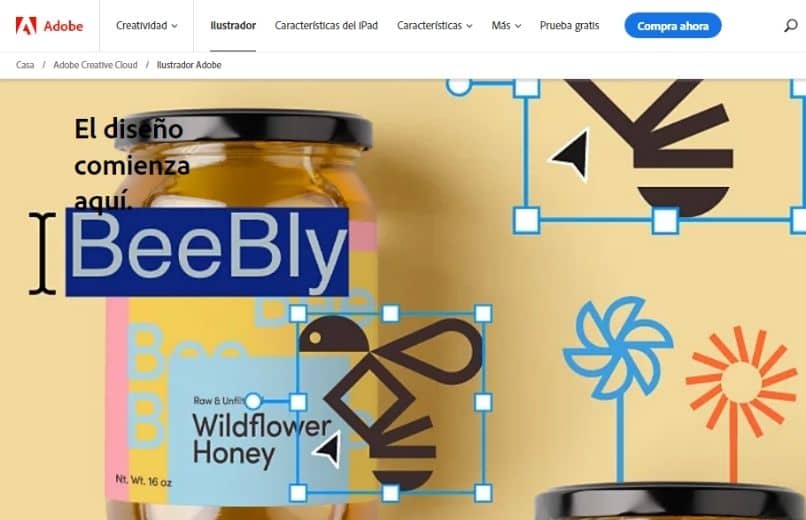
كيفية اقتصاص الصور في ADOBE ILLUSTRATOR؟ - قم بتحرير ملفاتك
ما الأدوات التي يقدمها Adobe Illustrator لقص الكائنات؟
إذا كنت تريد استخدام Adobe Illustrator لاقتصاص صورة ، فيمكنك استخدام العديد من الأدوات التي يمتلكها البرنامج ، مثل أداة المقص لأن هذا يسمح لك بتقسيم مسار أو إطار رسومي أو حتى إطار نص فارغ بنقطة ربط أو على طول المقطع. يمكنك أيضًا استخدام أداة القلم التي تسمح لك بقص الكائنات عن طريق إنشاء مسار مرسوم يدويًا بمساعدة الأداة.
مقص
- افتح برنامج Adobe Illustrator الخاص بك.
- ثم يجب عليك إدراج الصورة التي تريد اقتصاصها.
- انقر فوق أداة "Eraser" ، واستمر في الضغط لإظهار الخيارات ثم حدد أداة "Scissors" .
- ستحتاج بعد ذلك إلى النقر فوق الصفقة المعروضة على الكائن الذي ترغب في تقسيمه.
- بمجرد تقسيم المسار ، سيتم إنشاء نقطتي نهاية ، وسيتم تحديد نقطة نهاية واحدة بشكل افتراضي.
- بعد ذلك ، ستحتاج إلى تحديد نقطة الربط أو المسار المقطوع الذي قمت به سابقًا ، وبعد ذلك ستحتاج إلى استخدام أداة "التحديد المباشر" بحيث يمكنك تعديل الكائن.
أداة السكين
- افتح برنامج Adobe Illustrator الخاص بك.
- ثم يجب عليك إدراج الصورة التي تريد اقتصاصها.
- انقر فوق أداة "Eraser" ثم حدد أداة "Blade" .
- إذا كنت تريد القص بمسار منحني ، فستحتاج إلى سحب المؤشر على الكائن.
- إذا كنت تريد إجراء قطع على مسار مستقيم ، فما عليك سوى الضغط باستمرار على مفتاح Alt أثناء سحب المؤشر لعمل المسار على صورتك باستخدام أداة Knife. يجب أن تعلم أن جميع التخفيضات التي تجريها باستخدام هذه الأداة ستظهر كضربات على الكائن
- بمجرد الانتهاء من الرسم ، يجب عليك الاختيار بين "التحديد" أو "إلغاء التحديد".
- ثم انقر واسحب كل جزء تم تتبعه باستخدام أداة "التحديد المباشر" .
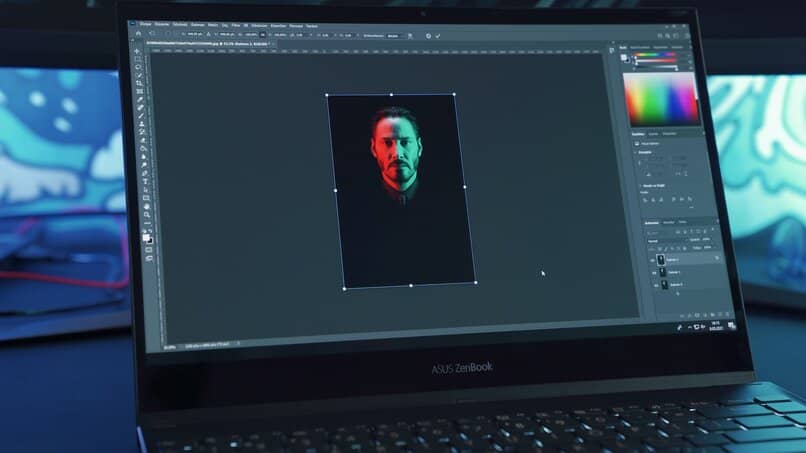
كيف تستخدم زر "Crop Image" في Adobe Illustrator؟
- افتح برنامج Adobe Illustrator الخاص بك.
- أدخل الصورة التي تريد قطعها ، وللقيام بذلك ، يجب عليك سحب الصورة إلى جدول عمل Adobe Illustrator.
- حدد الصورة وانقر على زر "Crop image" الموجود في لوحة التحكم في الشريط العلوي.
- ستظهر بعد ذلك إطارات الاقتصاص التي يمكنك ضبطها والسماح لك بإنشاء اقتصاص الصورة في منطقة الصورة التي تريد الاحتفاظ بها.
- بمجرد تحديد المنطقة المراد اقتصاصها ، يجب النقر فوق مفتاح "Enter" على لوحة المفاتيح.
كيفية قص الصور باستخدام قناع القطع؟
- افتح برنامج Adobe Illustrator الخاص بك.
- أدخل الصورة التي تريد قطعها ، وللقيام بذلك ، يجب عليك سحب الصورة إلى جدول عمل Adobe Illustrator.
- ستحتاج بعد ذلك إلى إنشاء كائن أو شكل تستخدمه كقناع ، لأن الكائن هو مسار القطع. يجب أن تضع في اعتبارك أن الكائنات المتجهة فقط هي التي يمكن أن تكون مسارات قطع.
- بمجرد إنشاء كائن المسار ، ستحتاج إلى تحريكه فوق الكائنات التي تريد إخفاءها بترتيب التراص.
- حدد مسار القطع وأيضًا الكائنات التي تريد إخفاءها.
- ثم يجب عليك اختيار كائن ، وفي لوحة التحكم في الشريط العلوي ، يجب تحديد زر "قناع القطع" ثم النقر فوق "إنشاء".
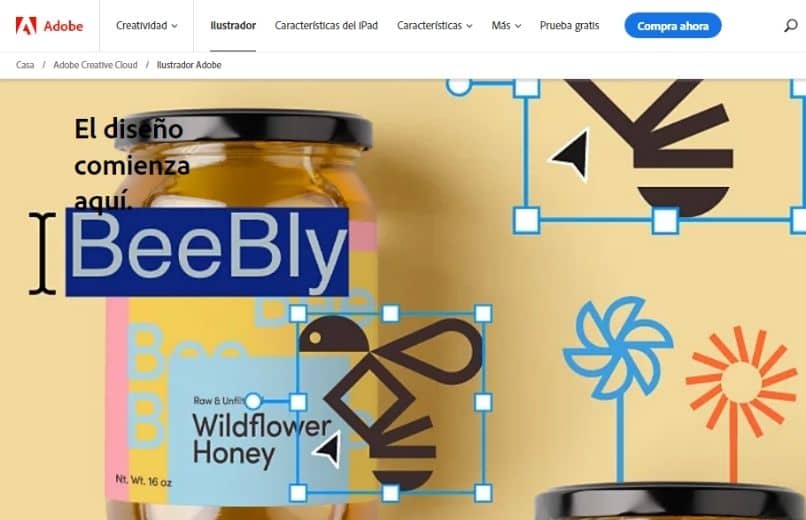
كيف تقطع المسار بنقاط الربط المحددة؟
إذا كنت ترغب في اقتصاص صورة في Illustrator باستخدام مسار من خلال نقاط الربط المحددة ، فيجب عليك استخدام المسار المقطوع من خلال رمز نقطة الربط المحددة ، حيث سيسمح لك بعمل قطع واحد عند نقطة الربط ، والتي ستصبح بعد ذلك اثنتين من نقاط الارتساء النقاط التي تكون واحدة فوق الأخرى.باستخدام الاختيار المباشر
- افتح برنامج Adobe Illustrator الخاص بك.
- ثم يجب عليك إدراج الصورة التي تريد اقتصاصها.
- بمجرد أن تكون الصورة على لوحة العمل ، يجب عليك تحديد المسار لرؤية نقاط الربط الخاصة بها.
- ستحتاج بعد ذلك إلى استخدام أداة التحديد المباشر لتحديد نقطة الربط التي تريد تقسيم المسار عندها.
- انقر فوق رمز "Cut Path By Selected Anchor Points" في لوحة التحكم.
- بمجرد تقسيم المسار عند نقطة ربط ، ستظهر نقطة ربط جديدة أعلى نقطة الربط الأصلية ، وسيتم تحديد إحدى هذه النقاط.
- ستحتاج بعد ذلك إلى استخدام أداة "التحديد المباشر" لضبط نقطة الربط الجديدة أو مقطع المسار.
