
يعد تأمين المعلومات السرية في ملف PDF بكلمة مرور طريقة رائعة لمنع الوصول غير المصرح به. ومع ذلك، قد تكون هناك أوقات تحتاج فيها إلى إزالة الحماية بكلمة المرور حتى يتمكن أي شخص من عرض ملف PDF. يوضح هذا الدليل كيفية إزالة كلمة المرور من ملف PDF على جهاز Mac، طالما أنك تعرف كلمة المرور الأصلية.
قم بإزالة كلمة المرور من ملف PDF على جهاز Mac باستخدام Adobe Pro
Adobe Acrobat هو المسؤول عن إنشاء تنسيق ملف PDF (أصدرت الشركة مواصفات PDF في عام 1993)، لذا فمن المنطقي إزالة كلمة المرور من ملف PDF على جهاز Mac الخاص بك باستخدام برامجها. التحذير الوحيد هو أنك تحتاج
من فضلك قم , تسجيل الدخول أو تسجيل لعرض المحتوى
، وهي البرامج المدفوعة. ومع ذلك، هناك نسخة تجريبية مجانية تتيح لك استخدامه دون الدفع لمدة تصل إلى سبعة أيام – وهو وقت كافٍ لإزالة كلمة المرور.لإزالة كلمة مرور من ملف PDF على جهاز Mac الخاص بك باستخدام Adobe Pro، قم بتنزيل البرنامج وتثبيته وتشغيله على جهاز Mac الخاص بك. يختار أدوات -> حماية ملف PDF.
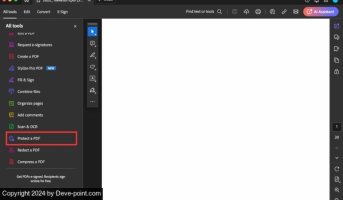
يختار إزالة الأمان لإزالة كلمة المرور.

إذا كان المستند يحتوي على كلمة مرور لفتح المستند، فانقر فوق نعم لإزالته. إذا كان المستند يحتوي على كلمة مرور أذونات، فاكتب كلمة المرور الصحيحة في ملف يدخل كلمة المرور المربع، وانقر فوق نعم.
بعد إلغاء قفل ملف PDF، تأكد من حفظ المستند حتى يتمكن الآخرون من الوصول إليه أيضًا.
إزالة كلمة المرور من ملف PDF باستخدام المعاينة
إذا كنت لا ترغب في تنزيل Adobe Pro وتثبيته فقط لإزالة كلمة مرور من ملف PDF على جهاز Mac الخاص بك، فاستخدم قارئ PDF الأصلي في macOS. تستغرق العملية بضع خطوات إضافية، ولكنها لا تزال سهلة.
افتح ملف PDF المحمي بكلمة مرور عن طريق النقر بزر الماوس الأيمن فوق ملف PDF الذي ترغب في إلغاء حمايته. يختار مفتوحة مع، تليها معاينة. يمكنك أيضًا النقر نقرًا مزدوجًا فوق الملف. ستقوم كلتا الطريقتين بتشغيل الملف في المعاينة.
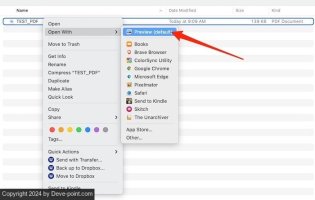
نظرًا لأن الملف محمي بكلمة مرور، فسوف يطلب منك تطبيق Preview إدخال كلمة المرور قبل أن تتمكن من عرض أي محتوى.
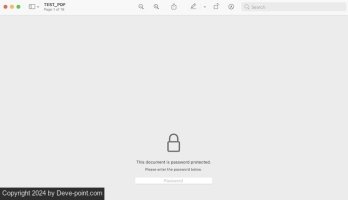
اكتب كلمة المرور الخاصة بك في المربع المحدد، ثم اضغط يدخل. إذا كانت كلمة المرور صحيحة، فستتمكن من عرض ملف PDF في المعاينة.
اضغط على ملف القائمة، تليها يحفظ… وبدلاً من ذلك، اضغط على مفاتيح الاختصار يأمر + س. احفظ ملف PDF الخاص بك كمستند جديد، وأعد تسميته حتى لا تخلط بينه وبين الإصدار المحمي بكلمة مرور. تسمح لك هذه الخطوة أيضًا باختيار موقع جديد لملف PDF غير المحمي الآن – مثل مجلد التنزيلات أو في مكان ما في iCloud للوصول إليه بسرعة في المستقبل.
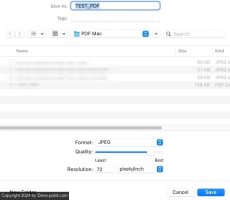
عند تشغيل ملف PDF المحفوظ حديثًا في أي قارئ PDF، بما في ذلك Preview، سترى أنه لم يعد يطلب كلمة مرور بعد الآن. الملف جاهز للإرسال إلى أي شخص، ولن يحتاج بعد الآن إلى إدخال كلمة مرور للوصول إلى محتواه.
قم بإزالة كلمة المرور من ملف PDF باستخدام متصفح الويب الخاص بك
تعد إزالة كلمة المرور من ملف PDF باستخدام متصفح الويب الخاص بك حلاً ذكيًا يستخدم ميزة الطباعة إلى PDF المتوفرة في معظم المتصفحات الحديثة، مثل Safari وChrome وFirefox على جهاز Mac الخاص بك. لا تتطلب هذه الطريقة تثبيت برامج إضافية.
افتح ملف PDF المحمي بكلمة مرور في متصفح الويب الخاص بك عن طريق سحب الملف إلى شريط URL لنافذة متصفح مفتوحة أو باستخدام زر المتصفح. افتح الملف الخيار، الموجود عادة في ملف قائمة طعام. سيُطلب منك إدخال كلمة المرور.
بعد فتح ملف PDF، حدد مطبعة الخيار من ملف القائمة (أو اضغط يأمر + ص). انقر على بي دي إف الزر الموجود أسفل نافذة حوار الطباعة.
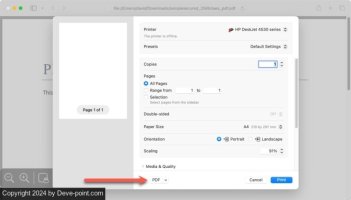
قم بتسمية المستند، واختر المكان الذي تريد حفظه فيه، ثم انقر فوق يحفظ زر.
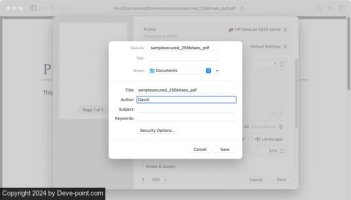
قم بإزالة كلمة المرور من ملف PDF على نظام Mac باستخدام تطبيقات الطرف الثالث
هناك العديد من برامج قراءة ومحررات PDF التابعة لجهات خارجية والتي يمكن استخدامها لإزالة كلمة المرور من ملف PDF على جهاز Mac الخاص بك. أحد الخيارات الأكثر شعبية هو
من فضلك قم , تسجيل الدخول أو تسجيل لعرض المحتوى
.لإزالة كلمة مرور باستخدام PDF Expert، ابدأ بتنزيل التطبيق وتثبيته من
من فضلك قم , تسجيل الدخول أو تسجيل لعرض المحتوى
أو احصل على النسخة التجريبية المجانية من الموقع الرسمي. بمجرد تثبيته، افتح ملف PDF المحمي بكلمة مرور من داخل التطبيق.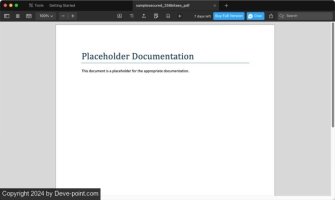
اضغط على ملف القائمة الموجودة في أعلى يسار الشاشة، ثم اختر تغيير كلمة المرور خيار. انقر إزالة كلمة المرور لفتح الوثيقة.
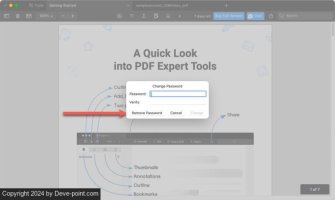
تتمتع كل طريقة لإزالة كلمة المرور من ملف PDF على جهاز Mac الخاص بك – Adobe Pro وPreview والطرف الثالث – بمزاياها وعيوبها، لذا اختر الطريقة التي تناسب احتياجاتك ومستوى راحتك. إذا كنت من مستخدمي Linux، فتعرف على كيفية إزالة كلمة المرور من ملف PDF في Linux.
