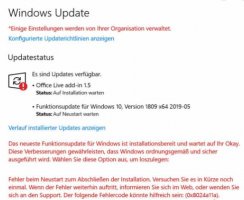
إذا كنت تحاول تحديث الكمبيوتر المحمول أو كمبيوتر سطح المكتب وبعد تنزيل تحديث الميزة ، ستظهر لك الرسالة "نواجه مشكلة في إعادة تشغيل التثبيت". تكون رسالة الحالة كما يلي:
آخر تحديث للميزات جاهز للتثبيت. كنت أنتظر منك أن تنفذه. ستعمل هذه التحسينات على تشغيل Windows بسلاسة وأمان.
وراء هذا:
نواجه مشكلة في إعادة تحميل التثبيت أو الخطأ 0x8024a11a أو 0x8024a112 أو 0x80070005 أو 0x80070032.
في مقالة allaboutwindows هذه ، سنزودك بالحلول الممكنة التي يمكن أن تساعد في حل هذه المشكلة. إذا كنت تواجه هذا الخطأ أيضًا ، فإليك بعض النصائح لإصلاح خطأ Windows Update 0x8024a11a في نظام التشغيل Windows 10.
ما هو سبب خطأ Windows Update 0x8024a11a

يمكن أن يحدث خطأ Windows Update 0x8024a11a بسبب عوامل مختلفة مثل تلف النظام أو ملفات التمهيد ، وما إلى ذلك. لا يسمح هذا الخطأ للمستخدمين بإعادة تشغيل الكمبيوتر أو إيقاف تشغيله ، ويمكن للنظام فقط الدخول في وضع الإسبات. تشير رسالة الخطأ نفسها إلى صعوبة إعادة تشغيل النظام.
- ملفات النظام أو التمهيد التالفة: في كل مرة يتم فيها إعادة تشغيل النظام ، يتم استخدام ملفات التمهيد لإعادة تشغيل النظام بأمان. ومع ذلك ، في حالة تلف ملفات النظام أو التمهيد ، فقد يتسبب ذلك في حدوث خطأ.
- خدمات Windows Update: سبب آخر يواجه المستخدمون هذا الخطأ هو أن الخدمات المطلوبة لتحديث Windows لا تعمل.
- برنامج مكافحة الفيروسات التابع لجهة خارجية : في بعض الأحيان ، قد يكون سبب الخطأ هو تدخل برنامج مكافحة الفيروسات التابع لجهة خارجية في عملية التحديث.
لإصلاح خطأ Windows Update 0x8024a11a
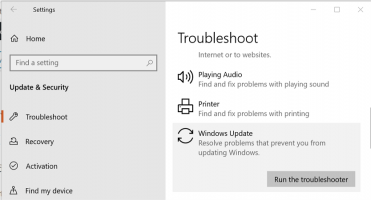
حاول إعادة تشغيل الكمبيوتر
- قبل تجربة نصائح استكشاف الأخطاء وإصلاحها الأخرى ، حاول إعادة تشغيل نظامك عدة مرات.
- إذا لم تتمكن من إعادة تشغيل الكمبيوتر من قائمة "ابدأ" ، فقم بإيقاف التشغيل بالقوة وأعد تشغيل الكمبيوتر باستخدام زر الطاقة.
- افعل ذلك عدة مرات ولاحظ تحسن أي شيء.
قم بتشغيل مستكشف أخطاء Windows Update ومصلحها
- انقر فوق ابدأ وحدد الإعدادات.
- انتقل إلى التحديثات والأمان.
- في الجزء الأيمن ، انقر فوق علامة التبويب مستكشف الأخطاء ومصلحها.
- قم بالتمرير لأسفل للذهاب إلى قسم "Windows Update".
- انقر فوق الزر "تشغيل مستكشف الأخطاء ومصلحها".
- سيقوم Windows الآن بفحص نظامك بحثًا عن أي مشكلات متعلقة بالتحديث.
- اتبع الإرشادات التي تظهر على الشاشة وقم بتطبيق التصحيحات الموصى بها لإصلاح المشكلة.
قم بتشغيل Windows Modules Installer
- اضغط على مفتاح Windows.
- اكتب cmd.
- انقر بزر الماوس الأيمن فوق موجه الأوامر وحدد تشغيل كمسؤول.
- في نافذة موجه الأوامر ، اكتب الأمر التالي واضغط على Enter:
- بدء المثبت الموثوق به لتكوين SC = تلقائي
- عند اكتمال العملية ، يجب أن ترى رسالة ChangeServiceConfig SUCCESS.
- أغلق نافذة سطر الأوامر وحاول تحديث Windows 10 مرة أخرى ومعرفة ما إذا كانت هناك أي تحسينات.
قم بتشغيل فحص ملفات النظام
- اضغط على مفتاح Windows واكتب cmd.
- انقر بزر الماوس الأيمن فوق موجه الأوامر وحدد تشغيل كمسؤول.
- في سطر الأوامر ، اكتب الأمر التالي واضغط على Enter:
- Sfc / مسح.
- قد تستغرق العملية بعض الوقت لإكمال الفحص إلى 100٪.
- عند اكتمال العملية ، أغلق موجه الأوامر وقم بتحديث Windows 10.
تعطيل برامج مكافحة الفيروسات التابعة لجهات أخرى
- إذا كان لديك برنامج مكافحة فيروسات تابع لجهة خارجية مثبتًا ، فحاول تعطيله مؤقتًا.
- يمكن أن تتعارض برامج مكافحة الفيروسات التابعة لجهات خارجية مع عملية التحديث وتمنع النظام من إعادة التشغيل ، مما يتسبب في حدوث خطأ في Windows Update 0x8024a11a.
- لتعطيل برنامج مكافحة الفيروسات ، انقر بزر الماوس الأيمن فوق رمز مكافحة الفيروسات في علبة النظام.
- حدد خيار تعطيل مؤقتًا أو خيارًا مشابهًا.
- بمجرد تعطيل برنامج مكافحة الفيروسات ، افتح صفحة تحديثات Windows وحاول تثبيت التحديثات.
قم بتثبيت تحديثات Windows يدويًا
- انقر فوق ابدأ وحدد الإعدادات.
- انتقل إلى التحديثات والأمان.
- في الجزء الأيسر ، انقر فوق عرض محفوظات التحديثات المثبتة.
- انسخ رمز KB من التحديث الأول في القائمة.
- انتقل إلى صفحة كتالوج تحديثات Microsoft.
- الصق كود KB وابحث عنه في شريط البحث.
- قم بتنزيل التحديث لنظامك. تأكد من تنزيل الإصدار الصحيح (32 بت / 64 بت).
- اضغط على مفتاح Windows ، واكتب cmd وانقر فوق تشغيل كمسؤول.
- في موجه الأوامر ، اكتب الأمر التالي:
- C: PATH-TO-UPDATE-FILENAME-OF-UPDATE.msu / quiet / no Reload
- في الأمر أعلاه ، استبدل PATH-TO-UPDATE-FILENAME-OF-UPDATE بمسار ملف التحديث الذي تم تنزيله على جهاز الكمبيوتر الخاص بك.
- أعد تشغيل الكمبيوتر ومعرفة ما إذا كان الوضع قد تحسن.
أسئلة متكررة
كيفية إصلاح الخطأ 0x800706be؟
- تفحص التسجيل.
- إصلاح ملفات النظام الفاسدة.
- افتح برنامج تشخيص Windows Update.
- إعادة تعيين خدمات Windows Update وإزالة الملفات المؤقتة.
- استعادة ويندوز إلى نقطة استعادة.
كيف يمكنني إصلاح أخطاء Windows Update؟
- افتح الإعدادات -> التحديث والأمان.
- انقر فوق استكشاف الأخطاء وإصلاحها.
- انقر فوق Advanced Troubleshooters (مستكشفات الأخطاء ومصلحها) ، وحدد خيار تحديث Windows ، ثم انقر فوق تشغيل مستكشف الأخطاء ومصلحها.
- يمكنك بعد ذلك إغلاق مستكشف الأخطاء ومصلحها والتحقق من وجود تحديثات.
كيف يمكنني إصلاح خطأ تحديث Windows 10؟
- أفتح الإعدادات.
- انقر فوق التحديث والأمان.
- انقر فوق زر استكشاف الأخطاء وإصلاحها.
- في البدء ، حدد تحديث Windows.
- انقر فوق الزر تشغيل مستكشف الأخطاء ومصلحها. المصدر: Windows Central.
- انقر فوق الزر "إغلاق".
كيف يمكنني إصلاح الخطأ 0x80240fff؟
- اضغط على Windows + X وحدد لوحة التحكم.
- أدخل استكشاف الأخطاء وإصلاحها في مربع البحث وانقر فوق استكشاف الأخطاء وإصلاحها.
التعديل الأخير:
