تعد الشاشة السوداء مشكلة محبطة يواجهها مستخدمو Windows 11 ، وغالبًا ما يتعين على مسؤولي تكنولوجيا المعلومات النظر في قائمة طويلة من الأسباب المحتملة لإصلاحها.
قد يكون من الصعب حل مشكلات الشاشة السوداء في Windows 11. ليس لأن الإصلاحات نفسها معقدة بشكل خاص ولكن بسبب الوقت الذي يمكن أن تستغرقه لتجربة طرق مختلفة لاستكشاف الأخطاء وإصلاحها. يمكن أن تحدث أخطاء الشاشة السوداء لأسباب عديدة ، مثل تحديثات Windows أو التطبيقات المعيبة أو برامج التشغيل القديمة أو الإصابات بالبرامج الضارة.
بصفتك مسؤول Windows ، سيتعين عليك إصلاح المشكلة عن طريق تجربة استراتيجيات مختلفة ، خطوة واحدة في كل مرة.
WinRE هو نظام تشغيل مصاحب مثبت جنبًا إلى جنب مع نظام التشغيل Windows 11 OS العادي. يوفر خيارات للوصول إلى بيئة Windows 11 والتحكم فيها وإصلاحها. ومع ذلك ، قد يكون الوصول إلى WinRE أمرًا صعبًا عندما لا يمكنك الوصول إلى جهاز الكمبيوتر من خلال الوسائل العادية. في هذه الحالة ، يجب عليك استخدام حل بديل. قم بإيقاف تشغيل الكمبيوتر ثم تشغيله عدة مرات. في كل مرة تقوم فيها بإيقاف تشغيله ، استمر في الضغط على زر الطاقة لمدة 10 ثوانٍ تقريبًا. بعد إيقاف تشغيله ، أعد تشغيله. بمجرد بدء تشغيل Windows ، قم بإيقاف تشغيله مرة أخرى. بعد إعادة التشغيل الثالثة ، يجب أن يعرض الكمبيوتر شاشة WinRE Automatic Repair . من هناك ، انقر فوق خيارات متقدمة ، والتي تنقلك إلى شاشة تحديد خيار (الشكل 1).
تتيح لك شاشة تحديد خيار الاختيار من بين الخيارات المتنوعة المتاحة للعمل ضمن WinRE.
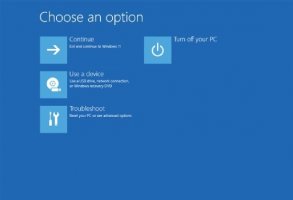
روبرت شيلدون
الشكل 1. يمكنك فتح خيارات استكشاف الأخطاء وإصلاحها من شاشة "تحديد خيار" في WinRE.
في معظم الحالات ، ستحتاج إلى تحديد استكشاف الأخطاء وإصلاحها للوصول إلى الميزات التي يحتاجون إليها عند التعامل مع شاشات Windows 11 السوداء. يؤدي النقر فوق هذا الخيار إلى فتح شاشة استكشاف الأخطاء وإصلاحها ، حيث يمكنك اختيار إعادة تعيين جهاز الكمبيوتر أو الوصول إلى المزيد من الميزات المتقدمة.
بعد ذلك ، حدد خيارات متقدمة . في شاشة الخيارات المتقدمة ، يمكنك الوصول إلى إعدادات بدء التشغيل ، وفتح موجه الأوامر ، وإلغاء تثبيت التحديثات والمزيد (الشكل 2).
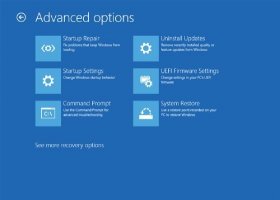
روبرت شيلدون
الشكل 2. من شاشة "الخيارات المتقدمة" ، يمكنك الوصول إلى العديد من استراتيجيات استكشاف الأخطاء وإصلاحها لإصلاح خطأ الشاشة السوداء.
يؤدي النقر فوق خيار إعدادات بدء التشغيل إلى فتح شاشة إعدادات بدء التشغيل الأولى ، والتي تتضمن خيارًا واحدًا فقط: إعادة التشغيل .
يؤدي النقر فوق إعادة التشغيل إلى تشغيل شاشة إعدادات بدء التشغيل الثانية (الشكل 3). تقدم هذه الشاشة خيارات الوضع الآمن الثلاثة ، بالإضافة إلى خيارات لتمكين أو تعطيل وظائف مثل تصحيح الأخطاء وإعادة التشغيل التلقائي.
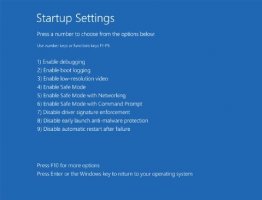
روبرت شيلدون
الشكل 3. تسرد شاشة "إعدادات بدء التشغيل" الثانية خيارات بدء التشغيل المختلفة مع مفاتيح الأرقام المقابلة للاختيار من بينها.
في معظم الحالات مع أخطاء الشاشة السوداء ، يجب أن تنتقل إلى الوضع الآمن من هنا. يوفر الوضع الآمن بيئة تشغيل مختصرة لتشخيص وحل مشكلات الأداء مثل الشاشات السوداء. على سبيل المثال ، يمكنك استخدام الوضع الآمن لإزالة برنامج تشغيل الجهاز أو إلغاء تثبيت تطبيق تابع لجهة خارجية أو تحرير السجل.
WinRE هي واحدة من أفضل الأدوات المتاحة لاستكشاف مشكلات الشاشة السوداء لنظام التشغيل Windows 11 وغيرها من المشكلات المتعلقة بجهاز الكمبيوتر الأساسي. عند محاولة معالجة أخطاء الشاشة السوداء ، يجب عليك تجربة هذه الخطوات السبع ، وتنفيذها بالترتيب الذي يبدو أكثر ملاءمة لظروفك.
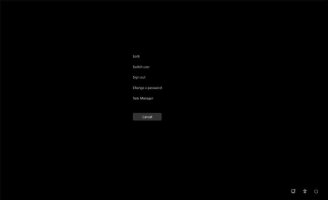
روبرت شيلدون
الشكل 4. يجب أن تكون أيقونة زر الطاقة في الركن الأيمن السفلي من الشاشة التي تظهر بعد الضغط على Ctrl + Alt + Delete.
إذا لم تنجح هذه الطريقة ، فاضغط مع الاستمرار على زر الطاقة حتى يتم إيقاف تشغيل الكمبيوتر. بعد ذلك ، حاول تشغيل الكمبيوتر بشكل طبيعي. إذا لم يؤد ذلك إلى حل المشكلة ، فيجب أن تبدأ في العمل من خلال الخطوات الأخرى.
إذا تمكنت من الوصول إلى Task Manager ، فيمكنك إعادة تشغيل Explorer عن طريق تحديد Windows Explorer في نافذة Task Manager والنقر فوق Restart (الشكل 5). خيار آخر هو فتح explorer.exe كمهمة جديدة في إدارة المهام.
روبرت شيلدون
الشكل 5. يعد Windows Explorer مصدرًا شائعًا للمشكلات في نظام التشغيل الجديد ، لذلك قد تحتاج إلى إعادة تشغيل التطبيق في Task Manager.
إذا لم تنجح إعادة تشغيل Explorer أو لم يكن ذلك ممكنًا ، فيجب عليك التأكد من تضمين Explorer بشكل صحيح في إعدادات Winlogon في السجل. يمكنك القيام بذلك في الوضع الآمن ، إذا لزم الأمر. افتح محرر التسجيل وانتقل إلى HKEY_LOCAL_MACHINE \ SOFTWARE \ Microsoft \ Windows NT \ CurrentVersion \ Winlogon . من هناك ، تأكد من ضبط بيانات القيمة لقيمة Shell ضمن المفتاح الفرعي Winlogon على explorer.exe (الشكل 6).
الشكل 6. يمكنك التحقق من قيمة "Shell" لـ Winlogon في محرر التسجيل.
إذا بدأت مشكلة الشاشة السوداء بعد تثبيت تطبيق جديد ، فقد تحتاج إلى إلغاء تثبيت التطبيق ، وهو ما يمكنك القيام به في الوضع الآمن. يجب أن تكون قادرًا على تشغيل الوضع الآمن حتى إذا تسبب أحد التطبيقات الخاطئة في حدوث أخطاء شاشة سوداء. بمجرد الوصول إلى الوضع الآمن ، استخدم خيار التطبيقات والميزات لإزالة التطبيق.
إذا كانت مشكلة الشاشة السوداء تمنع الوصول إلى الوضع الآمن ، فلا يزال بإمكانك الوصول إلى موجه الأوامر من خلال WinRE. لإلغاء تثبيت التطبيقات بهذه الطريقة ، يمكنك استخدام الأداة المساعدة لسطر أوامر Windows Management Instrumentation (WMIC) .
الشكل 7. تغيير إعدادات العرض قد يحل مشكلة الشاشة السوداء.
قد تتمكن أيضًا من حل مشكلات الشاشة السوداء عن طريق إعادة إنشاء متجر BCD ، والذي قد يصبح أحيانًا غير مهيأ أو تالفًا. يحتوي BCD على معلومات حول تطبيقات التمهيد وإعدادات تطبيق التمهيد. توفر Microsoft الأداة المساعدة لسطر أوامر bootrec لاستكشاف أخطاء Windows BCD وإصلاحها (الشكل 8). وهذا يشمل إعادة بناء مخزن BCD. ومع ذلك ، يجب أن تكون على دراية بأداة bootrec المساعدة وكيفية عمل خيارات الأمر قبل إعادة إنشاء BCD.
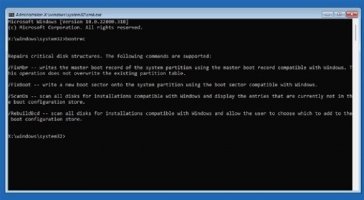
روبرت شيلدون
الشكل 8. يمكنك استخدام الأداة المساعدة لسطر أوامر bootrec لإعادة إنشاء مخزن BCD.
يمكن أن تكون أداة نشر الصور وإدارتها (DISM) ومدقق ملفات النظام (SFC) مفيدة أيضًا عند استكشاف مشكلات الشاشة السوداء في Windows 11 وإصلاحها. يجب عليك تشغيل فحص DISM أولاً ، ثم تشغيل فحص SFC. يمكن أن تساعد هذه الأدوات معًا في تحديد ملفات نظام Windows 11 المفقودة أو التالفة واستبدالها ، والتي قد تتسبب أحيانًا في حدوث مشكلات في الشاشة السوداء.
غالبًا ما يكون برنامج تشغيل شاشة العرض وراء مشكلات الشاشة السوداء ، لذلك عادةً ما يكون مكانًا جيدًا للبدء عند تقييم برامج تشغيل الأجهزة. في بعض الحالات ، قد تتمكن من حل مشكلات الشاشة السوداء ببساطة عن طريق إعادة تشغيل برنامج تشغيل الرسومات في بيئة Windows العادية. للقيام بذلك ، اضغط على Win + Ctrl + Shift + B.
إذا كنت لا تعتقد أن سبب الشاشة السوداء هو برنامج التشغيل ، فيجب أن تنظر إلى الجهاز نفسه. أولاً ، افصل أي أجهزة طرفية غير ضرورية ثم أعد تشغيل الكمبيوتر لمعرفة ما إذا كان ذلك يساعدك. إذا لم يفلح ذلك ، فتحقق من جميع التوصيلات المادية ، وافصلها ثم أعد توصيلها حسب الضرورة. تأكد من أن جميع بطاقات الرسوم مثبتة بإحكام في الفتحات الخاصة بها وأن جميع المكونات الداخلية خالية من الأوساخ والغبار. في حالة توفر قطع غيار ، يمكنك محاولة استبدال الشاشة أيضًا. قد يكون من المفيد أيضًا إجراء عمليات تشخيص على الذاكرة والتخزين والمكونات الأخرى للتحقق من أنها تعمل بشكل صحيح.
روبرت شيلدون
الشكل 9. يمكنك تثبيت التحديثات المعلقة من خلال شاشة "Windows Update" في الإعدادات. يمكنك فقط إلغاء تثبيت التحديثات من خلال "خيارات متقدمة" في WinRE.
إذا كنت بحاجة إلى استخدام الوضع الآمن لتثبيت التحديثات ، توصي Microsoft بإعادة تثبيت التحديثات فور إعادة تشغيل Windows بشكل طبيعي.
قد تكون أخطاء الشاشة السوداء نتيجة تحديث Windows حديث. إذا بدأت المشاكل بعد التحديث ، يمكنك استخدام خيار إلغاء تثبيت التحديثات في WinRE لاستعادة التحديث.
من WinRE ، يمكنك اختيار التراجع عن آخر تحديث للجودة أو تحديث للميزة. إذا كنت تريد القيام بالأمرين معًا ، فيجب عليك إجراء واحد فقط في كل مرة وإعادة تشغيل الكمبيوتر بشكل طبيعي بعد كل واحد لمعرفة ما إذا كان قد تم حل المشكلة أم لا.
يمكنك أيضًا استخدام WinRE لإعادة الكمبيوتر إلى نقطة زمنية محددة ، بافتراض وجود نقاط استعادة على الكمبيوتر. تتيح الأداة المساعدة System Restore (استعادة النظام) إمكانية إعادة النظام إلى نقطة استعادة تم إنشاؤها قبل بدء مشكلات الشاشة السوداء. لن يؤدي هذا إلى إزالة أي بيانات شخصية ، ولكنه سيزيل أي تحديثات أو برامج تشغيل أو تطبيقات قام المستخدمون بتثبيتها منذ وقت نقطة الاستعادة.
إذا لم تتمكن من حل مشكلات الشاشة السوداء من خلال طرق أخرى ، فقد تحتاج إلى إعادة تعيين Windows 11 ، والذي يعيد نظام التشغيل إلى إعدادات المصنع الأصلية. للبدء ، حدد إعادة تعيين هذا الكمبيوتر في WinRE ، والذي سينقلك إلى شاشة تحديد خيار . هنا ، يمكنك اختيار إما الاحتفاظ بالملفات الشخصية أو إزالة جميع الملفات والإعدادات والتطبيقات الشخصية.
إذا لم تنجح إعادة تعيين نظام التشغيل ، فإن الخيار الأخير لاستكشاف الأخطاء وإصلاحها هو إعادة تثبيت Windows 11 ، مما يعني إعادة تثبيت جميع التطبيقات وإعادة تكوين جميع الإعدادات. قد يكون من الممكن التراجع إلى Windows 10 ، ولكن فقط إذا حدثت ترقية Windows 11 خلال الأيام العشرة الماضية. ومع ذلك ، قد تظل قادرًا على تثبيت Windows 10 بدلاً من Windows 11 إذا قررت أن إعادة التثبيت هي الخيار الوحيد القابل للتطبيق.
قد يكون من الصعب حل مشكلات الشاشة السوداء في Windows 11. ليس لأن الإصلاحات نفسها معقدة بشكل خاص ولكن بسبب الوقت الذي يمكن أن تستغرقه لتجربة طرق مختلفة لاستكشاف الأخطاء وإصلاحها. يمكن أن تحدث أخطاء الشاشة السوداء لأسباب عديدة ، مثل تحديثات Windows أو التطبيقات المعيبة أو برامج التشغيل القديمة أو الإصابات بالبرامج الضارة.
بصفتك مسؤول Windows ، سيتعين عليك إصلاح المشكلة عن طريق تجربة استراتيجيات مختلفة ، خطوة واحدة في كل مرة.
ماذا وراء شاشة Windows 11 السوداء؟
يمكن لشاشة سوداء في Windows 11 أحيانًا أن تحل نفسها قبل أن تكتشف السبب. قد يستغرق الأمر العديد من حالات التجربة والخطأ لحل المشكلة. عند محاولة تحديد ما وراء شاشات Windows 11 السوداء ، يجب مراعاة الاحتمالات التالية:- نظام التشغيل Windows. يمكن أن يكون نظام التشغيل نفسه هو سبب ظهور شاشات Windows 11 السوداء. عادة ما يكون هذا نتيجة لتحديثات Windows الخاطئة ، ولكن ملفات النظام الفاسدة أو المفقودة يمكن أن تلعب دورًا أيضًا.
- التطبيقات والسائقين. يمكن أن يؤدي تطبيق أو برنامج تشغيل قديم أو به عطل إلى حدوث أخطاء في الشاشة السوداء. تكون برامج تشغيل الرسومات مشكوك فيها بشكل خاص عندما يتعلق الأمر بهذه الأخطاء ، على الرغم من أن مشكلات مثل Windows Explorer لا تعمل بشكل صحيح يمكن أن تكون السبب أيضًا.
- التكوينات. يمكن أن تتسبب الإعدادات الخاطئة أحيانًا في حدوث مشكلات في الشاشة السوداء. على سبيل المثال ، قد تكون إعدادات العرض غير صحيحة أو قد تكون هناك مشكلة في مخزن بيانات تكوين التمهيد (BCD).
- المعدات. يمكن أن تتسبب المكونات الداخلية والأجهزة الطرفية أيضًا في ظهور شاشات سوداء. على سبيل المثال ، قد يكون الاتصال المادي مثل كبل الشاشة مفكوكًا ، أو قد لا تكون بطاقة الرسومات في الموضع الصحيح. قد تكون الشاشة نفسها - أو أي جهاز خارجي آخر ، خاصة إذا فشلت - هي المشكلة أيضًا.
- البرمجيات الخبيثة. قد تتسبب الإصابة بالبرامج الضارة في أن يتصرف النظام بشكل غير منتظم ، ويمكن أن يشمل هذا السلوك غير المنتظم شاشات سوداء.
استكشاف أخطاء شاشة Windows 11 السوداء وإصلاحها
هناك العديد من الخطوات التي يمكنك اتخاذها عند استكشاف أخطاء الشاشة السوداء وإصلاحها على أجهزة الكمبيوتر التي تعمل بنظام التشغيل Windows 11. إذا كانت الشاشة السوداء تمنعك من تسجيل الدخول بشكل طبيعي ، فستحتاج إلى الوصول إلى الأنظمة من خلال بيئة استرداد Windows (WinRE) ، والتي توفر خيارات استرداد متقدمة مثل الوضع الآمن وإصلاح بدء التشغيل. في الواقع ، من الأسهل إنجاز العديد من خطوات استكشاف الأخطاء وإصلاحها للشاشة السوداء داخل WinRE.WinRE هو نظام تشغيل مصاحب مثبت جنبًا إلى جنب مع نظام التشغيل Windows 11 OS العادي. يوفر خيارات للوصول إلى بيئة Windows 11 والتحكم فيها وإصلاحها. ومع ذلك ، قد يكون الوصول إلى WinRE أمرًا صعبًا عندما لا يمكنك الوصول إلى جهاز الكمبيوتر من خلال الوسائل العادية. في هذه الحالة ، يجب عليك استخدام حل بديل. قم بإيقاف تشغيل الكمبيوتر ثم تشغيله عدة مرات. في كل مرة تقوم فيها بإيقاف تشغيله ، استمر في الضغط على زر الطاقة لمدة 10 ثوانٍ تقريبًا. بعد إيقاف تشغيله ، أعد تشغيله. بمجرد بدء تشغيل Windows ، قم بإيقاف تشغيله مرة أخرى. بعد إعادة التشغيل الثالثة ، يجب أن يعرض الكمبيوتر شاشة WinRE Automatic Repair . من هناك ، انقر فوق خيارات متقدمة ، والتي تنقلك إلى شاشة تحديد خيار (الشكل 1).
تتيح لك شاشة تحديد خيار الاختيار من بين الخيارات المتنوعة المتاحة للعمل ضمن WinRE.
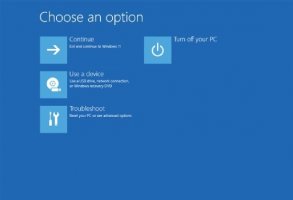
روبرت شيلدون
الشكل 1. يمكنك فتح خيارات استكشاف الأخطاء وإصلاحها من شاشة "تحديد خيار" في WinRE.
في معظم الحالات ، ستحتاج إلى تحديد استكشاف الأخطاء وإصلاحها للوصول إلى الميزات التي يحتاجون إليها عند التعامل مع شاشات Windows 11 السوداء. يؤدي النقر فوق هذا الخيار إلى فتح شاشة استكشاف الأخطاء وإصلاحها ، حيث يمكنك اختيار إعادة تعيين جهاز الكمبيوتر أو الوصول إلى المزيد من الميزات المتقدمة.
بعد ذلك ، حدد خيارات متقدمة . في شاشة الخيارات المتقدمة ، يمكنك الوصول إلى إعدادات بدء التشغيل ، وفتح موجه الأوامر ، وإلغاء تثبيت التحديثات والمزيد (الشكل 2).
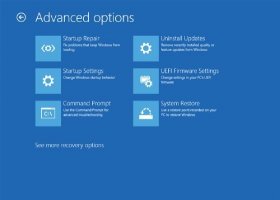
روبرت شيلدون
الشكل 2. من شاشة "الخيارات المتقدمة" ، يمكنك الوصول إلى العديد من استراتيجيات استكشاف الأخطاء وإصلاحها لإصلاح خطأ الشاشة السوداء.
يؤدي النقر فوق خيار إعدادات بدء التشغيل إلى فتح شاشة إعدادات بدء التشغيل الأولى ، والتي تتضمن خيارًا واحدًا فقط: إعادة التشغيل .
يؤدي النقر فوق إعادة التشغيل إلى تشغيل شاشة إعدادات بدء التشغيل الثانية (الشكل 3). تقدم هذه الشاشة خيارات الوضع الآمن الثلاثة ، بالإضافة إلى خيارات لتمكين أو تعطيل وظائف مثل تصحيح الأخطاء وإعادة التشغيل التلقائي.
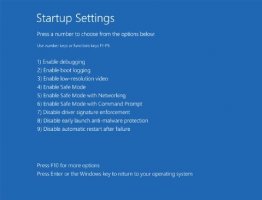
روبرت شيلدون
الشكل 3. تسرد شاشة "إعدادات بدء التشغيل" الثانية خيارات بدء التشغيل المختلفة مع مفاتيح الأرقام المقابلة للاختيار من بينها.
في معظم الحالات مع أخطاء الشاشة السوداء ، يجب أن تنتقل إلى الوضع الآمن من هنا. يوفر الوضع الآمن بيئة تشغيل مختصرة لتشخيص وحل مشكلات الأداء مثل الشاشات السوداء. على سبيل المثال ، يمكنك استخدام الوضع الآمن لإزالة برنامج تشغيل الجهاز أو إلغاء تثبيت تطبيق تابع لجهة خارجية أو تحرير السجل.
WinRE هي واحدة من أفضل الأدوات المتاحة لاستكشاف مشكلات الشاشة السوداء لنظام التشغيل Windows 11 وغيرها من المشكلات المتعلقة بجهاز الكمبيوتر الأساسي. عند محاولة معالجة أخطاء الشاشة السوداء ، يجب عليك تجربة هذه الخطوات السبع ، وتنفيذها بالترتيب الذي يبدو أكثر ملاءمة لظروفك.
1. أعد تشغيل الكمبيوتر
سواء بدأت مشكلة الشاشة السوداء قبل تسجيل الدخول أو بعده ، يجب أن تحاول أولاً إعادة تشغيل الكمبيوتر. في بعض الأحيان ، كل ما يتطلبه الأمر هو إعادة تشغيل بسيطة لإعادة النظام إلى المسار الصحيح. إذا لم تتمكن من إعادة تشغيل الكمبيوتر بالطريقة العادية ، فحاول الوصول إلى زر الطاقة بالضغط على Ctrl + Alt + Delete . يجب أن يظهر هذا شاشة فارغة في الغالب تعرض قائمة من الخيارات ، مع زر الطاقة في الزاوية اليمنى السفلية (الشكل 4).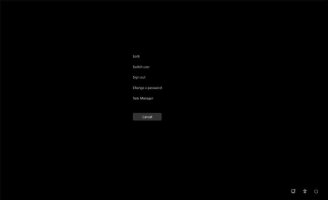
روبرت شيلدون
الشكل 4. يجب أن تكون أيقونة زر الطاقة في الركن الأيمن السفلي من الشاشة التي تظهر بعد الضغط على Ctrl + Alt + Delete.
إذا لم تنجح هذه الطريقة ، فاضغط مع الاستمرار على زر الطاقة حتى يتم إيقاف تشغيل الكمبيوتر. بعد ذلك ، حاول تشغيل الكمبيوتر بشكل طبيعي. إذا لم يؤد ذلك إلى حل المشكلة ، فيجب أن تبدأ في العمل من خلال الخطوات الأخرى.
2. تحديث أو إعادة تعيين أو إزالة التطبيقات
في بعض الحالات ، يكون أحد التطبيقات هو سبب أخطاء الشاشة السوداء. ومع ذلك ، فهي ليست دائمًا تطبيقات تابعة لجهات خارجية. يمكن أن يتسبب مستكشف الملفات في نظام التشغيل Windows 11 أيضًا في حدوث مشكلات في الشاشة السوداء. لهذا السبب ، يجب أن تحاول إعادة تشغيل Explorer ، خاصةً إذا ظهرت الشاشة السوداء بعد تسجيل الدخول. لهذا ، ستحتاج إلى فتح مدير المهام ، والذي قد تتمكن من الوصول إليه بالضغط على Ctrl + Alt + Delete .إذا تمكنت من الوصول إلى Task Manager ، فيمكنك إعادة تشغيل Explorer عن طريق تحديد Windows Explorer في نافذة Task Manager والنقر فوق Restart (الشكل 5). خيار آخر هو فتح explorer.exe كمهمة جديدة في إدارة المهام.
روبرت شيلدون
الشكل 5. يعد Windows Explorer مصدرًا شائعًا للمشكلات في نظام التشغيل الجديد ، لذلك قد تحتاج إلى إعادة تشغيل التطبيق في Task Manager.
إذا لم تنجح إعادة تشغيل Explorer أو لم يكن ذلك ممكنًا ، فيجب عليك التأكد من تضمين Explorer بشكل صحيح في إعدادات Winlogon في السجل. يمكنك القيام بذلك في الوضع الآمن ، إذا لزم الأمر. افتح محرر التسجيل وانتقل إلى HKEY_LOCAL_MACHINE \ SOFTWARE \ Microsoft \ Windows NT \ CurrentVersion \ Winlogon . من هناك ، تأكد من ضبط بيانات القيمة لقيمة Shell ضمن المفتاح الفرعي Winlogon على explorer.exe (الشكل 6).
الشكل 6. يمكنك التحقق من قيمة "Shell" لـ Winlogon في محرر التسجيل.
إذا بدأت مشكلة الشاشة السوداء بعد تثبيت تطبيق جديد ، فقد تحتاج إلى إلغاء تثبيت التطبيق ، وهو ما يمكنك القيام به في الوضع الآمن. يجب أن تكون قادرًا على تشغيل الوضع الآمن حتى إذا تسبب أحد التطبيقات الخاطئة في حدوث أخطاء شاشة سوداء. بمجرد الوصول إلى الوضع الآمن ، استخدم خيار التطبيقات والميزات لإزالة التطبيق.
إذا كانت مشكلة الشاشة السوداء تمنع الوصول إلى الوضع الآمن ، فلا يزال بإمكانك الوصول إلى موجه الأوامر من خلال WinRE. لإلغاء تثبيت التطبيقات بهذه الطريقة ، يمكنك استخدام الأداة المساعدة لسطر أوامر Windows Management Instrumentation (WMIC) .
3. تحقق من تكوينات وإعدادات النظام
تعد إعدادات العرض غير الصحيحة سببًا آخر محتملًا لمشكلات الشاشة السوداء. إذا لم تمنع الشاشة السوداء الكمبيوتر من عرض إعدادات العرض ، يمكنك الوصول إليها باستخدام الأمر Win + P (الشكل 7). قد يؤدي تصحيح أي إعدادات خاطئة إلى إصلاح مشكلة الشاشة السوداء.الشكل 7. تغيير إعدادات العرض قد يحل مشكلة الشاشة السوداء.
قد تتمكن أيضًا من حل مشكلات الشاشة السوداء عن طريق إعادة إنشاء متجر BCD ، والذي قد يصبح أحيانًا غير مهيأ أو تالفًا. يحتوي BCD على معلومات حول تطبيقات التمهيد وإعدادات تطبيق التمهيد. توفر Microsoft الأداة المساعدة لسطر أوامر bootrec لاستكشاف أخطاء Windows BCD وإصلاحها (الشكل 8). وهذا يشمل إعادة بناء مخزن BCD. ومع ذلك ، يجب أن تكون على دراية بأداة bootrec المساعدة وكيفية عمل خيارات الأمر قبل إعادة إنشاء BCD.
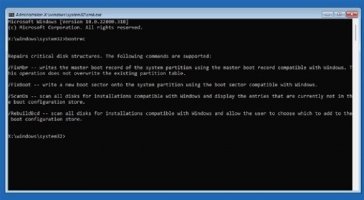
روبرت شيلدون
الشكل 8. يمكنك استخدام الأداة المساعدة لسطر أوامر bootrec لإعادة إنشاء مخزن BCD.
يمكن أن تكون أداة نشر الصور وإدارتها (DISM) ومدقق ملفات النظام (SFC) مفيدة أيضًا عند استكشاف مشكلات الشاشة السوداء في Windows 11 وإصلاحها. يجب عليك تشغيل فحص DISM أولاً ، ثم تشغيل فحص SFC. يمكن أن تساعد هذه الأدوات معًا في تحديد ملفات نظام Windows 11 المفقودة أو التالفة واستبدالها ، والتي قد تتسبب أحيانًا في حدوث مشكلات في الشاشة السوداء.
4. فحص الأجهزة وتوصيلاتها
من المحتمل أيضًا أن تكون مشكلات الأجهزة أو برنامج التشغيل وراء شاشات Windows 11 السوداء. يجب عليك تحديث برامج التشغيل أو تعطيلها أو إلغاء تثبيتها أينما تشك في أنها قد تسبب مشاكل. للقيام بذلك ، استخدم إدارة الأجهزة عندما تكون في الوضع الآمن. في حالة تحديث برنامج تشغيل ، ستحتاج على الأرجح إلى استخدام الوضع الآمن مع الاتصال بالشبكة.غالبًا ما يكون برنامج تشغيل شاشة العرض وراء مشكلات الشاشة السوداء ، لذلك عادةً ما يكون مكانًا جيدًا للبدء عند تقييم برامج تشغيل الأجهزة. في بعض الحالات ، قد تتمكن من حل مشكلات الشاشة السوداء ببساطة عن طريق إعادة تشغيل برنامج تشغيل الرسومات في بيئة Windows العادية. للقيام بذلك ، اضغط على Win + Ctrl + Shift + B.
إذا كنت لا تعتقد أن سبب الشاشة السوداء هو برنامج التشغيل ، فيجب أن تنظر إلى الجهاز نفسه. أولاً ، افصل أي أجهزة طرفية غير ضرورية ثم أعد تشغيل الكمبيوتر لمعرفة ما إذا كان ذلك يساعدك. إذا لم يفلح ذلك ، فتحقق من جميع التوصيلات المادية ، وافصلها ثم أعد توصيلها حسب الضرورة. تأكد من أن جميع بطاقات الرسوم مثبتة بإحكام في الفتحات الخاصة بها وأن جميع المكونات الداخلية خالية من الأوساخ والغبار. في حالة توفر قطع غيار ، يمكنك محاولة استبدال الشاشة أيضًا. قد يكون من المفيد أيضًا إجراء عمليات تشخيص على الذاكرة والتخزين والمكونات الأخرى للتحقق من أنها تعمل بشكل صحيح.
5. المسح بحثًا عن البرامج الضارة
تواجه أجهزة الكمبيوتر أحيانًا مشكلات شاشة سوداء بسبب الإصابة بالبرامج الضارة. لهذا السبب ، يجب عليك فحص النظام للتأكد من عدم وجود علامات الإصابة. يمكن أن تتسبب البرامج الضارة في أضرار أكثر بكثير من مجرد الشاشات السوداء ، لذا يجب تحديد أي إصابات محتملة بالبرامج الضارة والتعامل معها في أسرع وقت ممكن.6. قم بإضافة تحديثات Windows أو إزالتها
في بعض الحالات ، يمكنك معالجة مشكلات الشاشة السوداء من خلال تطبيق تحديث Windows الذي ربما يكون قد فشل أو تم تأجيله. إذا كان لديك وصول مباشر إلى الكمبيوتر الذي يواجه مشكلات ، فيمكنك استخدام ميزة Windows Update في الإعدادات لعرض محفوظات التحديث والتحقق من أي تحديثات معلقة وتثبيتها (الشكل 9).روبرت شيلدون
الشكل 9. يمكنك تثبيت التحديثات المعلقة من خلال شاشة "Windows Update" في الإعدادات. يمكنك فقط إلغاء تثبيت التحديثات من خلال "خيارات متقدمة" في WinRE.
إذا كنت بحاجة إلى استخدام الوضع الآمن لتثبيت التحديثات ، توصي Microsoft بإعادة تثبيت التحديثات فور إعادة تشغيل Windows بشكل طبيعي.
قد تكون أخطاء الشاشة السوداء نتيجة تحديث Windows حديث. إذا بدأت المشاكل بعد التحديث ، يمكنك استخدام خيار إلغاء تثبيت التحديثات في WinRE لاستعادة التحديث.
من WinRE ، يمكنك اختيار التراجع عن آخر تحديث للجودة أو تحديث للميزة. إذا كنت تريد القيام بالأمرين معًا ، فيجب عليك إجراء واحد فقط في كل مرة وإعادة تشغيل الكمبيوتر بشكل طبيعي بعد كل واحد لمعرفة ما إذا كان قد تم حل المشكلة أم لا.
7. إصلاح أو استعادة أو التراجع عن Windows
يمكنك أيضًا استخدام خيارات WinRE الأخرى لمحاولة معالجة مشكلات الشاشة السوداء. أحدها هو إصلاح بدء التشغيل ، والذي يمكن أن يساعد في إصلاح مشاكل سجل التمهيد الرئيسي (MBR) أو جدول القسم أو قطاع التمهيد. سيؤدي أيضًا إلى إزالة آخر تحديث إذا كان يسبق مباشرة فشل بدء التشغيل. عند النقر فوق خيار إصلاح بدء التشغيل في WinRE ، تبدأ ميزة الإصلاح تلقائيًا في تشخيص النظام.يمكنك أيضًا استخدام WinRE لإعادة الكمبيوتر إلى نقطة زمنية محددة ، بافتراض وجود نقاط استعادة على الكمبيوتر. تتيح الأداة المساعدة System Restore (استعادة النظام) إمكانية إعادة النظام إلى نقطة استعادة تم إنشاؤها قبل بدء مشكلات الشاشة السوداء. لن يؤدي هذا إلى إزالة أي بيانات شخصية ، ولكنه سيزيل أي تحديثات أو برامج تشغيل أو تطبيقات قام المستخدمون بتثبيتها منذ وقت نقطة الاستعادة.
إذا لم تتمكن من حل مشكلات الشاشة السوداء من خلال طرق أخرى ، فقد تحتاج إلى إعادة تعيين Windows 11 ، والذي يعيد نظام التشغيل إلى إعدادات المصنع الأصلية. للبدء ، حدد إعادة تعيين هذا الكمبيوتر في WinRE ، والذي سينقلك إلى شاشة تحديد خيار . هنا ، يمكنك اختيار إما الاحتفاظ بالملفات الشخصية أو إزالة جميع الملفات والإعدادات والتطبيقات الشخصية.
إذا لم تنجح إعادة تعيين نظام التشغيل ، فإن الخيار الأخير لاستكشاف الأخطاء وإصلاحها هو إعادة تثبيت Windows 11 ، مما يعني إعادة تثبيت جميع التطبيقات وإعادة تكوين جميع الإعدادات. قد يكون من الممكن التراجع إلى Windows 10 ، ولكن فقط إذا حدثت ترقية Windows 11 خلال الأيام العشرة الماضية. ومع ذلك ، قد تظل قادرًا على تثبيت Windows 10 بدلاً من Windows 11 إذا قررت أن إعادة التثبيت هي الخيار الوحيد القابل للتطبيق.
المرفقات
-
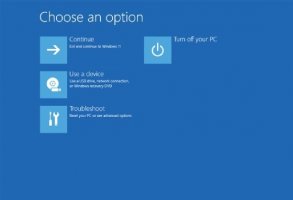 windows_11_black_screen_1_mobile.jpg11.3 KB · المشاهدات: 205
windows_11_black_screen_1_mobile.jpg11.3 KB · المشاهدات: 205 -
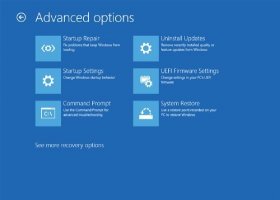 windows_11_black_screen_2_mobile.jpg17.8 KB · المشاهدات: 224
windows_11_black_screen_2_mobile.jpg17.8 KB · المشاهدات: 224 -
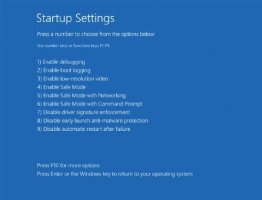 windows_11_black_screen_3_mobile.jpg20 KB · المشاهدات: 217
windows_11_black_screen_3_mobile.jpg20 KB · المشاهدات: 217 -
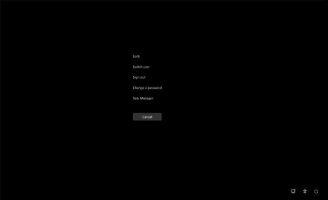 windows_11_black_screen_4_mobile.jpg3.6 KB · المشاهدات: 224
windows_11_black_screen_4_mobile.jpg3.6 KB · المشاهدات: 224 -
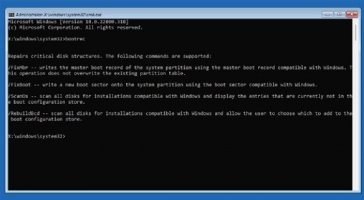 windows_11_black_screen_8_mobile.jpg25.4 KB · المشاهدات: 224
windows_11_black_screen_8_mobile.jpg25.4 KB · المشاهدات: 224
التعديل الأخير:
