
يقوم معظمنا بضبط سطوع Windows والتحكم فيه بناءً على رؤية المحتوى. في Windows 10 ، يمكنك زيادة أو تقليل سطوع الشاشة حسب البيئة والإضاءة. الهدف الرئيسي هو جعل المحتوى أكثر قابلية للقراءة وأكثر أمانًا وراحة.
ومع ذلك ، أبلغ بعض المستخدمين أن التحكم في سطوع نظام التشغيل Windows 10 لا يعمل. أفادوا أن سطوع الشاشة يبدأ في التغيير تلقائيًا أو لا يعمل على الإطلاق. هذا هو مدى الإحباط ، خاصة عندما يكون سطوع الشاشة منخفضًا جدًا وتحتاج إلى إنهاء عمل مهم أو مشاهدة الأفلام.
ما سبب التحكم الخاطئ في السطوع في نظام التشغيل Windows 10
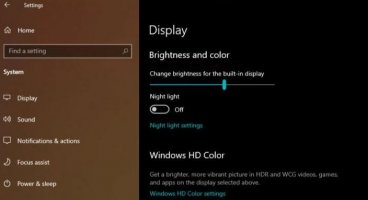
يمكن أن يكون برنامج تشغيل شاشة GPU الخاطئ المثبت على جهاز الكمبيوتر الخاص بك هو السبب في عدم قدرتك على ضبط السطوع في Windows 10. في معظم الحالات ، يمكن حل مشكلة سطوع Windows 10 ببساطة عن طريق تحديث برامج التشغيل لجهاز الكمبيوتر الخاص بك. تحدث هذه المشكلة عادةً بسبب برامج تشغيل غير صحيحة أو غير متوافقة أو قديمة أو خاطئة. في هذا الدليل ، سنقدم طرقًا مختلفة لإصلاح مشكلة التحكم في السطوع.
غالبًا ما تكون برامج التشغيل القديمة أو غير المتوافقة أو التالفة هي السبب الرئيسي لمشكلات التحكم في سطوع شاشة Windows 10. برنامج تشغيل الجهاز هو برنامج يخبر نظام التشغيل والبرامج الأخرى بكيفية التفاعل مع أجهزة معينة.
إنه نوع من المترجم بين البرنامج والأجهزة ، حيث يتم إنشاؤه غالبًا بواسطة جهات تصنيع أو شركات أو أشخاص مختلفين. توفر وحدة التحكم ارتباطًا سلسًا بين الأجهزة والبرامج. في معظم الحالات ، لا يمكن لأجهزة الكمبيوتر إرسال واستقبال البيانات بشكل صحيح بدون برنامج تشغيل. إذا لم يتم تثبيت برنامج التشغيل المناسب ، فقد لا يعمل الجهاز بشكل صحيح أو قد لا يعمل على الإطلاق.
لإصلاح مشكلة عدم عمل التحكم في السطوع في نظام التشغيل Windows 10 ، اتبع هذه الخطوات

تحديث برنامج تشغيل بطاقة الفيديو
- افتح قائمة ابدأ -> أدخل إدارة الأجهزة وافتحها.
- ابحث عن محول جهاز العرض في القائمة. انقر فوقه لتوسيعه وانقر بزر الماوس الأيمن على وحدة معالجة الرسومات لتشغيل شاشتك (داخلية أو منفصلة). لتحديد خانة الاختيار ، افتح Run -> Enter Dxdiag واضغط على Enter -> التبديل إلى علامة التبويب Display.
- حدد "تحديث برنامج التشغيل" من القائمة لإصلاح عدم عمل التحكم في سطوع نظام التشغيل Windows 10.
- ثم انقر فوق البحث عن تحديثات برنامج التشغيل تلقائيًا. سيستخدم الكمبيوتر الآن اتصالاً بالإنترنت لتنزيل برامج التشغيل التي يحتاجها للعمل بشكل صحيح.
- سترى أن برنامج التشغيل سيتم تثبيته تلقائيًا ، وسترى رسالة نجاح تحديث برنامج تشغيل Windows مع معلومات الجهاز.
- إذا استمرت مشكلة التحكم في سطوع Windows 10 ، فهذا يعني أن الشركة المصنعة لبطاقة الفيديو الخاصة بك لم تقدم تحديثًا. الآن عليك أن تذهب إلى الخطوة التالية. يمكنك أيضًا زيارة موقع الشركة المصنعة على الويب للتحقق يدويًا من تحديثات برنامج التشغيل.
- إذا لم يفلح ذلك ، كرر الخطوات المذكورة أعلاه لفتح إدارة الأجهزة وتحديث برامج تشغيل جهاز العرض. في مربع الحوار كيفية البحث عن برامج التشغيل ، حدد البحث في جهاز الكمبيوتر عن برامج التشغيل -> وحدد تحديد من قائمة برامج تشغيل الأجهزة على جهاز الكمبيوتر الخاص بك.
- حدد Microsoft Basic Display Adapter في خيار إظهار الأجهزة المتوافقة وانقر فوق التالي لمتابعة مشكلة "التحكم في سطوع Windows 10 لا يعمل".
أسئلة متكررة
لماذا لا يمكنني ضبط السطوع في Windows 10؟
انتقل إلى "الإعدادات" - "العرض". قم بالتمرير لأسفل وحرك شريط السطوع. إذا لم يكن هناك شريط سطوع ، فانتقل إلى لوحة التحكم ، وإدارة الأجهزة ، والشاشة ، وشاشة PNP ، وعلامة تبويب برنامج التشغيل ، وانقر فوق تمكين. ثم ارجع إلى الإعدادات - العرض ، وابحث عن شريط السطوع واضبطه.ماذا علي أن أفعل إذا لم تعمل عصا التوهج؟
- قم بتحديث برنامج تشغيل جهاز العرض الخاص بك.
- قم بتحديث برامج التشغيل يدويًا.
- قم بتحديث برامج التشغيل تلقائيًا.
- قم بتشغيل السطوع التكيفي.
- قم بتشغيل شاشة PnP.
- تحقق من برنامج بطاقة الفيديو الخاصة بك.
- استخدم Microsoft Basic Display Adapter.
