لن تحتاج بعد الآن إلى تثبيت تطبيق تابع لجهة خارجية لتحرير مستندات PDF الخاصة بك من جهاز iPhone.
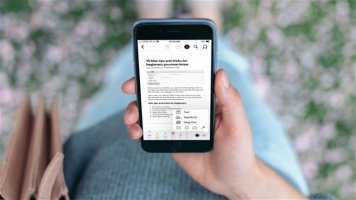
يحتوي تطبيق ملفات iOS على العديد من خيارات التحرير
قد لا يعرف العديد من مستخدمي iPhone أنه يمكنهم تحرير مستند بتنسيق PDF دون الحاجة إلى تثبيت أي شيء على أجهزتهم. وهو أن iOS لديه أداة رائعة تسمح لك بدمج ، رسم ، تمييز ، إضافة نص وتوقيع ملفات PDF على جهازك. وعلى الرغم من أن التطبيق ليس قويًا لدرجة أنه يمكنك تعديل النص أو تغيير التصميم ، ستتمكن من إجراء تغييرات طفيفة بسهولة بالغة.
تقنية
إذا كنت ترغب في إجراء تغييرات أكثر تقدمًا على مستنداتك ، فسيتعين عليك اللجوء إلى تطبيقات الطرف الثالث ، والتي من المحتمل أن تكلفك أكثر إذا قررت الدفع مقابل إصدار متميز. على أي حال ، نريد اليوم أن نخبرك بالخطوات التي يجب عليك اتباعها لتحرير ملف PDF من جهاز iPhone الخاص بك.
يعد تطبيق iOS Files أفضل أداة لتحرير مستندات PDF على جهاز iPhone الخاص بك
تطبيق File هو أداة يتم تثبيتها بشكل افتراضي على أجهزة iOS ، وتوفر العديد من الميزات الأساسية لتحرير مستندات PDF. يحتوي التطبيق على العديد من خيارات التحرير التي يمكنك من بينها العثور على ما يلي:- نسخ: سيتم إدراج نسخة الصفحة في تلك المرحلة في الملف.
- استدارة لليسار: لتدوير الصفحة إلى اليسار.
- استدارة لليمين: لتدوير الصفحة إلى اليمين.
- إدراج صفحة فارغة: يسمح لك بإضافة صفحة فارغة حيث يمكنك تضمين كل ما تحتاجه.
- إدراج من ملف: إذا كان لديك مستند آخر في تطبيق الملفات ، فيمكنك إضافته إلى ملف PDF المفتوح حاليًا.
- مسح الصفحات ضوئيًا - إذا كنت بحاجة إلى مسح شيء ما داخل مستند PDF ، فسيضعه هذا الخيار في المكان الصحيح.
- حذف: يسمح لك بحذف الصفحة المختارة.
كيفية تحرير ملف PDF باستخدام تطبيق File على iOS
يعد استخدام تطبيق File هو أفضل طريقة لتحرير مستندات PDF على جهاز iPhone الخاص بك ، والآن بعد أن عرفت ما تقدمه هذه الأداة ، فقد حان الوقت لبدء استخدامها. لهذا ، عليك فقط اتباع الخطوات التالية:- افتح تطبيق الملفات على جهاز iPhone الخاص بك.
- قم بتنزيل ملف PDF أو تحميله إلى تطبيق الملفات واضغط عليه لفتحه.
- عندما يكون ملف PDF مفتوحًا ، اسحب للداخل من الجانب الأيسر للشاشة لإظهار الصور المصغرة لجميع الصفحات في ملف PDF.
- احتفظ بإصبعك على الصفحة التي تريد تحريرها وستظهر القائمة التي تحتوي على جميع خيارات التحرير.
- إذا كنت تريد كتابة تعليق نصي أو إضافة توقيع مطبوع ، فانقر فوق رمز القلم الرصاص في أسفل يمين الشاشة.
- في حالة التوقيعات ، يجب أن تضع في اعتبارك أنه ليس توقيعًا إلكترونيًا ، ولكنه توقيع مطبوع.
- إذا قمت بتحديد مربع النص ، فسترى أنه يظهر على الشاشة. سترى أيضًا لوحة مفاتيح ويمكنك كتابة تعليقاتك. يمكن تغيير حجم هذا الصندوق وتحريكه حول الشاشة لوضعه في المكان الذي تريده.
- إذا أردت ، يمكنك النقر داخل مربع النص للحصول على خيارات التنسيق.
- لحفظ التغييرات ، اضغط على زر تم في الجزء العلوي من الشاشة.
- بمجرد حفظ كل شيء ، انقر فوق تم مرة أخرى للخروج من المستند.
- يمكنك الآن استخدام قائمة المشاركة لإرسال مستند PDF الذي تم تحريره عبر أي منصة رسائل إذا لزم الأمر.
التعديل الأخير:
