هل تلقيت يومًا رسالة تفيد بأن "Messenger لا يستجيب" أثناء استخدام Facebook Messenger؟ إذا كان لديك ، فلا تقلق لأنك لست الوحيد. هذه مشكلة شائعة في الواقع وستواجهها على كل من الهاتف المحمول والمتصفحات. وبغض النظر عن مواجهتك للمشكلة على الهاتف المحمول أو الكمبيوتر ، يجب أن تريد معرفة كيفية حل مشكلة عدم استجابة Facebook Messenger ، أليس كذلك؟ هذا البرنامج التعليمي يمكن أن يساعدك! سيُظهر لك وسائل مختلفة لحل المشكلة في حالتين:
1. أعد تشغيل هاتفك المحمول
عادة ، لتحقيق أهداف مختلفة ، سنقوم بتشغيل العديد من التطبيقات على هواتفنا مرة واحدة. ولكن إذا قمت بتشغيل الكثير من البرامج على جهاز واحد لفترة طويلة ، فسيتم تحميلها بشكل زائد وستكون البرامج قيد التشغيل متضاربة في بعض الأحيان. وقد يكون هذا هو السبب الذي يؤدي إلى عدم استجابة Facebook Messenger هنا. لحل المشكلة ، يمكنك محاولة إعادة تشغيل هاتفك ، والذي لا يمكنه فقط إيقاف برنامج الخلفية ولكن يمكنه أيضًا تحديث الجهاز. الآن ما عليك سوى الضغط باستمرار على زر التشغيل في هاتفك لإيقاف تشغيله ثم تشغيله مرة أخرى لإصلاح Facebook Messenger غير المستجيب.
2. فرض إيقاف Facebook Messenger ومسح ذاكرة التخزين المؤقت
كما نعلم جميعًا ، قد تتسبب ذاكرات التخزين المؤقت في حدوث بعض مشكلات التطبيقات أو الهاتف في بعض الأحيان. لذا فإن حذف ذاكرات التخزين المؤقت لـ Facebook Messenger هو أيضًا طريقة يمكنك محاولة حل المشكلة. هنا ، إذا كنت من مستخدمي iPhone ، فلن تحتاج إلى مسح البيانات المخزنة مؤقتًا لأن النظام سيقوم بمسحها تلقائيًا. ولكن إذا كنت تستخدم هاتف Android ، فيجب عليك إجراء عملية المقاصة يدويًا.
- أدخل تطبيق الإعدادات على هاتف Android الخاص بك ثم اضغط على خيار مدير التطبيقات .
- ثم سيتم عرض قائمة التطبيقات على الشاشة. تحتاج إلى التمرير لأسفل الصفحة لمعرفة ذلك والنقر فوق الخيار Facebook Messenger .
- الآن ستكون في صفحة معلومات التطبيق . في هذه الصفحة ، يمكنك النقر فوق زر Force Stop وتحديد Clear Cache لبدء عملية المسح.
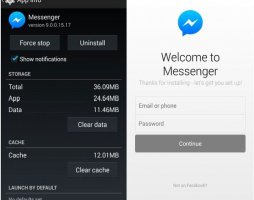
3. أعد تثبيت Facebook Messenger
من الممكن أن يكون Facebook Messenger الخاص بك قد تم تثبيته بشكل غير صحيح أو أن الإصدار قديم وهناك بعض الأخطاء فيه. وفي هذه الحالة ، لا يمكن حل هذه المشكلة إلا عن طريق إعادة تثبيت التطبيق. لتحقيق ذلك ، تحتاج إلى إلغاء تثبيت التطبيق الحالي في البداية:
- انتقل إلى شاشتك الرئيسية واكتشف أيقونة Facebook Messenger .
- بعد ذلك ، يمكنك الضغط لفترة طويلة على الرمز حتى تظهر أيقونة "X" . ثم يمكنك النقر فوق الرمز لإزالته من جهازك.
- بعد حذف التطبيق ، يمكنك الانتقال إلى متجر Google Play أو App Store لتنزيل أحدث إصدار من Facebook Messenger ثم اتباع التعليمات لتثبيته بشكل صحيح.
4. استخدم برنامج Messenger في المتصفح
إذا فشلت جميع الطرق المذكورة أعلاه ، يمكنك أيضًا محاولة تسجيل الدخول إلى Facebook Messenger على المتصفح. يمكنك تنزيل وتثبيت متصفح عالي التصنيف مثل Chrome و Safari و Firefox وما إلى ذلك على هاتفك المحمول ثم تسجيل الدخول إلى Facebook Messenger على صفحة الويب. إذا كان يعمل ، فهذا يعني أن هاتفك قد يكون غير متوافق مع تطبيق Facebook Messenger.
1. حذف ذاكرة التخزين المؤقت للمتصفح
أيضًا ، أول وسيلة يمكنك تجربتها هي مسح ذاكرة التخزين المؤقت للمتصفح. ومع ذلك ، تختلف طرق حذف ذاكرات التخزين المؤقت على متصفحات مختلفة ، لذا تحتاج إلى البحث عن التفاصيل بنفسك. هنا ، سوف نأخذ Chrome للكمبيوتر الشخصي كمثال.
- اكتب "chrome: // settings / clearBrowserData" في شريط عنوان المتصفح.
- بعد ذلك ستظهر نافذة بها العديد من الخيارات وتحتاج إلى تحديد الخيارات محفوظات الاستعراض وسجل التنزيل وملفات تعريف الارتباط وبيانات الموقع والمكونات الإضافية والصور والملفات المخزنة مؤقتًا واحدة تلو الأخرى.
- أخيرًا ، يمكنك النقر فوق مسح بيانات التصفح لبدء عملية المقاصة.
عندما تنتهي عملية الإزالة ، يمكنك إغلاق جميع نوافذ المتصفح على جهاز الكمبيوتر الخاص بك وإعادة فتح المتصفح لتسجيل الدخول إلى Facebook Messenger.
2. إزالة الوظائف الإضافية غير المتوافقة
في بعض الأحيان ، قد تكون المشكلة ناتجة عن الوظائف الإضافية غير المتوافقة ، لذا يمكنك أيضًا محاولة إزالتها لإصلاح مشكلة تجميد Facebook Messenger. أيضًا ، سنأخذ Chrome كمثال هنا.
- أدخل Chrome على جهاز الكمبيوتر الخاص بك ، ثم انقر فوق رمز التخصيص والتحكم في Google Chrome ، أي النقاط الثلاث الموضوعة رأسياً في الزاوية اليمنى العليا.
- في القائمة المنسدلة ، يمكنك النقر فوق New Incognito Window لمعرفة ما إذا كان Facebook Messenger يعمل بشكل طبيعي في وضع التصفح المتخفي. إذا كان يعمل بشكل جيد ، فأنت بحاجة إلى إزالة الوظائف الإضافية غير المتوافقة.
يمكنك أيضًا تحديد الدخول إلى نافذة التصفح المتخفي الجديدة مباشرةً باستخدام اختصار لوحة المفاتيح "Ctrl + Shift + N" بدلاً من الخطوتين 1 و 2.
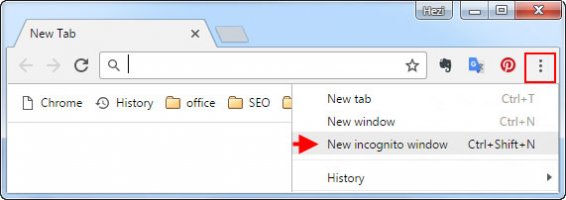
- لحذف الوظائف الإضافية غير المتوافقة ، يمكنك الانتقال إلى تخصيص Google Chrome والتحكم فيه > المزيد من الأدوات > الإضافات لتحديد الوظيفة الإضافية غير المتوافقة وإزالتها.
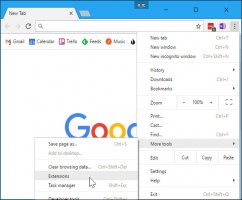
3. استخدم متصفحًا آخر
سبب آخر محتمل هو أن المتصفح الذي استخدمته غير متوافق مع Facebook Messenger ويمكنك محاولة استخدام متصفحات أخرى ، مثل Internet Explorer و Firefox و Chrome و Safari وما إلى ذلك. ما عليك سوى تسجيل الدخول إلى Facebook Messenger على أحدها لمعرفة ما إذا كان يعمل بشكل طبيعي.
Facebook Messenger لا يستجيب على Android / iPhone
قد تحدث مشكلة عدم استجابة Facebook Messenger على هاتف Android أو iPhone بشكل متكرر. عند تشغيل Facebook Messenger أو استخدامه أو تحديثه على هاتفك ، سيتعطل التطبيق فجأة ويستمر في التجميد. قد يكون هذا بسبب خطأ Facebook Messenger أو مشكلة في الهاتف أو مشكلات أخرى في الإعداد على الجهاز. وعندما تواجه مثل هذه المشكلة ، يمكنك تجربة الوسائل أدناه لإصلاح المشكلة.1. أعد تشغيل هاتفك المحمول
عادة ، لتحقيق أهداف مختلفة ، سنقوم بتشغيل العديد من التطبيقات على هواتفنا مرة واحدة. ولكن إذا قمت بتشغيل الكثير من البرامج على جهاز واحد لفترة طويلة ، فسيتم تحميلها بشكل زائد وستكون البرامج قيد التشغيل متضاربة في بعض الأحيان. وقد يكون هذا هو السبب الذي يؤدي إلى عدم استجابة Facebook Messenger هنا. لحل المشكلة ، يمكنك محاولة إعادة تشغيل هاتفك ، والذي لا يمكنه فقط إيقاف برنامج الخلفية ولكن يمكنه أيضًا تحديث الجهاز. الآن ما عليك سوى الضغط باستمرار على زر التشغيل في هاتفك لإيقاف تشغيله ثم تشغيله مرة أخرى لإصلاح Facebook Messenger غير المستجيب.
2. فرض إيقاف Facebook Messenger ومسح ذاكرة التخزين المؤقت
كما نعلم جميعًا ، قد تتسبب ذاكرات التخزين المؤقت في حدوث بعض مشكلات التطبيقات أو الهاتف في بعض الأحيان. لذا فإن حذف ذاكرات التخزين المؤقت لـ Facebook Messenger هو أيضًا طريقة يمكنك محاولة حل المشكلة. هنا ، إذا كنت من مستخدمي iPhone ، فلن تحتاج إلى مسح البيانات المخزنة مؤقتًا لأن النظام سيقوم بمسحها تلقائيًا. ولكن إذا كنت تستخدم هاتف Android ، فيجب عليك إجراء عملية المقاصة يدويًا.
- أدخل تطبيق الإعدادات على هاتف Android الخاص بك ثم اضغط على خيار مدير التطبيقات .
- ثم سيتم عرض قائمة التطبيقات على الشاشة. تحتاج إلى التمرير لأسفل الصفحة لمعرفة ذلك والنقر فوق الخيار Facebook Messenger .
- الآن ستكون في صفحة معلومات التطبيق . في هذه الصفحة ، يمكنك النقر فوق زر Force Stop وتحديد Clear Cache لبدء عملية المسح.
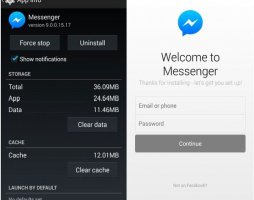
3. أعد تثبيت Facebook Messenger
من الممكن أن يكون Facebook Messenger الخاص بك قد تم تثبيته بشكل غير صحيح أو أن الإصدار قديم وهناك بعض الأخطاء فيه. وفي هذه الحالة ، لا يمكن حل هذه المشكلة إلا عن طريق إعادة تثبيت التطبيق. لتحقيق ذلك ، تحتاج إلى إلغاء تثبيت التطبيق الحالي في البداية:
- انتقل إلى شاشتك الرئيسية واكتشف أيقونة Facebook Messenger .
- بعد ذلك ، يمكنك الضغط لفترة طويلة على الرمز حتى تظهر أيقونة "X" . ثم يمكنك النقر فوق الرمز لإزالته من جهازك.
- بعد حذف التطبيق ، يمكنك الانتقال إلى متجر Google Play أو App Store لتنزيل أحدث إصدار من Facebook Messenger ثم اتباع التعليمات لتثبيته بشكل صحيح.
4. استخدم برنامج Messenger في المتصفح
إذا فشلت جميع الطرق المذكورة أعلاه ، يمكنك أيضًا محاولة تسجيل الدخول إلى Facebook Messenger على المتصفح. يمكنك تنزيل وتثبيت متصفح عالي التصنيف مثل Chrome و Safari و Firefox وما إلى ذلك على هاتفك المحمول ثم تسجيل الدخول إلى Facebook Messenger على صفحة الويب. إذا كان يعمل ، فهذا يعني أن هاتفك قد يكون غير متوافق مع تطبيق Facebook Messenger.
يحتفظ Facebook Messenger بالتجميد على المتصفح (Firefox و Chrome و Safari وما إلى ذلك)
بدلاً من تثبيت أحد التطبيقات ، يميل بعض المستخدمين إلى استخدام Facebook Messenger على متصفح. لكن مع ذلك ، من المحتمل أيضًا أن يواجهوا بعض المشاكل. ثم ماذا يمكنك أن تفعل عندما يستمر Facebook Messenger في التجميد في نظام التشغيل Windows 10/8/7 / XP؟ إليك بعض الاقتراحات لك.1. حذف ذاكرة التخزين المؤقت للمتصفح
أيضًا ، أول وسيلة يمكنك تجربتها هي مسح ذاكرة التخزين المؤقت للمتصفح. ومع ذلك ، تختلف طرق حذف ذاكرات التخزين المؤقت على متصفحات مختلفة ، لذا تحتاج إلى البحث عن التفاصيل بنفسك. هنا ، سوف نأخذ Chrome للكمبيوتر الشخصي كمثال.
- اكتب "chrome: // settings / clearBrowserData" في شريط عنوان المتصفح.
- بعد ذلك ستظهر نافذة بها العديد من الخيارات وتحتاج إلى تحديد الخيارات محفوظات الاستعراض وسجل التنزيل وملفات تعريف الارتباط وبيانات الموقع والمكونات الإضافية والصور والملفات المخزنة مؤقتًا واحدة تلو الأخرى.
- أخيرًا ، يمكنك النقر فوق مسح بيانات التصفح لبدء عملية المقاصة.
عندما تنتهي عملية الإزالة ، يمكنك إغلاق جميع نوافذ المتصفح على جهاز الكمبيوتر الخاص بك وإعادة فتح المتصفح لتسجيل الدخول إلى Facebook Messenger.
2. إزالة الوظائف الإضافية غير المتوافقة
في بعض الأحيان ، قد تكون المشكلة ناتجة عن الوظائف الإضافية غير المتوافقة ، لذا يمكنك أيضًا محاولة إزالتها لإصلاح مشكلة تجميد Facebook Messenger. أيضًا ، سنأخذ Chrome كمثال هنا.
- أدخل Chrome على جهاز الكمبيوتر الخاص بك ، ثم انقر فوق رمز التخصيص والتحكم في Google Chrome ، أي النقاط الثلاث الموضوعة رأسياً في الزاوية اليمنى العليا.
- في القائمة المنسدلة ، يمكنك النقر فوق New Incognito Window لمعرفة ما إذا كان Facebook Messenger يعمل بشكل طبيعي في وضع التصفح المتخفي. إذا كان يعمل بشكل جيد ، فأنت بحاجة إلى إزالة الوظائف الإضافية غير المتوافقة.
يمكنك أيضًا تحديد الدخول إلى نافذة التصفح المتخفي الجديدة مباشرةً باستخدام اختصار لوحة المفاتيح "Ctrl + Shift + N" بدلاً من الخطوتين 1 و 2.
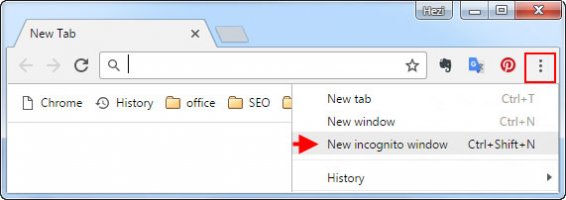
- لحذف الوظائف الإضافية غير المتوافقة ، يمكنك الانتقال إلى تخصيص Google Chrome والتحكم فيه > المزيد من الأدوات > الإضافات لتحديد الوظيفة الإضافية غير المتوافقة وإزالتها.
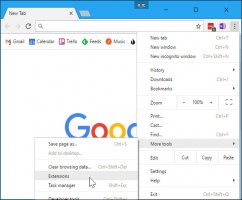
3. استخدم متصفحًا آخر
سبب آخر محتمل هو أن المتصفح الذي استخدمته غير متوافق مع Facebook Messenger ويمكنك محاولة استخدام متصفحات أخرى ، مثل Internet Explorer و Firefox و Chrome و Safari وما إلى ذلك. ما عليك سوى تسجيل الدخول إلى Facebook Messenger على أحدها لمعرفة ما إذا كان يعمل بشكل طبيعي.
