
يوفر Windows العديد من الطرق لالتقاط لقطة شاشة، ولكن كل هذه الطرق تسمح لك فقط بالتقاط المحتوى الذي يقع ضمن أبعاد منطقة عرض الشاشة. ماذا لو كنت تريد التقاط لقطة شاشة لنافذة متحركة لصفحة ويب أو مستند أو أي محتوى آخر يقع خارج منطقة العرض؟
يوضح هذا البرنامج التعليمي أفضل الأدوات لالتقاط لقطة شاشة متمررة في Windows.
التقاط لقطات الشاشة المتمررة في المتصفحات
للحصول على لقطة شاشة متمررة على أي متصفح يعمل بنظام Windows، ستحتاج إما إلى خيارات خاصة بهذا المتصفح أو ملحق متجر ويب مدعوم.
1. مايكروسوفت إيدج
يحتوي Microsoft Edge على ميزة متكاملة تتيح لك التقاط صفحة ويب كاملة في شكل لقطة شاشة متمررة.
انقر على أيقونة القائمة ذات النقاط الثلاث في الزاوية اليمنى العليا من Edge، ثم انقر على لقطة شاشة. بدلا من ذلك، أدخل كنترول + يحول + سستشاهد طبقة شفافة على موقع الويب تحتوي على خيارين لالتقاط لقطة الشاشة.
اضغط على التقاط الصفحة كاملة الخيار. سيؤدي هذا إلى إنشاء لقطة شاشة متمررة لصفحة الويب الحالية.
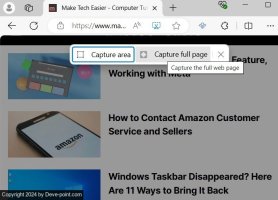
هناك العديد من الخيارات في لقطة الشاشة التي يتم تمريرها عبر Edge. على سبيل المثال، يمكنك يرسم أو مسح في لقطة الشاشة. إذا قمت بالنقر فوق يشاركسيؤدي ذلك إلى إنشاء خيارات المشاركة عبر “المشاركة القريبة”، و”فرق”، و”Outlook”، و”رابط الهاتف”، و”أداة القص”.
بمجرد النقر فوق يحفظ سيتم حفظ ملف JPEG الخاص باللقطة المتحركة في مجلد التنزيلات الخاص بك.
اقرأ أيضاً: هل تحاول عرض ملفات كبيرة على جهاز يعمل بنظام Windows ولكنك تواجه تأخرًا؟ يمكنك التخلص من هذه المشكلة باستخدام هذه البرامج لعرض الملفات الكبيرة بسلاسة.
2. موزيلا فايرفوكس
يحتوي متصفح Mozilla Firefox أيضًا على طريقة متكاملة لالتقاط لقطة شاشة متمررة داخل المتصفح.
انقر على أيقونة قائمة الهامبرغر ذات الخطوط الثلاثة في أعلى اليمين، ثم أدوات أكثر -> تخصيص شريط الأدواتستجد هنا العديد من العناصر بما في ذلك لقطة شاشة. اسحبه إلى القائمة الزائدة إلى اليمين. انقر منتهي بعد ذلك.

يمكنك الآن استخدام زر لقطة الشاشة في شريط الأدوات لالتقاط أي شاشة في نافذة متصفح Firefox. انتقل إلى الصفحة وانقر على أيقونة لقطة الشاشة الجديدة في شريط الأدوات، ثم انقر على حفظ الصفحة كاملةاعتمادًا على كيفية ظهور متصفحك، قد يتعين عليك النقر فوق أدوات أكثر أيقونة لإظهار لقطة الشاشة.
بعد ذلك، ستظهر لقطة الشاشة المتمررة، والتي يمكنك حفظها على جهاز الكمبيوتر الخاص بك بالنقر فوق تحميل.
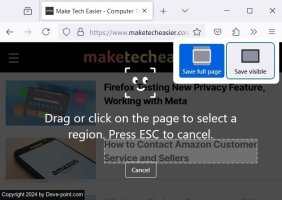
وبدلاً من ذلك، يمكنك النقر بزر الماوس الأيمن على أي منطقة في صفحة الويب وتحديد خيار “التقاط لقطة شاشة”.
متعلق ب:تعلم كيفية التقاط لقطة شاشة لشاشة تسجيل الدخول إلى Windows.
استخدام ملحقات Firefox
تعتبر أداة لقطة الشاشة المضمنة في Firefox كافية لمعظم الأغراض. إذا كنت بحاجة إلى خيارات أكثر تقدمًا، فقم بتنزيل وتثبيت ملحق يسمى
من فضلك قم , تسجيل الدخول أو تسجيل لعرض المحتوى
بعد إضافته، قم بتثبيته على شريط الأدوات.عندما تحتاج إلى التقاط لقطة شاشة متحركة على متصفح الويب Firefox، انقر على أيقونة FireShot. يمنحك ذلك المزيد من الخيارات حول كيفية حفظ الصورة. يمكنك إما حفظها بتنسيق JPEG أو ملف PDF أو طباعة صفحة الويب بالكامل.
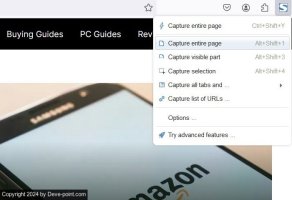
هناك ملحقات أخرى لمتصفح Firefox تساعدك على حفظ صفحة ويب كاملة كلقطة شاشة متحركة وهي:
نصيحة:أداة Snipping لا تعمل لديك؟ جرّب هذه الإصلاحات وستتمكن من حل مشكلتك بسرعة.
3. جوجل كروم
على الرغم من أن Google Chrome لا يحتوي على أي تكاملات لالتقاط لقطات الشاشة، فهناك طريقة أخرى مضمنة لالتقاط لقطة شاشة لصفحة التمرير.
انقر على قائمة النقاط الثلاث متبوعة بـ أدوات أكثر -> ادوات المطورين. داخل وحدة التحكم، انقر فوق النقاط الثلاث بجوار إعدادات أيقونة (الترس)، ثم حدد الأمر Run في القائمة المنسدلة.
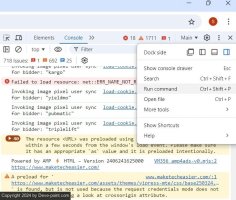
اكتب “screenshot” بجوار الأمر “تشغيل” لإظهار قائمة بأوامر لقطة الشاشة في المتصفح.
لالتقاط لقطة شاشة بالحجم الكامل لنافذة المتصفح بالكامل، حدد التقاط لقطة شاشة بالحجم الكاملسيُطلب منك حفظ نافذة صفحة الويب بالكامل كصورة JPEG/PNG.
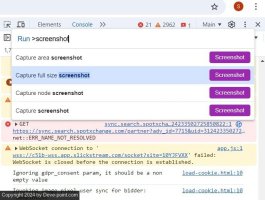
استخدام ملحقات Chrome
يحتوي Google Chrome أيضًا على ملحقات لالتقاط لقطة شاشة كاملة الصفحة، كما هو مذكور في المثال أدناه.
ثَبَّتَ
من فضلك قم , تسجيل الدخول أو تسجيل لعرض المحتوى
وقم بتثبيته على شريط أدوات Chrome. للقيام بذلك، انقر فوق أيقونة قطعة اللغز، ثم حدد GoFullPage من قائمة الإضافات.عندما تريد التقاط التمرير في نافذة المتصفح، انقر فوق أيقونة GoFullPage على شريط الأدوات. وسوف يتم مسح صفحة الويب التي تتصفحها بالكامل، وعرض لقطة الشاشة قيد التقدم بمجرد إنشاء لقطة الشاشة المتمررة، يمكنك تحريرها وإضافة التعليقات التوضيحية إليها وتنزيلها، إما كملف PDF أو PNG.
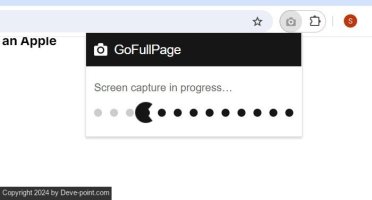
تتضمن ملحقات Google Chrome الأخرى التي تساعدك على حفظ صفحة ويب كاملة كلقطة شاشة متحركة ما يلي:
جيد ان تعلم:هل تعاني من مشكلة عدم القدرة على إزالة ملحقات Chrome؟ هناك طرق لإزالتها بسهولة.
التقاط لقطات شاشة متمررة في التطبيقات/الألعاب
لا يمكن للطرق المذكورة أعلاه المستندة إلى المتصفح التقاط لقطات شاشة متحركة إلا في نافذة المتصفح. ماذا لو كنت ترغب في التقاطها في التطبيقات أو الألعاب؟ في مثل هذه الحالات، ستحتاج إلى استخدام تطبيقات خارجية.
فيما يلي بعض من أفضل الطرق المعتمدة على التطبيقات لالتقاط لقطات شاشة متمررة في نظام التشغيل Windows.
نصيحة:قم بإلقاء نظرة على خوادم Discord المثيرة للاهتمام هذه وتعرف على المكان الذي يمكنك العثور فيه على المزيد.
1. شير إكس
يتوفر تطبيق التقاط الشاشة المجاني ShareX للشراء على موقعه الإلكتروني ومنصة الألعاب Steam (حيث حصل على تقييمات “إيجابية للغاية”)، فضلاً عن امتلاكه قناة Discord الخاصة به التي يرتادها عدد كبير من الأشخاص، وهو ما أثبت شعبيته الواسعة في مجتمع بث الألعاب المميز.
يستخدم اللاعبون هذا التطبيق مفتوح المصدر على نطاق واسع بسبب خيارات التقاط الشاشة القوية التي يوفرها. ومن بين هذه الميزات ــ التي تشمل التقاط الفيديو، وصور GIF، وتحديد المنطقة، وسير العمل، فضلاً عن عدد كبير من المرشحات والتأثيرات التي يمكن إضافتها إلى لقطاتك ــ خيار “لقطة الشاشة المتحركة” الذي تبحث عنه.
قم بتنزيل ملف “.setup.exe” للتثبيت
من فضلك قم , تسجيل الدخول أو تسجيل لعرض المحتوى
بعد التثبيت، قم بتشغيل التطبيق، ثم حدد يأسر -> التقاط التمرير.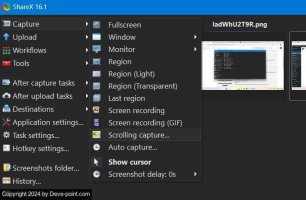
انتقل إلى نافذة التطبيق/اللعبة التي تريد التقاطها واستمر في التمرير لأسفل. يلتقط تطبيق ShareX قدر ما تريد من نافذة التمرير.
إن ShareX مجاني دون أي تحذيرات، ويتم صيانته كما هو من خلال مجتمع مجتهد من مطوري البرامج مفتوحة المصدر. وبخلاف التمرير، فإنه يعمل أيضًا كمجموعة شاملة لالتقاط الشاشة، وهو أمر مثير للإعجاب نظرًا لحجم الملف الصغير.
نصيحة:تأكد من حصولك على برامج Windows المجانية من مصدر آمن.
2. تطبيقات أخرى لالتقاط التمرير لنظام التشغيل Windows
توجد أدوات أخرى وجدنا أنها تعمل بشكل جيد بما يكفي لالتقاط لقطات شاشة متمررة في Windows. فيما يلي أفضل الأمثلة التي وجدناها:
- بيك بيك:
من فضلك قم , تسجيل الدخول أو تسجيل لعرض المحتوىهو برنامج لالتقاط الشاشة وتحرير الصور تم تطويره وتملكه شركة NGWIN. لالتقاط لقطة شاشة متحركة باستخدام هذا البرنامج، ما عليك سوى فتح التطبيق وتحديد نافذة التمريرستشاهد شريط أدوات صغيرًا يحتوي على العديد من خيارات لقطة الشاشة. حدد نافذة التمرير الخيار مرة أخرى. اضغط مع الاستمرار كنترول + بديل معًا، ثم اضغط بي آر تي إس سيسيظهر مربع مستطيل مميز باللون الأحمر. اضغط مع الاستمرار على زر الماوس الأيسر. حرر زر الماوس، وسيحدث التمرير التلقائي ببطء.
- برنامج Apowersoft لالتقاط الشاشة الاحترافي:Apowersoft Screen Capture Pro هي أداة مبتكرة وقابلة للتخصيص بدرجة كبيرة لالتقاط لقطات الشاشة وتحرير الصور. يمكنك بسهولة
من فضلك قم , تسجيل الدخول أو تسجيل لعرض المحتوىعلى جهاز الكمبيوتر الخاص بك. بمجرد تشغيل البرنامج، حدد نافذة التمرير خيار المتابعة. يتم تنشيط مقبض التقاط الشاشة في الجزء العلوي الأيسر لتحديد أكبر قدر تريده من نافذة الشاشة.
- التقاط FastStone:FastStone Capture هو برنامج قديم يحتوي على العديد من خيارات التقاط الشاشة، بما في ذلك لقطة شاشة متحركة. الحل متوافق مع إصدارات Windows الأقدم، مثل Windows 7، ولكنه يعمل بشكل جيد مع Windows 11 أيضًا. قم بتنزيله وتثبيته
من فضلك قم , تسجيل الدخول أو تسجيل لعرض المحتوىعلى جهازك. إنه برنامج تجريبي بفترة تجريبية مدتها 30 يومًا (لا يلزم استخدام بطاقة ائتمان). عند تشغيل شريط الأدوات الصغير، اختر التقاط نافذة التمرير خيار.
- سكرينبريسو:Screenpresso هي أداة متقدمة جدًا لالتقاط الشاشة لنظام التشغيل Windows. تتيح لك الأداة خفيفة الوزن التقاط لقطات شاشة سريعة في لمح البصر وهي مجانية للاستخدام للمستخدمين غير المؤسسيين. قم بتنزيلها وتثبيتها
من فضلك قم , تسجيل الدخول أو تسجيل لعرض المحتوىمن الرابط الرسمي الخاص به. يجب أن يكون لديك .NET 4.8 مثبتًا على جهاز الكمبيوتر الذي يعمل بنظام Windows. بعد تشغيل البرنامج، انتقل إلى أيقونة القائمة المسماة منطقة لقطة الشاشة وانقر عليها. اختر لقطة شاشة باستخدام التمرير التلقائي خيار.
نصيحة:احمِ نفسك عبر الإنترنت من خلال التعرف على كيفية تحديد ما إذا كان موقع الويب آمنًا أم لا.
أسئلة مكررة
كيف أقوم بتسجيل لقطة شاشة متمررة؟
هل تحاول تسجيل حركة تمرير الماوس؟ تحتوي برامج التقاط الشاشة، مثل ShareX وPicPick، على ميزة مخصصة لتسجيل الشاشة لتسجيل لقطات الشاشة أثناء التمرير.
ومع ذلك، فإن أفضل طريقة هي استخدام برنامج يدعم تسجيل الشاشة بتنسيق MP4 وAVI وتنسيقات الفيديو الأخرى. في نظام التشغيل Windows 10 وما فوق، يقوم Xbox Game Bar بهذه المهمة بسهولة. ويمكن تشغيله باستخدام مفاتيح الاختصار يفوز +جيمكن لـ XSplit أو OBS تحقيق أهداف مماثلة.
هل يمكنني التقاط لقطات شاشة متمررة في وضع التصفح المتخفي؟
نعم. تدعم بعض ملحقات التقاط لقطات الشاشة المتحركة المذكورة في هذا الدليل، مثل GoFullPage وFireShot، وضع التصفح المتخفي في Chrome وFirefox.
هل يمكن لأداة Snipping Tool في Windows التقاط لقطة شاشة متحركة؟
على الرغم من أن أداة Snipping Tool في Windows لا تتمتع بإمكانية التقاط الصور بالتمرير بشكل صارم، إلا أنها تستطيع القيام بشيء مماثل باستخدام ميزة تسجيل الفيديو. فبدلاً من الصورة، تحتاج إلى تحديد وضع الفيديو عند التقاط صفحة ويب أو أي تطبيق يتضمن التجول. وسيتم التقاط لقطة الشاشة في شكل مقطع فيديو.
هل يمكنني التقاط لقطات شاشة متحركة في Android؟
حقوق الصورة: كريستينا عبر
من فضلك قم , تسجيل الدخول أو تسجيل لعرض المحتوى
. جميع لقطات الشاشة بواسطة Sayak Boral.