
إن أجهزة الكمبيوتر المحمولة اليوم قوية بشكل لا يصدق مقارنة بأجهزة الكمبيوتر المحمولة في الماضي. ورغم أن أجهزة الكمبيوتر المحمولة لدينا يمكنها تشغيل مجموعة كاملة من برامج Adobe Creative Suite وألعاب الكمبيوتر ثلاثية الأبعاد وكل ما بينهما، فإن عمر البطارية يشكل مصدر قلق دائم. ورغم أن التقدم في كل من تكنولوجيا الأجهزة والبرامج أدى إلى تحسين عمر البطارية بشكل كبير على مر السنين، فإننا على يقين من أن معظم الأشخاص ما زالوا يعانون من نفاد بطارية الكمبيوتر المحمول في مرحلة ما. ولحسن الحظ، يمكنك إطالة عمر بطارية الكمبيوتر المحمول الخاص بك من خلال تنفيذ الحيل التالية.
نصيحة: إليك كيفية إصلاح مشكلات استنزاف البطارية في نظام التشغيل Windows.
إدارة سطوع الشاشة
إن الإضاءة الخلفية للشاشة هي أحد الأسباب الرئيسية لاستنزاف البطارية، وهي مهمة تقريبًا مثل المعالج أو وحدة معالجة الرسومات تحت الحمل المعتدل. ما لم تكن تعمل تحت أشعة الشمس المباشرة، فيجب عليك خفض سطوع الشاشة إلى مستوى يسمح لك برؤية الشاشة بشكل مريح.
نوصي بضبط السطوع على حوالي 30%، ولكن لا تتردد في تعديله حسب تفضيلاتك. لتغيير السطوع، انقر فوق الأيقونات الموجودة في شريط المهام واضبط شريط تمرير السطوع.
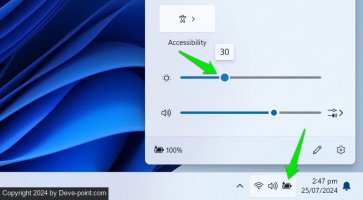
إذا كنت في غرفة مظلمة، فيمكنك استخدام
من فضلك قم , تسجيل الدخول أو تسجيل لعرض المحتوى
تطبيق يمكنه ضبط السطوع إلى مستوى أقل حتى من ميزة السطوع الأصلية لنظام التشغيل Windows.تحسين إعدادات البطارية
تحتوي إعدادات بطارية Windows على مجموعة من الخيارات لإدارة الطاقة واستنزاف البطارية. يجب عليك ضبط كل هذه الخيارات لتوفير البطارية. في إعدادات Windows، انتقل إلى نظام -> الطاقة والبطارية.
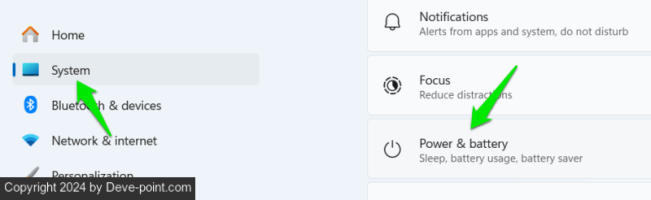
انقر على توصيات الطاقة هنا سترى بعض التوصيات لتوفير البطارية. إما أن تطبقها كلها أو تنقر فوق يتقدم بجانب تلك التي تريد استخدامها.
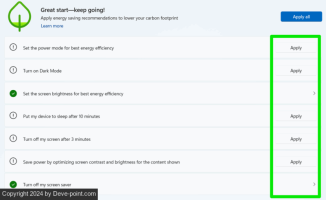
ارجع وانقر على حافظ البطارية واضبط وقت تفعيل وضع توفير البطارية. بشكل افتراضي، يكون عند 20%، ولكن يمكنك زيادة الحد الأقصى لبدء توفير البطارية في وقت مبكر. تأكد من تقليل سطوع الشاشة عند استخدام البطارية تم تشغيل الخيار.
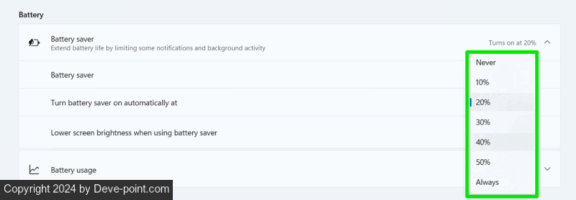
إذا لم يتم ضبطه بالفعل بواسطة توصيات الطاقة، فيجب أيضًا ضبط وضع الطاقة على أفضل كفاءة للطاقة.

تقليل حالة طاقة المعالج
أولاً، تأكد من استخدام موفر الطاقة خطة الطاقة. اضغط على شبابيك + ر المفاتيح والنوع
powercfg.cpl لفتح خيارات الطاقة. يختار موفر الطاقة أو حافظ البطارية الوضع. إذا لم يكن مدرجًا، فانقر فوق إنشاء خطة الطاقة الخيار والاختيار موفر الطاقة.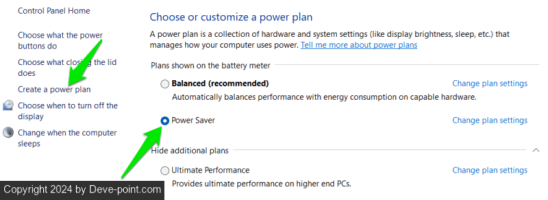
على الرغم من أن خطة توفير الطاقة تضبط جميع الإعدادات على توفير البطارية، إلا أنها لا تزال تسمح لوحدة المعالجة المركزية بالوصول إلى أقصى حالة للطاقة. بناءً على احتياجاتك، يمكنك تقليل أقصى حالة للمعالج لتوفير البطارية مقابل الأداء.
انقر على تغيير إعدادات الخطة بجوار خطة الطاقة المحددة لديك وانقر فوق تغيير إعدادات الطاقة المتقدمة.
بعد ذلك، انتقل إلى إدارة طاقة المعالج -> الحد الأقصى لحالة المعالج وخفض على البطارية قم بخفض الخيار بنسبة 10%. بعد ذلك، تحقق من مدى تأثيره على استخدامك واستمر في تقليله لإيجاد التوازن بين الأداء وتوفير البطارية.
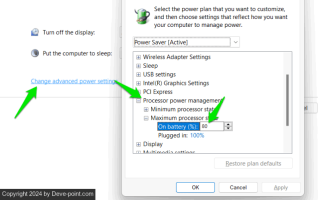
التحقق من استخدام البطارية للتطبيق
يمكنك معرفة مقدار استهلاك كل تطبيق للبطارية. ثم يمكنك تقليل استخدام التطبيقات التي تستهلك قدرًا كبيرًا من البطارية أو إغلاقها عندما لا تكون قيد الاستخدام النشط.
في إعدادات Windows، انتقل إلى نظام -> الطاقة والبطارية وافتح استخدام البطارية قسم.
ستشاهد قائمة بالتطبيقات بناءً على استخدامها للطاقة، سواء أثناء نشاطها أو في الخلفية. إذا رأيت تطبيقًا هنا يستهلك قدرًا كبيرًا من البطارية، فيجب عليك تقليل استخدامه أو إنهائه بشكل صحيح إذا كان يعمل في الخلفية.
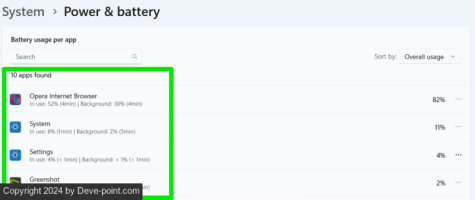
افصل الأجهزة الخارجية
يمكن للأجهزة الخارجية أن تستهلك قدرًا كبيرًا من الطاقة، لذا فمن الأفضل فصلها عندما لا تكون قيد الاستخدام النشط. ويشمل ذلك أجهزة مثل محركات الأقراص الصلبة الخارجية، والفئران، ومحركات أقراص فلاش USB، وكاميرات الويب، ومنصات التبريد، والطابعات/الماسحات الضوئية. وحتى عندما تكون في وضع الخمول، تستمر هذه الأجهزة في استهلاك الطاقة لتكون جاهزة للاستخدام الفوري.
إذا كنت لا تريد إزالة الجهاز الخارجي فعليًا، فيمكنك أيضًا تعطيله/تمكينه في “إدارة الأجهزة” بنظام Windows. ابحث عن “إدارة الأجهزة” في “بحث Windows” وافتح مدير الجهاز.
انقر بزر الماوس الأيمن على الجهاز الذي تريد تعطيله وحدد إبطالعندما تحتاج إلى تمكينه، انقر بزر الماوس الأيمن فوقه مرة أخرى وحدد يُمكَِن.
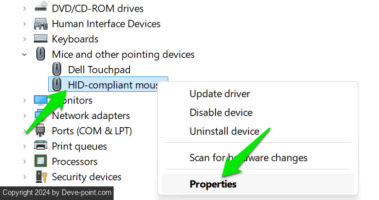
تقليل دقة العرض
تشير دقة الشاشة إلى العدد الإجمالي للبكسلات المعروضة على الشاشة أفقيًا ورأسيًا. توفر الدقة الأعلى صورًا أكثر تفصيلاً ولكنها تتطلب أيضًا المزيد من قوة المعالجة من وحدة معالجة الرسومات في الكمبيوتر المحمول. يمكن أن يؤدي تقليل دقة العرض إلى تقليل تحميل وحدة معالجة الرسومات لزيادة الأداء وإطالة عمر البطارية.
لتغيير دقة العرض، انتقل إلى نظام -> عرض في إعدادات Windows. اضبط الدقة على إعداد أقل. على سبيل المثال، إذا كانت الدقة الحالية 1920×1080، فيمكنك تقليلها إلى 1600×900. ورغم أن الشاشة قد لا تبدو حادة، فإن هذا التعديل سيساعد في تحسين توقيت البطارية.
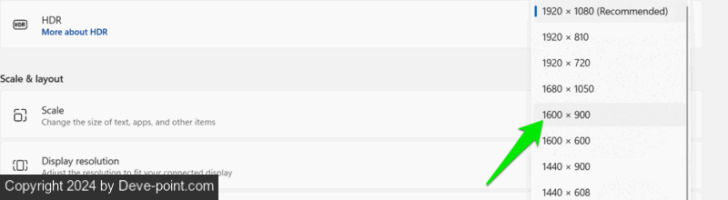
تقليل معدل تحديث الشاشة
تحتوي شاشة الكمبيوتر المحمول على معدل تحديث أصلي يحدد عدد مرات تحديث الصورة في الثانية. وكلما زاد معدل التحديث، أصبحت التجربة التي تحصل عليها أكثر سلاسة أثناء التفاعل مع محتوى عالي الأداء مثل مقاطع الفيديو أو الألعاب. تستهلك عملية التحديث هذه الطاقة، لذا فإن تقليل المعدل يمكن أن يحسن توقيت البطارية.
في إعدادات Windows، انتقل إلى نظام > عرض > العرض المتقدم وضبط معدل التحديث الأقل بجوار اختر معدل التحديث خيار.
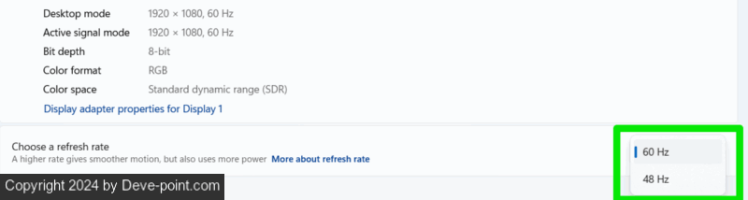
لا تقلق، فلن تشعر بأي فرق عند القيام بالأنشطة العادية مثل التصفح. وسيصبح الفرق ملحوظًا عند تشغيل الألعاب أو مشاهدة مقطع فيديو بمعدل إطارات مرتفع للغاية.
تعطيل الرسوم المتحركة والتأثيرات المرئية
يتضمن نظام التشغيل Windows رسومًا متحركة وتأثيرات متنوعة، على الرغم من أنها جذابة بصريًا، إلا أنها تستهلك طاقة معالجة إضافية ويمكن أن تستنزف البطارية بشكل أسرع. إذا كنت على استعداد للتضحية ببعض هذه التأثيرات المرئية لتحسين عمر البطارية، فإليك كيفية إيقاف تشغيلها:
اضغط على شبابيك + ر المفاتيح والنوع
sysdm.cpl في مربع الحوار “تشغيل” لفتح خصائص النظام. في ال متقدم علامة التبويب، انقر فوق إعدادات تحت أداء قسم.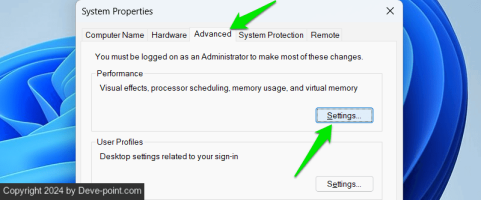
حدد ضبط للحصول على أفضل أداء خيار لتعطيل جميع الرسوم المتحركة والمؤثرات البصرية.
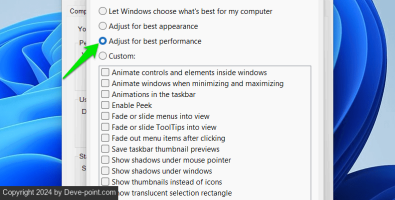
نصيحة: إذا لم يعجبك مظهر النص بعد ذلك، يمكنك تمكين حواف ناعمة لخطوط الشاشة والخيارات الأخرى التي تحمل اسم “الظلال”.
تشغيل فحص تكوين الطاقة
يمكن لنظام التشغيل Windows مراقبة سلوك النظام الخاص بك لإنشاء تقرير طاقة يسرد المشكلات التي قد تؤثر على عمر البطارية. بعد تطبيق الحلول المذكورة أعلاه، سيساعد تشغيل هذا الفحص في تحديد أي تحسينات إضافية يمكن إجراؤها.
ابحث عن “cmd” في بحث Windows، وانقر بزر الماوس الأيمن على موجه الأمر، وحدد تشغيل كمسؤول.
هنا اكتب الأمر التالي واضغط يدخل.
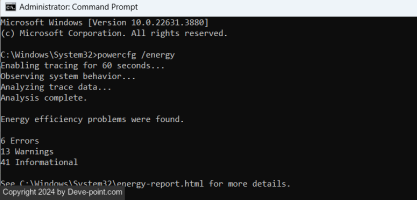
سيقوم Windows بمراقبة سلوك النظام الخاص بك لمدة دقيقة واحدة ثم يقوم بإنشاء تقرير يمكن العثور عليه في ج:\Windows\System32.
يمكنك فتح التقرير في أي متصفح لعرضه. بشكل أساسي، تريد التركيز على الأخطاء و تحذيرات أقسام التقرير. سيعرض لك هذا التقرير الإعدادات والتطبيقات التي تم تكوينها بشكل غير صحيح والتي قد تؤثر على توقيت البطارية.
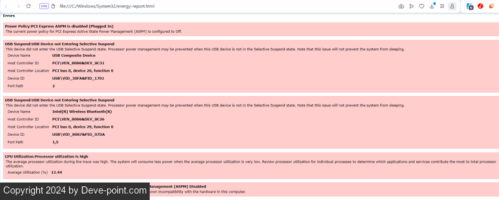
نصائح إضافية لتوفير البطارية
بالإضافة إلى الطرق الرئيسية المذكورة، يمكن لعدة تعديلات صغيرة أن تعمل على تحسين عمر بطارية الكمبيوتر المحمول. ورغم أن كل تغيير قد يبدو بسيطًا في حد ذاته، إلا أنه يمكن أن يحدث فرقًا ملحوظًا مجتمعًا. وفيما يلي بعض النصائح الإضافية لمساعدتك على تحقيق أقصى استفادة من بطارية الكمبيوتر المحمول:
- أثناء النهار، قم بإطفاء ضوء لوحة المفاتيح. يجب أن يكون هناك فن اختصار لوحة المفاتيح للقيام بذلك على لوحة المفاتيح الخاصة بك.
- استخدم مهلة عرض أقصر ومؤقت نوم للسماح لجهاز الكمبيوتر المحمول الخاص بك باستهلاك طاقة أقل عند الخمول.
- يستخدم Wi-Fi طاقة بطارية أكبر، لذا حاول استخدام اتصال إيثرنت عندما يكون ذلك ممكنًا.
- استخدم وضع الطائرة عندما لا تستخدم أي اتصال، حيث تستهلك الشبكة أو البلوتوث قدرًا كبيرًا من الطاقة.
- في أغلب الحالات، لن تحتاج إلى تمكين خدمات الموقع على الكمبيوتر المحمول، على عكس الهواتف. يجب عليك تعطيلها بالانتقال إلى الخصوصية و أمن -> موقع في إعدادات Windows.
- تأكد من إبقاء الكمبيوتر المحمول باردًا، حيث يمكن للحرارة أن تزيد من نشاط المروحة وقد تعمل المكونات بشكل غير فعال أيضًا، مما يؤدي إلى زيادة استخدام البطارية.
- يجب أن يحتوي الكمبيوتر المحمول أيضًا على مساحة تخزين مجانية كافية. عندما تكون المساحة محدودة، قد يؤدي البحث عن البيانات وإدارتها إلى استهلاك طاقة معالجة إضافية، مما قد يؤدي إلى زيادة استخدام البطارية.
بعد تطبيق كل الحلول المذكورة أعلاه، يجب أن تلاحظ زيادة كبيرة في عمر البطارية الإجمالي. إذا كنت تحصل على وقت تشغيل منخفض للغاية للبطارية، فقد تحتاج إلى التحقق من صحة البطارية للتأكد من أنها تعمل بشكل جيد.
