
تتمتع منصة الألعاب الشهيرة Steam الآن بالقدرة على تسجيل طريقة اللعب مباشرةً من خلال عميل Steam. تعرف على كيفية تنشيط ميزة تسجيل الألعاب على Steam على جهاز الكمبيوتر الخاص بك واستخدامها، وما إذا كان الأمر يستحق وقتك.
ما هو تسجيل الألعاب على Steam؟
من فضلك قم , تسجيل الدخول أو تسجيل لعرض المحتوى
هي ميزة مدمجة جديدة تتيح للمستخدمين التقاط لحظات لعبهم ومراجعتها ومشاركتها مباشرة من خلال عميل Steam.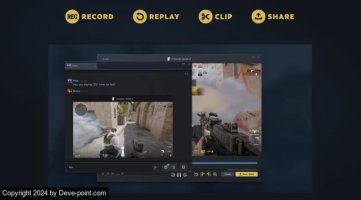
إذا كنت تعتمد حاليًا على برنامج تسجيل تابع لجهة خارجية، فإن ميزة تسجيل اللعبة تتيح لك التخلص منها، وذلك بفضل وضعي التسجيل الرئيسيين:
- التسجيل في الخلفية:يسجل لعبتك باستمرار في الخلفية للحفاظ على مخزن مؤقت للقطات الحديثة. إنه مثالي لتلك اللحظات غير المتوقعة التي تتمنى لو أنك التقطتها.
- التسجيل حسب الطلب: يسمح لك ببدء وإيقاف التسجيلات يدويًا في أي وقت تختاره، مثل عند لعب مباراة مهمة عبر الإنترنت.
بالإضافة إلى إمكانيات التقاط مقاطع اللعب، تتضمن ميزة تسجيل اللعبة أدوات لمراجعة لقطاتك وقصها ومشاركتها. على سبيل المثال، يمكنك بسهولة قص التسجيلات الخاصة بك لتسليط الضوء على أفضل الأجزاء، ثم تصدير النتيجة كملف فيديو.
كيفية استخدام تسجيل الألعاب على Steam
تمامًا مثل ميزات Steam الأخرى (اللعب عن بُعد والبث، على سبيل المثال)، فإن ميزة تسجيل الألعاب سهلة الإعداد والاستخدام، ولكنها في مرحلة تجريبية حاليًا، لذا هناك عقبة إضافية يجب تجاوزها.
كيفية تشغيل تسجيل الألعاب في Steam
للبدء في استخدام ميزة تسجيل الألعاب على Steam، ستحتاج إلى الاشتراك في برنامج Steam Beta.
أولاً، افتح عميل Steam، وانقر على بخار في الزاوية العلوية اليسرى. من القائمة المنسدلة، حدد إعدادات. انتقل إلى واجهه المستخدم علامة التبويب، ابحث عن مشاركة العميل في النسخة التجريبية القائمة المنسدلة، ثم حدد تحديث Steam التجريبي.
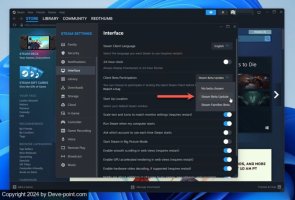
سيطالبك Steam بإعادة تشغيل العميل. بمجرد إعادة تشغيله، ستتمكن من الوصول إلى ميزة تسجيل اللعبة.
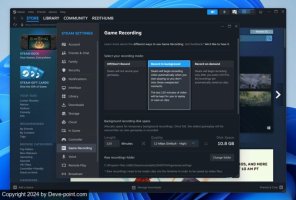
العودة الى إعدادات، وابحث عن تسجيل اللعبة في الشريط الجانبي الأيسر، انقر عليه للوصول إلى إعدادات التسجيل. سترى ثلاثة خيارات رئيسية:
- إيقاف/عدم التسجيل
- التسجيل في الخلفية
- التسجيل حسب الطلب
إذا اخترت التسجيل في الخلفية، إذن، بشكل افتراضي، سيتم الاحتفاظ تلقائيًا بآخر 120 دقيقة من اللعب لإعادة تشغيلها أو حفظها كمقاطع. إذا اخترت التسجيل حسب الطلب الخيار، سيبدأ Steam التسجيل فقط بعد الضغط على كنترول + F11وسيتم حفظ تسجيلاتك تلقائيًا على شكل مقاطع.
بغض النظر عن الخيار الذي تختاره، يمكنك تعديل جودة التسجيل أو التوازن بين جودة الفيديو واستخدام مساحة القرص. سيعرض لك Steam تقديرًا للمساحة التي ستشغلها التسجيلات الخاصة بك بناءً على إعداداتك.
نصيحة:يمكنك الإضافة علامات أثناء اللعب عبر كنترول + ف12 اختصار لوحة المفاتيح. ستتيح لك هذه العلامات الانتقال بسهولة إلى لحظات معينة في التسجيل عند إعادة تشغيل اللقطات.
كيفية إعادة تشغيل المقاطع المسجلة
بمجرد التقاط طريقة اللعب الخاصة بك، يمكنك مراجعة المقاطع المسجلة وإعادة تشغيلها.
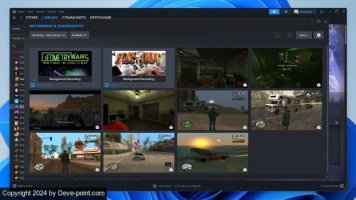
للوصول إلى تسجيلاتك، انقر فوق منظر في شريط القائمة العلوي لعميل Steam، ثم حدد التسجيلات ولقطات الشاشة. بدلاً من ذلك، انتقل إلى تراكب البخار عن طريق الضغط يحول + فاتورة غير مدفوعة أثناء وجودك في اللعبة، ثم حدد التسجيلات ولقطات الشاشة خيار لفتح نافذة جديدة تعرض كل المحتوى الذي قمت بالتقاطه.
في قائمة تسجيلات اللعب الأخيرة الخاصة بك، نقرتين متتاليتين على أي تسجيل لفتحه في مشغل الوسائط Steam حتى تتمكن من إعادة تشغيله.

يرتبط بكل تسجيل جدول زمني لإظهار العلامات المضافة بواسطة اللاعب (يدويًا) والعلامات المضافة بواسطة اللعبة (تلقائيًا). يتم إنشاء العلامات الموضوعة تلقائيًا عند حدوث أحداث اللعبة ذات الصلة (تعمل فقط في الألعاب المحسّنة بالجدول الزمني) وعند ربح إنجاز على Steam أو التقاط لقطة شاشة.
حفظ ومشاركة مقاطع تسجيل الألعاب على Steam
يتيح Steam للمستخدمين حفظ ومشاركة المقاطع الفردية فقط. بينما التسجيل حسب الطلب يقوم الوضع بإنشاء المقاطع تلقائيًا، التسجيل في الخلفية لا، لذا يتعين عليك إنشائها يدويًا.

لإنشاء مقطع، افتح التسجيل في مشغل الوسائط Steam. استخدم الجدول الزمني في الأسفل للانتقال إلى القسم الذي تريد حفظه. انقر فوق مقطع اضغط على الزر لتحديد نقاط البداية والنهاية المطلوبة، ثم انقر على احفظ انشر الزر. سيؤدي هذا إلى فتح عدة خيارات:
- احفظ على جهاز الكمبيوتر الخاص بك:يتم تصدير المقطع كملف فيديو، مما يسمح لك بتحريره بشكل أكبر أو مشاركته عبر منصات أخرى.
- تحميل إلى Steam:يحفظ المقطع على وحدة تخزين Steam Cloud الخاصة بك، مما يجعله متاحًا من أي جهاز قمت بتسجيل الدخول إليه على Steam.
- شارك مع الاصدقاء:على غرار مشاركة الألعاب مع العائلة على Steam، يمكنك مشاركة مقاطعك مباشرة مع أصدقائك على Steam.
إذا كنت تريد مشاركة مقاطعك على وسائل التواصل الاجتماعي أو المنصات الأخرى، قم أولاً بحفظ المقطع على جهاز الكمبيوتر الخاص بك، ثم قم بتحميله على YouTube أو Twitter أو أي منصة أخرى من اختيارك.
رأي صادق حول تسجيل الألعاب على Steam
من الرائع أن مستخدمي Steam لم يعودوا بحاجة إلى تثبيت تطبيق برمجي آخر لتسجيل جلسات اللعب الخاصة بهم. ومن غير المستغرب أن يكون تنفيذ Valve لميزة تسجيل الألعاب الجديدة ممتازًا. إن ميزة تسجيل الألعاب على Steam سهلة الاستخدام، ولا تتسبب في انخفاض كبير في معدلات الإطارات.
إذا كنت تمتلك Steam Deck، فسوف يسعدك معرفة أن ميزة تسجيل الألعاب متوافقة تمامًا مع الجهاز المحمول، على الرغم من قيود الأداء الخاصة به.
الميزة المفقودة الأكبر هي القدرة على تخصيص إعدادات التسجيل لكل لعبة على حدة. ومع ذلك، ذكرت Valve أن هذه الوظيفة مدرجة على خريطة الطريق للتحديثات المستقبلية.
لكن لا تعتمد على كلامنا فقط – جرّبها مع أفضل ألعاب تعدد اللاعبين على Steam، وشاهد مدى سهولة التقاط لحظات اللعب ومشاركتها.
