
بفضل الطرق المتعددة لفتح “مجدول المهام في Windows”، هناك الكثير من الخيارات للوصول بسرعة إلى هذه الأداة المساعدة المفيدة. وهذا يجعل جدولة المهام وأتمتة العمليات في Windows أسهل.
1. ابحث عن جدول المهام من خلال بحث Windows
الطريقة الافتراضية لفتح “مجدول المهام في Windows” هي البحث البسيط في Windows. لقد أصبح هذا هو الخيار الأسرع لفتح أي تطبيق أو أداة أو إعداد إذا كنت لا تعرف مكانه.
يفتح يبدأ وابحث عن “مجدول المهام”. حدد جدول المهام النتيجة. إذا كنت بحاجة إلى امتيازات المسؤول، فتأكد من تحديد تشغيل كمسؤول تحت جدول المهام في الجزء الموجود على اليمين.
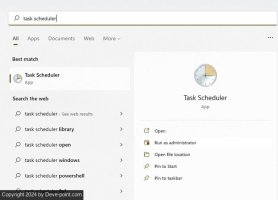
بالطبع، أثناء وجودك في قائمة “ابدأ”، اتبع نهجًا أكثر تقليدية. حدد كل التطبيقات تحت مربع البحث، ثم انتقل لأسفل إلى أدوات الويندوز. يختار جدول المهام من النافذة التي تظهر.
إذا كنت تستخدم برنامج جدولة المهام في نظام التشغيل Windows كثيرًا، فإن إحدى أسهل الطرق لفتح الأداة هي تثبيت اختصار على قائمة “ابدأ” أو شريط المهام. ثم كل ما عليك فعله هو النقر فوق الرمز، وستكون الأداة جاهزة للاستخدام. ورغم وجود طرق متعددة للقيام بذلك، إلا أنني أتبع النهج الأكثر بساطة.
افتح قائمة “ابدأ” وابحث عن “مجدول المهام”. عندما تظهر النتيجة، حدد إما اضغط للبداء لتثبيت اختصار لقائمة ابدأ أو دبوس إلى شريط المهام لتثبيت اختصار على شريط المهام. يمكنك تخصيص قائمة “ابدأ” بشكل أكبر باستخدام هذه النصائح.
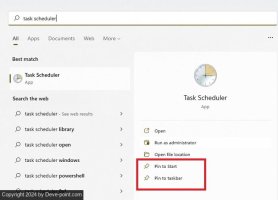
بمجرد إضافة الرمز الخاص بك، اسحبه لوضعه في المكان الذي تريد ظهوره فيه في شبكة التطبيق في قائمة ابدأ أو في شريط المهام.
إذا لم تكن لديك الخيارات المذكورة أعلاه في نظام التشغيل Windows 10، فانتقل إلى مسار ملف “مجدول المهام” بدلاً من ذلك. بالنسبة للمستخدم القياسي، يجب أن يكون المسار (استبدل C بحرف محرك الأقراص الخاص بك إذا لزم الأمر):
C:\ProgramData\Microsoft\Windows\Start Menu\Programs\Administrative Tools.بمجرد العثور على المسار الصحيح، انقر بزر الماوس الأيمن فوق أيقونة “مجدول المهام”، وحدد اضغط للبداء أو دبوس إلى شريط المهاماستخدم نفس الطريقة في نظام التشغيل Windows 11، ولكن انقر فوق إظهار المزيد من الخيارات لعرض دبوس إلى شريط المهام خيار.
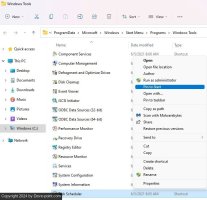
3. إضافة جدول المهام إلى سطح المكتب
إذا كنت تفضل استخدام اختصار على سطح المكتب بدلاً من ذلك، فلا توجد مشكلة. أضف Windows Task Scheduler إلى سطح المكتب، وانقر نقرًا مزدوجًا فوق الرمز كلما أردت فتح الأداة.
انقر بزر الماوس الأيمن على أي منطقة فارغة على سطح المكتب. حدد جديد -> اختصار. اكتب “taskschd.msc” في مربع موقع العنصر، ثم اضغط على التالي.
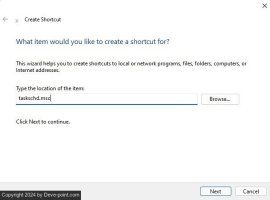
أدخل اسمًا للاختصار – يمكنك البقاء مع الاسم الافتراضي إذا أردت – وانقر فوق ينهي.
يجب أن يكون هناك الآن اختصار لجدولة المهام على سطح المكتب. إذا كنت تريد إعادة تسميته في أي وقت، فانقر بزر الماوس الأيمن فوق الاختصار، وحدد إظهار المزيد من الخيارات (في Windows 11)، واختر إعادة تسمية.
ومع ذلك، هناك حيلة مفيدة تتمثل في استخدام أيقونة سطح المكتب لإنشاء اختصارات لقائمة “ابدأ” وشريط المهام. إذا قمت بإنشاء اختصار على سطح المكتب أولاً وأردت إنشاء الاختصارات الأخرى، فاتبع الخطوات التالية:
انقر بزر الماوس الأيمن فوق اختصار “مجدول المهام” على سطح المكتب. حدد اضغط للبداءإذا كنت تستخدم نظام التشغيل Windows 11، فحدد إظهار المزيد من الخيارات لرؤية ال دبوس إلى شريط المهام خيار.
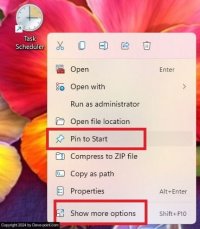
بإمكانك حذف أيقونة سطح المكتب بعد إنشاء الاختصارات الأخرى.
4. افتح “مجدول المهام” في Windows من مربع الحوار “تشغيل”
يعد استخدام أداة التشغيل اختصارًا رائعًا لفتح أي شيء تقريبًا على نظام التشغيل Windows، إذا كنت تعرف الاسم و/أو المسار فقط. وبطبيعة الحال، فهي طريقة رائعة لفتح “مجدول المهام في Windows”.
يضعط يفوز + ر لفتح مربع الحوار “تشغيل”. أو انقر بزر الماوس الأيمن يبدأ وحدد يجريأو اضغط يفوز + إكس + ر.
اكتب “taskschd.msc”، ثم انقر فوق نعم لفتح جدول المهام.

5. إنشاء مفتاح تشغيل سريع لفتح جدول المهام
لا يوجد شيء أسهل من فتح Task Scheduler باستخدام مجموعة مفاتيح بسيطة. لست بحاجة إلى أي أدوات خارجية للقيام بذلك. كل ما تحتاجه هو اختصار على سطح المكتب. إذا لم يكن لديك اختصار بالفعل، فارجع إلى القسم رقم 3، وأنشئ الاختصار، ثم انتقل مرة أخرى إلى هنا.
انقر بزر الماوس الأيمن على أيقونة سطح المكتب، ثم حدد ملكيات. افتح ال الاختصار علامة التبويب. اضغط كنترول لإظهار تلقائيا كنترول + بديل. اكتب الحرف المطلوب. لا يمكنك استخدام الأحرف المخصصة بالفعل لوظائف/تطبيقات أخرى. في هذه الحالة، ت يعمل بشكل جيد مع جدول المهام. انقر فوق يتقدم لحفظ التغييرات الخاصة بك.
إذا كنت تريد إنشاء مفاتيح تشغيل سريعة متقدمة لوظائف أخرى، فتفضل بإلقاء نظرة على نصوص AutoHotKey الرائعة هذه.
لا تتضمن قائمة سياق سطح المكتب جدول مهام Windows افتراضيًا. ومع ذلك، مع بعض عمليات تحرير السجل، يمكن الوصول إلى جدول المهام بنقرة واحدة بزر الماوس الأيمن في أي وقت. إذا لم تكن مرتاحًا لتحرير السجل، فاستخدم أيًا من الخيارات الأخرى في هذه القائمة.
إنها ليست عملية تحرير معقدة. لتجربتها، اضغط على يفوز + ر، واكتب “regedit.exe”. اضغط على نعم لفتح محرر التسجيل. يمكنك أيضًا البحث عن “محرر التسجيل” من قائمة “ابدأ”، وتشغيله من هناك.
انتقل إلى مفتاح التسجيل التالي:
HKEY_CLASSES_ROOT\Directory\Background\shell
انقر على اليمين صدَفَة وحدد جديد -> مفتاح.
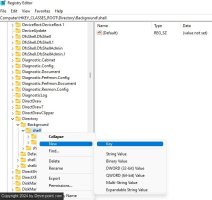
أدخل اسمًا للمفتاح الجديد. نظرًا لأنه مخصص لجدول المهام، فسأطلق عليه اسم “جدول المهام”. انقر بزر الماوس الأيمن فوق المفتاح الذي تم إنشاؤه حديثًا، وحدد جديد -> مفتاح. قم بتسمية المفتاح الجديد بـ “الأمر”.
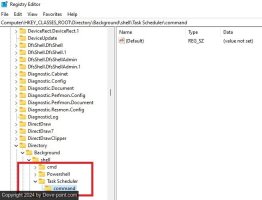
يختار يأمرفي الجزء الأيمن، انقر نقرًا مزدوجًا فوق (تقصير). اكتب “Control schedtasks” في بيانات القيمة المربع ثم اضغط نعم لحفظ التغييرات.
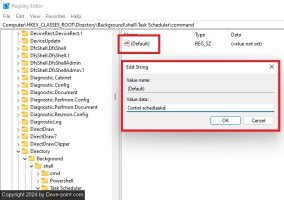
اخرج من محرر التسجيل. انقر بزر الماوس الأيمن فوق أي منطقة فارغة على سطح المكتب لتجربة الاختصار الجديد. يجب على مستخدمي Windows 11 تحديد إظهار المزيد من الخيارات في قائمة السياق أولاً.
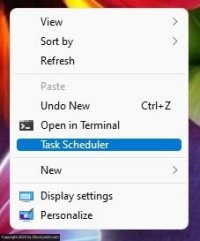
وبدلًا من ذلك، استخدم محرر قائمة السياق لإضافة/إزالة الخيارات ليس فقط من قائمة سياق سطح المكتب لديك، بل من القوائم الأخرى أيضًا.
7. استخدم موجه الأوامر أو PowerShell لفتح “مجدول المهام”
يمكنك فتح أي شيء تقريبًا على جهاز الكمبيوتر الخاص بك باستخدام موجه الأوامر أو PowerShell. ما عليك سوى معرفة الأمر الصحيح. بغض النظر عن الأمر الذي تختار استخدامه، فإن الأمر هو نفسه.
افتح PowerShell أو موجه الأوامر. ابحث عنه عبر قائمة “ابدأ” أو بالضغط على يفوز + إكساختيار محطة طرفية لنظام التشغيل Windows واختيار PowerShell أو موجه الأوامر.
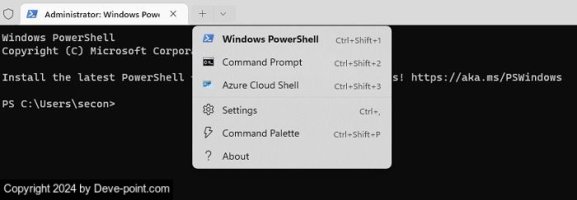
استخدام محطة Windows
يدخل Taskschd عند المطالبة، ثم اضغط يدخل. الآن أصبح جدول المهام جاهزًا للاستخدام.
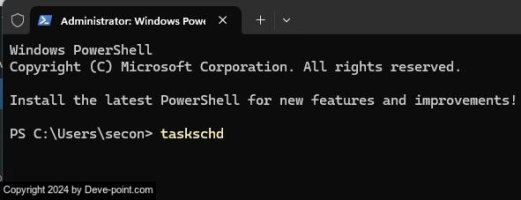
8. افتح عبر إدارة الكمبيوتر
إن إدارة الكمبيوتر هي المكان المناسب للوصول إلى العديد من أدوات Windows المفيدة لإدارة جهاز الكمبيوتر الخاص بك بشكل أفضل. ما قد لا تدركه هو أن Task Scheduler هي إحدى هذه الأدوات.
يضعط يفوز + إكس لفتح قائمة المستخدمين المتميزين أو قائمة “ابدأ” السرية. حدد إدارة الكمبيوترثم حدد جدول المهام في الشريط الجانبي.
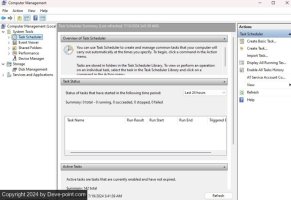
9. استخدم لوحة التحكم لفتح جدولة المهام في Windows
لا تعد طريقة لوحة التحكم الخيار الأسرع أو الأسهل بالنسبة لمعظم المستخدمين ولكنها طريقة صالحة للوصول إلى “مجدول المهام”.
افتح ابدأ، واكتب “لوحة التحكم”، وحدد النتيجة، ثم حدد أدوات الويندوز.
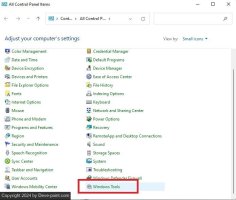
يفتح جدول المهام من قائمة الإعدادات.
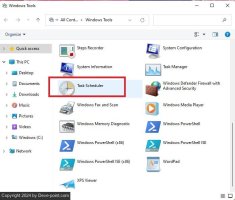
الآن بعد أن أتقنت طرقًا مختلفة لفتح “مجدول المهام” في نظام التشغيل Windows، جرّب هذه المهام التي يمكنك أتمتتها. جرّب أيضًا هذه الطرق للوصول إلى لوحة التحكم.
