
هل تفتقد صوت بدء تشغيل نظام التشغيل Windows 95 الذي يعود بك إلى الماضي؟ أضف إبداعات الفنان العظيم Brian Eno إلى نظام التشغيل Windows 11. ثم استمتع بالرنين الصغير المبهج في كل مرة يبدأ فيها نظام التشغيل لديك. يمكنك حتى تغيير أصوات النظام الأخرى إذا أردت.
إيقاف تشغيل التمهيد السريع
ربما لاحظت الآن أنه عند إيقاف تشغيل جهاز الكمبيوتر الذي يعمل بنظام Windows 11، يمكنك تشغيله مرة أخرى بطريقة سحرية بالضغط على أي مفتاح على لوحة المفاتيح بدلاً من زر الطاقة على جهازك. ويرجع هذا إلى ميزة “التمهيد السريع” في Windows 11، والتي تعمل بشكل أساسي على وضع الكمبيوتر في وضع السبات، وإيقاف تشغيله مع إبقاء جلستك وبرامج التشغيل وما إلى ذلك خاملة في ملف السبات، وجاهزة للعودة إلى العمل بمجرد تشغيل الكمبيوتر.
يساعد التمهيد السريع في تسريع وقت التمهيد، على الرغم من أن تأثيراته ليست كبيرة، وقد أبلغ بعض الأشخاص عن إبطاء وقت التمهيد. كما يمنع Windows من الترحيب بك بأغنية، حيث لا يعتقد Windows أن جهاز الكمبيوتر الخاص بك قد تم إيقاف تشغيله في المقام الأول.
يؤدي إيقاف تشغيل التمهيد السريع إلى استعادة صوت بدء التشغيل. للقيام بذلك، انقر فوق يبدأ، يكتب
control panel، ثم اضغط لوحة التحكم في نتائج البحث (أو استخدم أيًا من هذه الطرق لفتح لوحة التحكم). حدد خيارات الطاقةإذا لم ترى هذا، قم بتغيير عرض بواسطة في أعلى اليمين أيقونات كبيرة.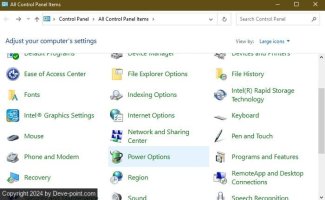
في نافذة خيارات الطاقة، انقر فوق اختر ما تفعله أزرار الطاقةثم قم بإلغاء تحديد تشغيل التشغيل السريع المربع. إذا كان باللون الرمادي، انقر فوق تغيير الإعدادات غير المتوفرة حاليًاثم قم بإلغاء تحديد المربع.
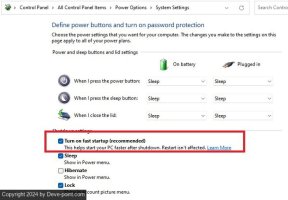
تمكين صوت بدء تشغيل Windows 95
بعد ذلك، انتقل إلى خيارات الصوت في نظام التشغيل Windows. انتقل إلى يبدأ، و النوع تغيير أصوات النظام. اختر النتيجة. أو في منطقة الإشعارات في الزاوية اليمنى السفلية من سطح المكتب، انقر بزر الماوس الأيمن على أيقونة مكبر الصوت، ثم انقر فوق إعدادات الصوتفي نظام التشغيل Windows 10، اختر اصوات بدلاً من.
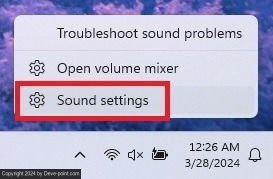
في نافذة إعدادات صوت النظام، قم بالتمرير إلى الأسفل في الجزء الأيمن، وحدد مزيد من إعدادات الصوتفي نظام التشغيل Windows 10، يجب أن تكون موجودًا بالفعل في النافذة الصحيحة.
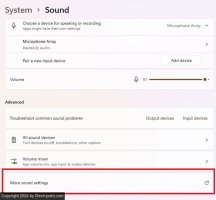
في نافذة الصوت، انقر فوق اصوات علامة التبويب، ثم حدد تشغيل صوت بدء تشغيل Windows صندوق. اضغط يتقدميجب أن يصدر جهاز الكمبيوتر لديك الآن نغمة رنينية عند تشغيله. إذا كنت راضيًا عن صوت بدء تشغيل Windows 10، فتوقف الآن. إذا كنت ترغب في إشباع حنينك واستبداله بصوت بدء تشغيل Windows 95 (أو أي صوت آخر في هذا الشأن)، فاقرأ ما يلي.
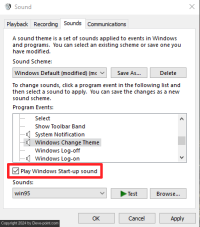
تنزيل صوت بدء تشغيل Windows 95
إذا كنت تريد إضافة صوت بدء تشغيل آخر إلى Windows 11 بخلاف الإعدادات الافتراضية، فستحتاج إلى استخدام ملف .wav أو تحويل ملف صوتي موجود إلى ملف .wav. هذا أمر سهل، ويمكنك استخدام محول مجاني عبر الإنترنت مثل
من فضلك قم , تسجيل الدخول أو تسجيل لعرض المحتوى
أو
من فضلك قم , تسجيل الدخول أو تسجيل لعرض المحتوى
للقيام بذلك. يمكنك أيضًا استخدام
من فضلك قم , تسجيل الدخول أو تسجيل لعرض المحتوى
.إذا كنت تريد استخدام نغمة Windows 95 مثلي،
من فضلك قم , تسجيل الدخول أو تسجيل لعرض المحتوى
من خلال النقر بزر الماوس الأيمن على شعار WAV الصغير والنقر فوق أحفظ الرابط كإذا واجهتك أي مشكلة في التنزيل من هنا، فحاول
من فضلك قم , تسجيل الدخول أو تسجيل لعرض المحتوى
بدلاً من.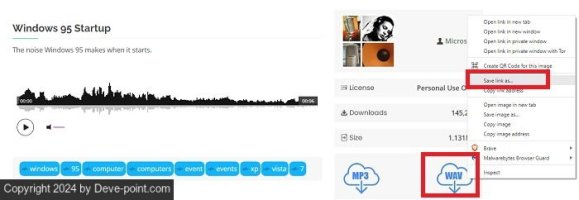
بمجرد حصولك على ملف .wav، قد يبدو من المنطقي تغيير صوت بدء التشغيل من نافذة إعدادات الصوت، ولكن لسبب ما، هذا الخيار مفقود.
استبدال صوت بدء تشغيل Windows 11
يجعل نظام التشغيل Windows 11 تغيير صوت بدء التشغيل أو تسجيل الدخول أمرًا صعبًا بعض الشيء. إذا فتحت نافذة “الأصوات” حيث قمت بتمكين صوت بدء التشغيل، فستلاحظ عدم وجود خيار تسجيل الدخول أو صوت بدء التشغيل مدرجًا في قائمة أحداث النظام المتاحة للتغيير.
بالنسبة لمستخدمي Windows 10، تعمل العملية بنفس الطريقة تقريبًا، ولكن لا ينبغي عليك تغيير السجل. تأكد من تشغيل أحدث إصدار من Windows 10، حيث لا تحتوي الإصدارات الأقدم على خيار لإضافة الأصوات مباشرةً من نافذة إعدادات الأصوات.
لإضافة خيار تسجيل الدخول/بدء التشغيل إلى القائمة، ستحتاج إلى تحرير السجل. اكتب يفوز + رثم اكتب
regedit. يضعط نعم لفتح محرر التسجيل.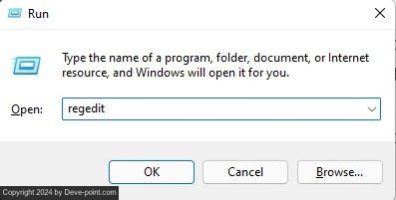
انتقل إلى المنطقة التالية:
HKEY_CURRENT_USER/AppEvents/EventLabels/WindowsLogon
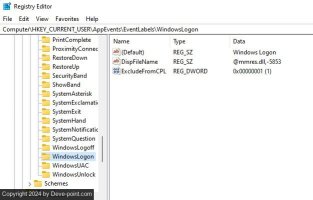
نقرتين متتاليتين استبعاد من CPL، وقم بتغيير قيمته إلى 0 (صفر). وهذا يمنع Windows من إخفاء الإعداد عنك.
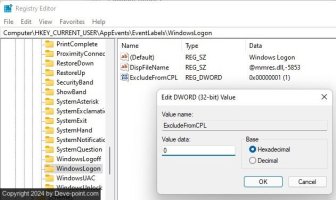
يضعط نعم والخروج من محرر التسجيل. العودة إلى إعدادات الصوت (ابدأ -> اكتب “تغيير أصوات النظام” -> حدد تغيير أصوات النظام). افتح ال اصوات فاتورة غير مدفوعة.
تحت قسم Windows في القائمة، قم بالتمرير لأسفل حتى ترى تسجيل الدخول إلى Windows.
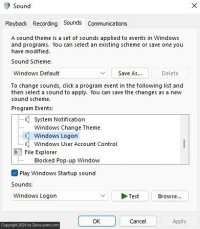
توجد طريقتان لإضافة صوت بدء تشغيل نظام التشغيل Windows 95 كخيار في المربع المنسدل “الأصوات”. أولاً، حدد تصفحانتقل إلى الصوت الخاص بك، ثم حدده.
أو افتح مستكشف الملفات وأضف ملف الصوت الخاص ببدء التشغيل إلى ج:\Windows\Mediaاستبدل “C” بأي حرف محرك أقراص تم تثبيت Windows عليه. ستضيف أي من الطريقتين الصوت إلى القائمة.
حدد صوت بدء تشغيل نظام التشغيل Windows 95 الخاص بك كصوت تسجيل الدخول، ثم اضغط على يتقدممن الواضح أنك ستحتاج إلى إعادة تشغيل نظامك لتجربة الحنين إلى صوت بدء التشغيل الكلاسيكي.
استخدم نفس الخطوات لتغيير أي أصوات تريدها لنظام Windows، وليس فقط صوت بدء التشغيل. على سبيل المثال، استخدم صوت إشعار أكثر تخصيصًا.
استكشاف أخطاء صوت بدء تشغيل Windows وإصلاحها
كما اكتشفت بالفعل على الأرجح، لا يحتوي نظام التشغيل Windows 11 على صوت بدء تشغيل افتراضيًا. ولهذا السبب يتعين عليك تمكينه يدويًا. ولكن إذا كنت تواجه مشكلات في إضافة صوت بدء تشغيل نظام التشغيل Windows 95 أو أي أصوات أخرى، فتحقق مما يلي:
- تأكد من أن ملف الصوت الخاص بك بصيغة .wav. بعض المواقع تقدم ملفات .mp3 أو .midi فقط. ستحتاج إلى تحويلها.
- تأكد من تشغيل ملف الصوت الذي قمت بتنزيله بالفعل. إذا كان الملف تالفًا، فلن يقوم Windows بتشغيله.
- تأكد من عمل مكبرات الصوت وتشغيل الصوت عند بدء تشغيل Windows. وإلا فلن تسمع أي شيء. قد يبدو الأمر واضحًا، ولكن من السهل كتم صوت مكبرات الصوت عن طريق الخطأ.
- في بعض الأحيان، لا تقوم مكبرات صوت البلوتوث بتشغيل أصوات بدء تشغيل Windows لأنها لا تتصل إلا بعد بدء تشغيل Windows.
- قم باستكشاف أخطاء إعدادات الصوت ومكبر الصوت وإصلاحها إذا لم تتمكن من تشغيل أي أصوات على جهاز الكمبيوتر الخاص بك.
لا يتعين عليك التعامل مع الإعدادات الافتراضية لنظام التشغيل Windows فقط. أضف صوت بدء تشغيل Windows 95، أو جرِّب بعض مخططات الصوت الأخرى لنظام التشغيل Windows. وبينما أنت مشغول بتخصيص الأصوات، جرِّب هذه النصائح لتخصيص قائمة ابدأ وشريط المهام في نظام التشغيل Windows.
