
إذا قمت أخيرًا بالتبديل إلى SSD أو اشتريت واحدًا جديدًا لمزيد من التخزين عالي السرعة، لسبب غير قابل للتفسير، فقد لا يظهر SSD الجديد في Windows. أنت متأكد إلى حد ما من أن SSD ليس هو المخطئ، فما الذي قد يحدث أيضًا؟ قد يكون هناك العديد من الأسباب التي قد تمنع اكتشاف SSD الجديد، والعديد منها مجرد إغفالات صغيرة إلى حد ما. دعنا نلقي نظرة على جميع الأسباب المحتملة وكيف يمكنك إصلاح كل منها لإعداد SSD الجديد على جهاز الكمبيوتر الخاص بك.
نصيحة:هل تحتاج إلى نقل تثبيت Windows إلى SSD؟ تعرف على كيفية استنساخ Windows إلى SSD.
1. تأكد من تثبيت SSD بشكل صحيح
قد يبدو هذا الأمر بديهيًا، ولكن قد لا يكون SSD مثبتًا بشكل صحيح، مما يؤدي إلى عدم اكتشافه بواسطة الكمبيوتر. قد يختلف إصلاح هذه المشكلة وفقًا لنوع SSD الذي قمت بتثبيته.
- بالنسبة لمحرك أقراص SSD SATA، افتح علبة الكمبيوتر الشخصي أو الكمبيوتر المحمول، وتأكد من إدخال كابلات SATA والطاقة بالكامل في محرك الأقراص. حاول استخدام كابلات بديلة داخل الكمبيوتر أو في علبة اللوحة الأم.
- بالنسبة لقرص SSD من نوع M.2، تأكد من تثبيته في الفتحة المناسبة. على سبيل المثال، لن تعمل أقراص SSD من نوع M.2 NVMe (فتحة واحدة)، حتى إذا كانت تتناسب فعليًا مع فتحة M.2 SATA (فتحتان)، في هذا التكوين. تحتاج إلى التحقق من نوع قرص SSD من نوع M.2 الذي لديك، ثم تثبيته في الفتحة المناسبة على اللوحة الأم. يمكنك أيضًا محاولة تثبيت قرص SSD في فتحة M.2 مختلفة إذا كنت تشك في أن الفتحة معيبة.
لعِلمِكَ:هل تتساءل عن مدى اختلاف أقراص NVMe SSD عن أقراص SATA SSD؟ اطلع على كل ما تحتاج إلى معرفته حول أقراص NVMe SSD.
2. تحقق من إعدادات SSD في BIOS
من المحتمل أيضًا أنك قمت بتثبيت SSD بشكل صحيح، ولكن جهاز الكمبيوتر الخاص بك لا يزال غير قادر على اكتشافه. أدخل BIOS باستخدام المفتاح المحدد المعروض عند تشغيل جهاز الكمبيوتر الخاص بك، ثم تحقق مما إذا كانت إعدادات BIOS مهيأة بشكل صحيح لاكتشاف SSD الجديد.
أولاً، تحقق مما إذا كان BIOS يكتشف SSD. سيتعين عليك الانتقال إلى قسم التخزين أو التكوين في BIOS، والذي يختلف باختلاف الشركات المصنعة للوحات الأم. تأكد مما إذا كان SSD مدرجًا هناك في قائمة محركات الأقراص.
إذا لم يكن مدرجًا، فإما أن محرك الأقراص معيب، أو أنك بحاجة إلى تغيير بعض الإعدادات الإضافية. انتقل مرة أخرى إلى قسم التخزين في BIOS، وابحث عن الإعداد المتعلق بتكوين SATA. إذا كنت تستخدم SSD SATA، فقد تحتاج إلى تجربة الخيارات المختلفة ضمن تكوين SATA: AHCI أو IDE أو وضع التوافق. احفظ التغييرات وأعد تشغيل الكمبيوتر. تحقق مما إذا كان SSD يظهر في Windows.
جيد ان تعلم: هل لا تزال تستخدم نظام BIOS القديم؟ قد ترغب في معرفة الفرق بين UEFI وBIOS وأيهما يجب عليك استخدامه.
3. تهيئة SSD
في كثير من الأحيان، تحتاج إلى تهيئة SSD جديد في Windows قبل أن يتمكن جهاز الكمبيوتر الخاص بك من اكتشافه. انقر بزر الماوس الأيمن فوق زر Windows، ثم انقر فوق إدارة القرصحدد موقع SSD الجديد من خلال النظر إلى سعة محرك الأقراص أو أسماء الأقراص. يمكنك أيضًا تحديد موقع SSD الجديد بشريط أسود يشير إلى المساحة غير المخصصة له.
انقر بزر الماوس الأيمن على SSD، ثم حدد تهيئة القرص. يختار جي بي تي عند مطالبتك بتحديد نمط التقسيم، حدد نعمبمجرد اكتمال عملية التهيئة، انقر بزر الماوس الأيمن فوق المساحة غير المخصصة، وحدد مجلد بسيط جديداتبع الإرشادات التي تظهر على الشاشة لتعيين وحدة تخزين SSD وحرف محرك الأقراص.
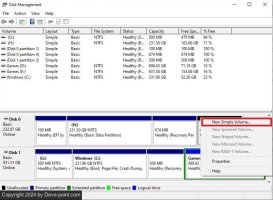
أعد تشغيل الكمبيوتر الخاص بك لتطبيق أي تغييرات متبقية.
4. تغيير حرف محرك أقراص SSD
من الممكن أيضًا أن يحتوي محرك الأقراص الجديد على حرف محرك أقراص متعارض أو مفقود، مما يؤدي إلى عدم ظهور SSD في نظام التشغيل Windows.
لحل هذه المشكلة، استخدم إدارة الأقراص. انقر بزر الماوس الأيمن فوق SSD الذي لم يتم اكتشافه، ثم انقر فوق تغيير حرف محرك الأقراص والمساراتإذا كان محرك الأقراص يحتوي بالفعل على حرف معين، فانقر فوق يتغيرإذا لم يحدث ذلك، انقر فوق يضيف.
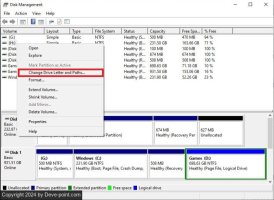
حدد حرف محرك أقراص جديد متاح لحل التعارض. انقر فوق نعم وأعد تشغيل الكمبيوتر. يجب أن يتم التعرف على SSD الخاص بك في مستكشف الملفات.
لعِلمِكَ:هل تشعر بالحيرة بين الأقراص ومحركات الأقراص؟ تعرف على الفرق بين القرص ومحرك الأقراص والمجلد والقسم والصورة.
5. تحديث برامج تشغيل وحدة التحكم في التخزين وSSD
قد يكون السبب في عدم ظهور SSD الجديد في نظام Windows هو برامج التشغيل القديمة أو المفقودة. لحل هذه المشكلة، انقر بزر الماوس الأيمن فوق زر Windows، ثم انقر فوق مدير الجهاز. يوسع أجهزة التحكم والتخزينانقر فوق وحدة التحكم في التخزين المناسبة، ثم انقر فوق تحديث برنامج التشغيل.
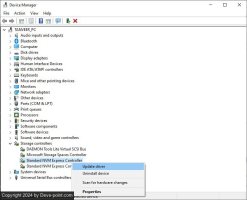
يختار البحث تلقائيًا عن برنامج التشغيل المحدث، وانتظر حتى يقوم Windows بالبحث عن أي تحديثات متوفرة لبرنامج التشغيل.
وبالمثل، قم بالتوسيع محركات الأقراصانقر بزر الماوس الأيمن فوق SSD، ثم قم بتحديث برامج التشغيل باستخدام الخطوات الموضحة لوحدة التحكم في التخزين.
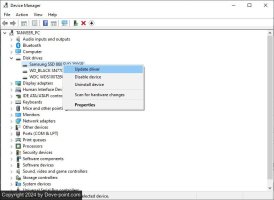
6. تهيئة SSD
الحل الأخير هو تهيئة SSD لحل أي تعارضات أساسية. الجانب السلبي الوحيد لهذا الحل هو أنك ستفقد كل البيانات الموجودة على القرص إذا لم يكن القرص الذي قمت بتثبيته حديثًا.
بمجرد إجراء نسخة احتياطية لأي بيانات تريد الاحتفاظ بها، انتقل إلى إدارة الأقراص مرة أخرى، وانقر بزر الماوس الأيمن فوق SSD، ثم انقر فوق شكل. قم بتسمية محرك الأقراص، وحدد نظام الملفات. (يعمل نظام NTFS بشكل رائع مع معظم الأشخاص.) اختر حجم التخصيص الافتراضي، ثم حدد المربع بجوار تنسيق سريع، و اضغط نعم لبدء العملية.
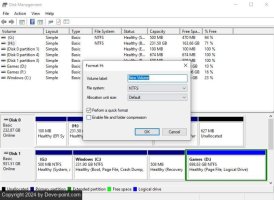
بمجرد اكتمال التنسيق، يجب أن يكون محرك الأقراص الخاص بك قابلاً للعرض في مستكشف الملفات. إذا لم يكن الأمر كذلك، فأعد تشغيل الكمبيوتر وتحقق مرة أخرى.
نصيحة:محرك الأقراص الخارجي غير قابل للقراءة؟ تعرف على كيفية إعادة تهيئة محرك الأقراص الصلبة الخارجي دون تحميل بياناتك.
الحصول على أداء SSD الأقصى في نظام التشغيل Windows
هناك بعض الأشياء التي يجب عليك القيام بها عند تشغيل SSD في Windows، بغض النظر عما إذا كان لديك SSD SATA أو NVMe في جهاز الكمبيوتر الخاص بك. لن تعمل أفضل محركات SSD على تسريع نظامك بهامش كبير فحسب، بل ستوفر أيضًا أفضل أداء مطلقًا لحالة الاستخدام الخاصة بك. إذا كنت تسعى للحصول على أعلى معدل إطارات في الثانية في ميزانيتك، فإن أفضل محركات SSD للألعاب ستحتوي بالتأكيد على شيء يناسب أسلوبك.
