
RSS-Bridge هو مولد موجزات RSS قوي يتم استضافته ذاتيًا لنظام Linux. يتيح لك إنشاء موجزاتك من أي موقع ويب حديث تقريبًا اليوم. وهذا يجعله مفيدًا بشكل لا يصدق لمستخدمي RSS الذين يريدون دمج موجزات الوسائط الخاصة بهم في موجز واحد. توضح لك هذه المقالة كيفية تثبيت RSS-Bridge ونشره على Ubuntu Linux باستخدام Docker.
من أهم نقاط البيع التي تتمتع بها RSS-Bridge أنها تعمل كوكيل لمواقع الويب التي لا توفر روابط التوزيع الخاصة بها. على سبيل المثال، يتطلب YouTube منك استخدام تطبيق الواجهة الأمامية الخاص به فقط للتحقق مما إذا كان منشئ المحتوى المفضل لديك قد قام بتحميل مقطع فيديو جديد. باستخدام RSS-Bridge، يمكنك الحصول على إشعار عبر RSS عند وجود مقطع فيديو جديد.
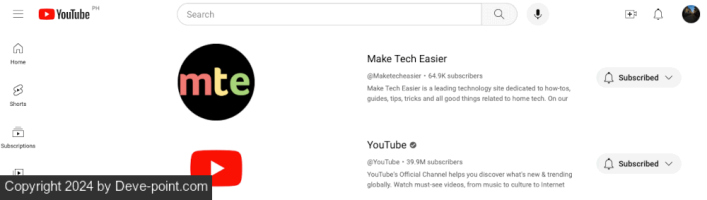
من بين المزايا الأخرى لـ RSS-Bridge أنه يوفر قدرًا أكبر من التحكم والأمان بينك وبين الموقع الذي تقوم بنشره. وهذا يجعله جذابًا للمستخدمين المهتمين بالخصوصية والذين لا يريدون الاعتماد على خدمات الجهات الخارجية لخلاصات RSS الخاصة بهم.
نصيحة: يمكنك أيضًا استضافة تطبيق قارئ RSS الخاص بك باستخدام FreshRSS.
افتراض: تفترض هذه المقالة أنك تقوم بتثبيت RSS-Bridge على خادم Ubuntu يمكن الوصول إليه عبر الإنترنت. كما تفترض أيضًا أن لديك اسم نطاق نشطًا تملكه حاليًا.
ابدأ بالحصول على مفتاح توقيع مستودع مشروع Docker:
curl -fsSL https://download.docker.com/linux/ubuntu/gpg | sudo gpg --dearmor -o /etc/apt/keyrings/docker.gpg
sudo chmod a+r /etc/apt/keyrings/docker.gpg
استخدم محرر النصوص المفضل لديك لإنشاء ملف المستودع لـ Docker:
sudo nano /etc/apt/sources.list.d/docker.list
اكتب السطر التالي في ملف “docker.list” الجديد الخاص بك:
deb [arch=amd64 signed-by=/etc/apt/keyrings/docker.gpg] https://download.docker.com/linux/ubuntu jammy stable
قم بتحديث مستودعات حزم النظام لديك وتأكد من تحديث الحزم عن طريق تشغيل الأمر التالي:
sudo apt update && sudo apt upgrade
قم بتثبيت الثنائيات Docker وDocker Compose مع التبعيات الخاصة بـ RSS-Bridge:
sudo apt install docker-ce docker-ce-cli containerd.io docker-compose-plugin docker-buildx-plugin nginx git
قم بإعداد نظامك لـ Certbot عن طريق تثبيت حزمة snap “core”:
قم بتثبيت حزمة Certbot من Electronic Frontier Foundation (EFF):
sudo snap install certbot --classic
جيد ان تعلم: تعرف على كيفية نشر موقع WordPress الخاص بك باستخدام Docker.
جلب وبناء جسر RSS
قم بإنشاء مجلد جديد داخل الدليل الرئيسي الخاص بك، ثم انتقل بداخله:
mkdir ~/rss-bridge && cd ~/rss-bridge
قم بإنشاء ملف “docker-compose.yml” باستخدام محرر النصوص المفضل لديك:
nano ./docker-compose.yml
الصق كتلة التعليمات البرمجية التالية داخل ملف Docker Compose الجديد. هذا هو ملف “docker-compose.yml” الافتراضي لـ RSS-Bridge الذي قمت بتعديله للحصول على وحدة تخزين مخصصة للتكوينات المخصصة:
version: '2'
services:
rss-bridge:
image: rssbridge/rss-bridge:latest
volumes:
- /home/$USER/rss-bridge/:/config
# Replace "/home/$USER/rss-bridge" with "/root/rss-bridge" if you're running on root.
ports:
- 127.0.0.1:3000:80
restart: unless-stopped
إنشاء حاوية Docker وتشغيلها:
sudo docker compose up --detach
تأكد من تشغيل RSS-Bridge بشكل صحيح عن طريق إدراج جميع الحاويات المتوفرة في النظام:
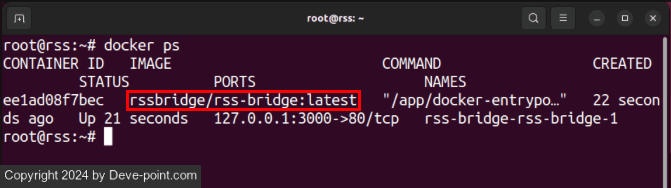
إنشاء وكيل عكسي SSL باستخدام Nginx
في هذه المرحلة، لديك الآن نسخة قيد التشغيل من RSS-Bridge على المنفذ 3000. ولكن لاستخدامه، تحتاج أولاً إلى تمرير اتصاله الصادر عبر وكيل عكسي SSL.
قم بإنشاء سجل DNS جديد “A” يشير إلى عنوان IP الخاص بخادم RSS-Bridge الخاص بك. في حالتي، سأقوم بتعيين السجل “A” لمثيل RSS-Bridge الخاص بي إلى المجال الفرعي “rss”.

ارجع إلى الخادم الخاص بك، ثم قم بإنشاء ملف تكوين موقع Nginx جديد:
sudo nano /etc/nginx/sites-available/rss-bridge
قم بلصق كتلة التعليمات البرمجية التالية داخل ملف التكوين الجديد الخاص بك:
server {
server_name SUBDOMAIN.YOUR-ROOT.DOMAIN;
location / {
proxy_pass http://127.0.0.1:3000;
proxy_http_version 1.1;
proxy_set_header Upgrade $http_upgrade;
proxy_set_header Connection "upgrade";
proxy_set_header X-Forwarded-For $proxy_add_x_forwarded_for;
proxy_set_header Host $host;
}
}
استبدل قيمة المتغير “server_name” بسجل DNS “A” الخاص بخادمك.
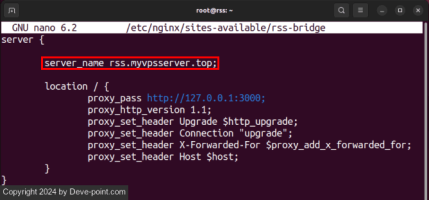
احفظ ملف تكوين موقعك، ثم قم بربطه بالمجلد “/etc/nginx/sites-enabled”:
sudo ln -s /etc/nginx/sites-available/rss-bridge /etc/nginx/sites-enabled
قم بتطبيق الإعدادات الجديدة عن طريق إعادة تحميل برنامج Nginx الخاص بك:
sudo systemctl reload nginx.service
طلب SSL والاتصال بـ RSS-Bridge
بمجرد الانتهاء من ذلك، يمكنك الآن تأمين الوكيل العكسي الخاص بك عن طريق طلب شهادة SSL من Certbot. سيضمن القيام بذلك تشفير جميع الاتصالات بين العميل والمثيل الخاص بك وتأمينها.
قم بتشغيل الأمر التالي لتسجيل اسم المجال الخاص بك في Certbot:
sudo certbot register --agree-tos -m YOUR@EMAIL.ADDRESS
اكتب “y”، ثم اضغط على يدخل لتلقي آخر التحديثات من EFF.
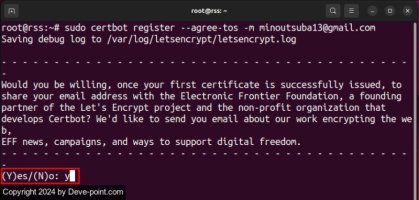
اطلب شهادة جديدة لنطاقك الفرعي:
sudo certbot --nginx -d SUBDOMAIN.YOUR-ROOT.DOMAIN
اختبر ما إذا كان وكيل SSL العكسي الخاص بك يعمل بشكل صحيح عن طريق فتحه في متصفح الويب الخاص بك.
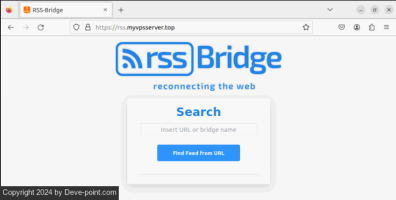
لعِلمِكَ: تعرف على المزيد حول تشفير الويب عن طريق إصدار شهادات SSL الخاصة بك باستخدام OpenSSL.
إضافة مولدات موجز RSS مخصصة في RSS-Bridge
بشكل افتراضي، يأتي RSS-Bridge مزودًا بـ 16 من مولدات الخلاصات المخصصة فقط. وفي حين أن معظمها يغطي بعض المواقع الإلكترونية الشهيرة مثل Reddit وTwitch، فإن المشروع يقدم أيضًا أكثر من 400 مولد خلاصات يتم صيانتها بواسطة المستخدم في مستودعه على Github.
للوصول إلى هذا، قم أولاً بتعطيل حاوية Docker الخاصة بك:
قم بإنشاء مجلد جديد في الدليل الرئيسي الخاص بك، ثم انتقل بداخله:
استنسخ مستودع RSS-Bridge إلى المجلد الجديد الخاص بك:
git clone https://github.com/RSS-Bridge/rss-bridge.git
انسخ دليل “الجسور” داخل مستودع Git إلى مجلد حاوية Docker الخاصة بك:
cp -rv ./rss-bridge/bridges ~/rss-bridge/
قم بإنشاء ملف نصي جديد داخل مجلد حاوية Docker الخاصة بك:
nano ~/rss-bridge/whitelist.txt
اكتب “*” داخل ملف النص الجديد، ثم احفظه لتمكين جميع مولدات الخلاصات الخاصة بمثيلك.
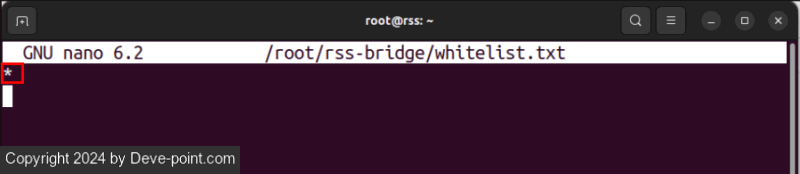
يمكنك أيضًا تصفية مولدات الخلاصات الأخرى باستخدام ملف النص هذا. للقيام بذلك، قم بتشغيل ls bridge، ثم ابحث عن اسم المولد الذي تريد ظهوره على مثيلك.
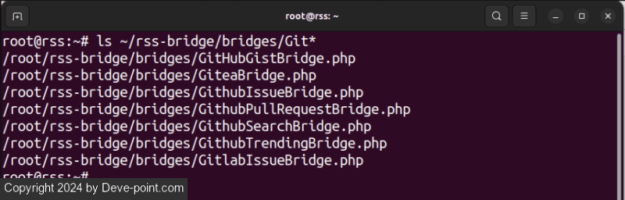
افتح ملف النص، ثم قم بإزالة “*”، ثم قم بتوفير اسم المولد بدون امتداده “.php”.
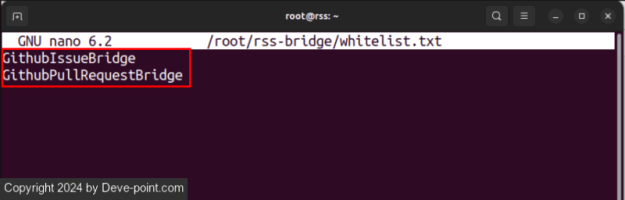
أعد تشغيل حاوية Docker لتطبيق الإعدادات الجديدة.
cd ~/rss-bridge
sudo docker compose up --detach
تأمين RSS-Bridge باستخدام HTTP Auth
بالإضافة إلى إضافة موجزات مخصصة، يمكنك أيضًا تضمين تحدي مصادقة بسيط لنسختك. وهذا مفيد بشكل خاص في منع المستخدمين المجهولين من إساءة استخدام تطبيق الويب الخاص بك.
قم بإيقاف تشغيل حاوية RSS-Bridge Docker الخاصة بك:
قم بإنشاء ملف “config.ini.php” جديد ضمن دليل حاوية Docker الخاصة بك:
nano ~/rss-bridge/config.ini.php
قم بلصق كتلة التعليمات البرمجية التالية داخل ملف التكوين الجديد الخاص بك:
[authentication]
enable = true
username = "MyRSSBridgeUsername"
password = "MyStrongPassword"
استبدل قيمة المتغيرين “اسم المستخدم” و”كلمة المرور” باسم المستخدم وكلمة المرور الخاصين بك.

احفظ ملف التكوين الخاص بك، ثم أعد تشغيل الحاوية لتطبيق الإعدادات الجديدة:
sudo docker compose up --detach
ملحوظة: سيتطلب القيام بذلك أيضًا إضافة اسم مستخدم وكلمة مرور للاشتراك في أي موجز RSS مخصص من مثيلك.
إنشاء موجز RSS المخصص الأول الخاص بك
لإنشاء موجزك المخصص الأول، قم بالتمرير خلال قائمة المولدات، ثم ابحث عن الموقع الذي تريد إنشاء موجز له.
انقر على أظهر المزيد الرابط أسفل مدخل المولد.
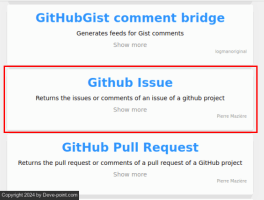
قم بتوفير التفاصيل الخاصة بخلاصة RSS الخاصة بك. في حالتي، أريد إنشاء خلاصة تسرد جميع المشكلات المفتوحة حاليًا على مستودع Git الخاص بنظام التشغيل Urbit OS.
انقر إنشاء تغذية لإنشاء خلاصة RSS مخصصة لموقع الويب الخاص بك.
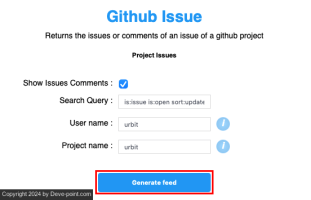
انسخ عنوان RSS-Bridge بالكامل من شريط عنوان المتصفح الخاص بك.
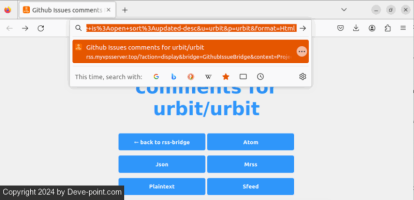
انتقل إلى قارئ موجز RSS الخاص بك وقم بإنشاء إدخال اشتراك جديد باستخدام الرابط الموجود على الحافظة الخاصة بك.
قم باختبار خلاصة RSS الجديدة الخاصة بك عن طريق إدراج محتويات خلاصتك المخصصة الجديدة باستخدام قارئ الخلاصات الخاص بك.
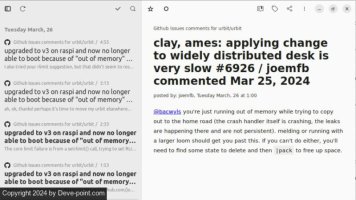
يعد تثبيت RSS-Bridge لإنشاء ونشر موجزات RSS مخصصة الخطوة الأولى لاستعادة السيطرة على حياتك الرقمية. تعرف على المزيد حول الاستضافة الذاتية وكيف يمكنها حمايتك عبر الإنترنت من خلال إنشاء خادم عناوين بريد إلكتروني خاص بك باستخدام SimpleLogin.
