
لقد أصبحت محركات الأقراص الصلبة التقليدية (HDDs) قديمة الطراز لصالح محركات الأقراص ذات الحالة الصلبة (SSDs) الأسرع والأكثر تكلفة. يمكن لمحركات الأقراص ذات الحالة الصلبة (SSD) أن تعزز استجابة نظامك بسهولة، خاصة إذا كنت تقوم بتشغيل Windows عليها. إذا اشتريت مؤخرًا محرك أقراص صلبة (SSD) جديدًا وترغب في نقل تثبيت Windows 10 إلى محرك الأقراص الصلبة (SSD)، فسيوفر لك هذا الدليل كل ما تحتاجه لاستنساخ Windows 10 إلى محرك أقراص صلبة (SSD).
نصيحة:هل أنت غير متأكد من أداة استنساخ القرص التي يجب استخدامها؟ إليك أفضل الأدوات لاستنساخ نظام Windows إلى SSD.
ما تحتاجه لاستنساخ Windows 10 إلى SSD
قبل أن نبدأ في عملية الاستنساخ، يجب أن يكون لديك بعض الأشياء جاهزة.
1. SSD بمساحة كافية:إذا كنت تقوم فقط باستنساخ قسم Windows الخاص بك على SSD، فيمكنك الحصول على SSD بسعة 250 جيجابايت. ولكن إذا كنت تريد استنساخ أقسام متعددة أو القرص الصلب بالكامل، فستحتاج إلى SSD مكافئ أو أكبر.
2. محول SATA/NVMe إلى USB (خياري):إذا كنت تستخدم كمبيوتر محمولاً لا يمكنه استيعاب سوى محرك أقراص واحد، فستحتاج إلى محول لتوصيل محرك أقراص SSD بالكمبيوتر المحمول باستخدام منفذ USB. يمكن أن يكون هذا محولاً
من فضلك قم , تسجيل الدخول أو تسجيل لعرض المحتوى
أو
من فضلك قم , تسجيل الدخول أو تسجيل لعرض المحتوى
على جهاز كمبيوتر مزود بمنافذ M.2 أو SATA، يمكنك ببساطة تثبيت SSD على اللوحة الأم.
3. مفك براغي (اختياري):في حالة احتياجك إلى تثبيت محرك أقراص M.2 على اللوحة الأم لجهاز الكمبيوتر الشخصي أو الكمبيوتر المحمول، فستحتاج إلى مفك براغي. أما اللوحات الأم التي يمكن تثبيتها بدون أدوات فلن تحتاج إلى مفك براغي.
4. برنامج استنساخ القرص:أفضّل استخدام Macrium Reflect Home Edition لاستنساخ نظام Windows وكذلك إنشاء نسخ احتياطية للبيانات. فهو يقدم نسخة تجريبية مجانية لمدة 30 يومًا، لذا لديك كل الوقت لاستنساخ نظام Windows على SSD وتجربة ميزاته الأخرى.
كيفية استنساخ Windows 10 إلى SSD
يمكن أن تتفوق محركات أقراص الحالة الصلبة NVMe اليوم على محركات الأقراص الصلبة التقليدية وحتى محركات أقراص الحالة الصلبة SATA عندما يتعلق الأمر بسرعات القراءة والكتابة. إذا كنت في حيرة بشأن محرك أقراص الحالة الصلبة الذي يستحق أموالك، فيمكنك اختيار أحد أفضل محركات الأقراص ذات الحالة الصلبة لدينا. إذا كنت مهتمًا بالمواصفات المختلفة وتعقيدات محركات أقراص الحالة الصلبة، فقد قام دليل شراء محركات أقراص الحالة الصلبة لدينا بتحليل كل ما تحتاج إلى معرفته.
وبعد الانتهاء من ذلك، دعونا ننتقل إلى عملية استنساخ Windows 10 إلى SSD.
1. قم بعمل نسخة احتياطية لبياناتك
أول شيء يجب عليك فعله هو عمل نسخة احتياطية لبياناتك على القرص الصلب أو SSD الحالي. قد تواجه عمليات استنساخ الأقراص والأقسام أحيانًا أخطاء قد تؤدي إلى فقدانك الوصول إلى بياناتك. يعد استخدام سجل الملفات لعمل نسخة احتياطية لبياناتك في Windows أحد أفضل الطرق للقيام بذلك.
ملحوظة:إذا لم تكن تستخدم SSD جديدًا، ولديك بعض البيانات على القرص المستهدف، فتذكر أن تقوم بعمل نسخة احتياطية له أيضًا.
2. تأكد من اكتشاف SSD
إذا قمت بتثبيت SSD جديد أو توصيله بجهاز الكمبيوتر الشخصي أو الكمبيوتر المحمول، فقد لا يتم اكتشافه في Windows افتراضيًا. لن يعرض لك مستكشف الملفات SSD الجديد كمحرك منفصل حتى تقوم بتهيئته. يمكنك القيام بذلك بسرعة باستخدام إدارة الأقراص، والتي تُعد واحدة من أفضل أدوات إدارة أقسام القرص لنظام Windows.
ما عليك سوى البحث عن “إدارة الأقراص” في شريط بحث Windows والنقر فوق إنشاء أقسام القرص الصلب وتنسيقهاسيطالبك “إدارة الأقراص” بتهيئة محرك الأقراص قبل أن تتمكن من استخدامه. حدد إما MBR (لنظام BIOS القديم) أو GPT (لبرامج UEFI الثابتة).
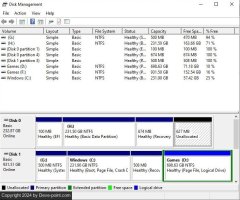
بمجرد التهيئة، سيظهر محرك الأقراص على النحو التالي غير مخصص مساحة في الجزء السفلي من النوافذ، إلى جانب محركات الأقراص الأخرى في نظامك.
3. استنساخ محرك الأقراص الخاص بك باستخدام Macrium Reflect
قم بتنزيل النسخة التجريبية المجانية لـ
من فضلك قم , تسجيل الدخول أو تسجيل لعرض المحتوى
من خلال التسجيل باستخدام بياناتك، ستتلقى رمز تسجيل في بريدك الإلكتروني، والذي يتعين عليك إدخاله أثناء عملية التثبيت للتسجيل كمستخدم منزلي.بمجرد تثبيت Macrium Reflect، أعد تشغيل الكمبيوتر.
قم بتشغيل Macrium Reflect كمسؤول وانقر فوق محرك الأقراص الحالي الذي تريد استنساخه إلى SSD الجديد. انقر فوق استنساخ هذا القرص.
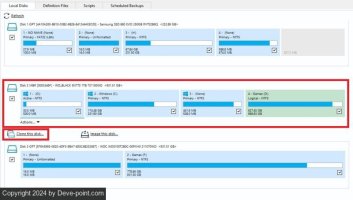
انقر حدد القرص الذي تريد استنساخه واختر SSD الجديد كالقرص المستهدف.
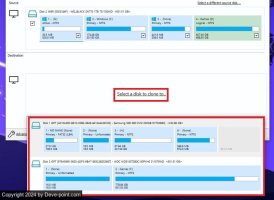
إذا كان SSD الجديد أصغر أو أكبر من محرك الأقراص الحالي، فيجب عليك تحديد نسخ الأقسام -> انكماش أو تمديد لملء القرص المستهدفبدلاً من ذلك، يمكنك اختيار استنساخ قسم Windows فقط من محرك الأقراص الحالي عن طريق تحديد مربع الاختيار بجوار القسم المعني وإلغاء تحديد الأقسام المجاورة للقسم الآخر. انقر فوق ينهي.
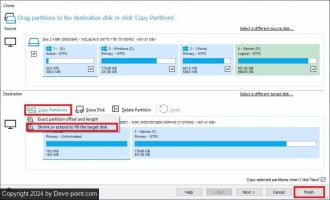
انقر نعم إذا طُلب منك إنشاء ملف تعريف احتياطي يمكنك تشغيله كقالب في المستقبل. أخيرًا، انقر فوق يكمل على ال تأكيد الكتابة مربع حوار لتأكيد حذف كافة البيانات الموجودة على القرص المستهدف.
انقر ينهي بمجرد اكتمال العملية.
لعِلمِكَ:هل ترغب في استنساخ نظام Linux؟ إليك كيفية استنساخ القرص الصلب بالكامل على Linux.
4. التمهيد من SSD الخاص بك
أخيرًا، أصبحت جاهزًا للتمهيد من SSD الجديد. ولضمان سير هذه الخطوة بسلاسة، قد يتعين عليك الدخول إلى BIOS وتحديد SSD كمحرك تمهيد افتراضي. ستجد الخيار في مكان ما ضمن خيارات التمهيد، حيث يختلف الموقع الدقيق من نظام إلى آخر.
في حالة وجود SSD فقط في جهاز الكمبيوتر أو الكمبيوتر المحمول (بعد إزالة محرك الأقراص السابق)، سيقوم نظامك تلقائيًا بالتمهيد من محرك التمهيد الوحيد الذي يكتشفه، أي SSD. بالنسبة لأجهزة الكمبيوتر المحمولة ذات فتحة SATA أو M.2 واحدة، فلن يكون لديك خيار سوى استبدال محرك الأقراص السابق بمحرك SSD الجديد.
إذا كان جهاز الكمبيوتر الخاص بك يحتوي على فتحات تخزين متعددة، فيمكنك اختيار الاحتفاظ بمحرك الأقراص السابق كتخزين ثانوي بعد مسح جميع البيانات منه.
جيد ان تعلم:هل تحتاج إلى محرك أقراص قابل للتمهيد لتثبيت Windows؟ يمكنك استخدام Rufus لإنشاء محرك أقراص USB قابل للتمهيد.
لماذا يجب عليّ استنساخ Windows 10 إلى SSD؟
يمكن أن يكون لاستنساخ تثبيت Windows الخاص بك على SSD فوائد هائلة، تمتد حتى إلى ما هو أبعد من السرعة والاستجابة.
- يمكن أن تضيف محركات أقراص SSD حياة جديدة إلى الأنظمة القديمة التي تحتوي على محركات أقراص صلبة أبطأ.
- قد يؤدي نقل Windows 10 إلى SSD إلى تسريع وقت التمهيد بشكل كبير.
- على عكس تثبيت Windows الجديد، فإن استنساخ Windows 10 على SSD يوفر عليك الوقت والجهد المبذول لإعادة تثبيت نظام التشغيل والتطبيقات. فأنت في الأساس تقوم بإنشاء نسخة طبق الأصل من تثبيت Windows 10 الحالي على SSD.
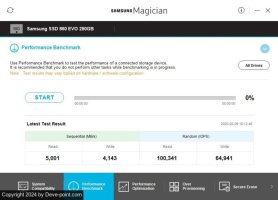
- يعد الاستنساخ أكثر كفاءة بكثير من مجرد نسخ ملفاتك إلى محرك أقراص جديد – فأنت لا تخاطر بفقدان بعض الملفات أو الإعدادات.
- بالنسبة لأولئك الذين يقومون بالترقية إلى أجهزة الكمبيوتر ومكوناتها من الجيل الحالي، فإن استنساخ Windows 10 يصبح ضرورة – حيث أن القرص الصلب الضخم لا يناسب جهاز كمبيوتر حديث مزود بمكونات سريعة وعالية الجودة.
نصيحة:هل تحتاج إلى أسرع SSD لجهاز الكمبيوتر الخاص بك المخصص للألعاب؟ إليك أفضل أقراص SSD المخصصة للألعاب.
رفع ونقل Windows 10 إلى SSD
إن استنساخ نظام التشغيل Windows 10 إلى SSD هو طريقة سلسة لنقل قسم Windows أو حتى محرك الأقراص بالكامل إلى محرك أقراص أحدث وأسرع. بعد كل شيء، توفر أحدث محركات أقراص SSD فوائد مختلفة لنظامك، مثل التوافق مع DirectStorage في نظام التشغيل Windows 11، وهو أمر مفيد بشكل خاص لأجهزة الكمبيوتر المخصصة للألعاب. حتى إذا لم تكن تلعب على جهاز الكمبيوتر الخاص بك، فهناك أشياء يجب عليك القيام بها عند تشغيل SSD في نظام التشغيل Windows.
