إذا كانت منافذ USB على جهاز الكمبيوتر الخاص بك لا تعمل ، فيمكنك العثور أدناه على الخطوات لاستكشاف وإصلاح مشكلة منافذ USB التي لا تعمل في نظام التشغيل Windows 11.

قبل المضي قدمًا في خطوات استكشاف الأخطاء وإصلاحها ، قم بتوصيل جهاز USB آخر بمنفذ USB نفسه للتأكد من أن المشكلة تتعلق بمنفذ USB وليس بجهاز USB نفسه.
قم بإيقاف تشغيل الكمبيوتر> تأكد من الانتظار لمدة 30 ثانية وأعد تشغيل الكمبيوتر.
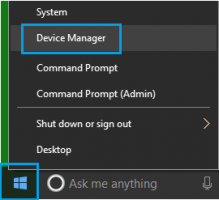
في شاشة إدارة الأجهزة ، قم بتوسيع إدخال Universal Serial Bus Controllers ، وانقر بزر الماوس الأيمن على وحدات تحكم USB بعلامة تعجب وحدد خيار إلغاء التثبيت .
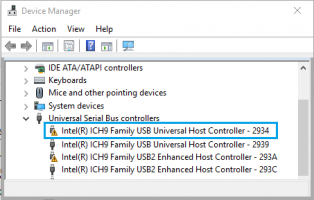
كرر الخطوات المذكورة أعلاه لوحدات تحكم USB الأخرى بعلامات تعجب وأعد تشغيل الكمبيوتر.
بمجرد إعادة تشغيل الكمبيوتر ، يجب أن يقوم Windows 11 تلقائيًا بتحميل برامج التشغيل المناسبة لمنافذ USB على جهاز الكمبيوتر الخاص بك.
افتح لوحة التحكم > في شاشة لوحة التحكم ، قم بالتبديل إلى عرض الرموز الكبيرة أو الصغيرة وانقر على خيارات الطاقة .
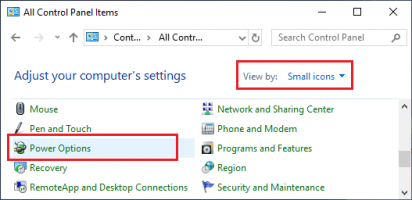
في شاشة خيارات الطاقة ، انقر فوق اختيار ما تفعله أزرار الطاقة .
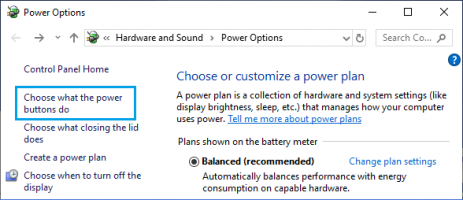
في الشاشة التالية ، قم بالتمرير لأسفل إلى "إعدادات إيقاف التشغيل" وقم بإلغاء تحديد تشغيل خيار بدء التشغيل السريع.
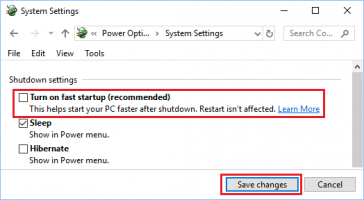
انقر فوق حفظ التغييرات لحفظ وتنفيذ هذا التغيير على جهاز الكمبيوتر الخاص بك.
انقر بزر الماوس الأيمن فوق الزر "ابدأ " وحدد "إدارة الأجهزة" في القائمة التي تظهر. في شاشة إدارة الأجهزة ، انقر بزر الماوس الأيمن فوق USB Root Hub وانقر فوق خصائص .

في الشاشة التالية ، قم بالتبديل إلى علامة التبويب "إدارة الطاقة" وقم بإلغاء تحديد السماح للكمبيوتر بإيقاف تشغيل هذا الجهاز لتوفير خيار الطاقة وانقر فوق " موافق " .
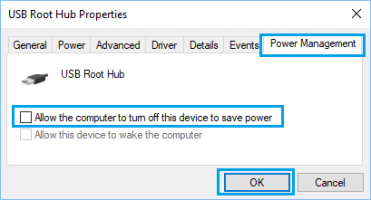
ملاحظة: كرر الخطوات المذكورة أعلاه لجميع إدخالات USB Root Hub.
انتقل إلى الإعدادات > انقر فوق Windows Update في الجزء الأيمن. في الجزء الأيمن ، انقر فوق الزر التحقق من وجود تحديثات .
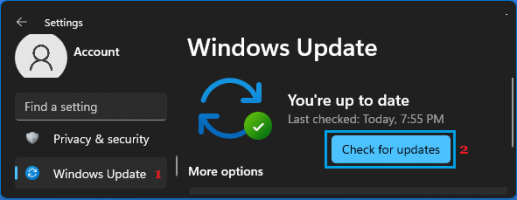
اسمح لـ Windows بالبحث عن التحديثات واتبع الإرشادات لتنزيل التحديثات وتثبيتها (إن وجدت).
افتح لوحة التحكم > في شاشة لوحة التحكم ، قم بالتبديل إلى عرض الرموز الكبيرة أو الصغيرة وانقر على خيارات الطاقة .
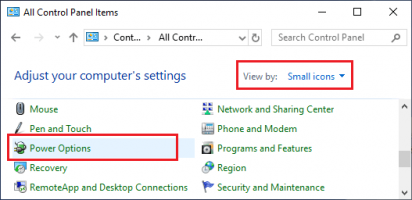
في شاشة خيارات الطاقة ، انقر فوق الارتباط تغيير إعدادات الخطة الموجود بجوار خطة الطاقة الحالية.
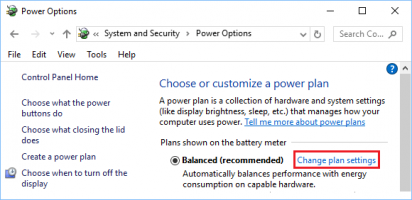
في الشاشة التالية ، حدد الارتباط تغيير إعدادات الطاقة المتقدمة .
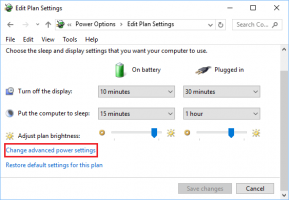
في شاشة خيارات الطاقة ، انقر فوق إعدادات USB > إعداد التعليق الانتقائي لـ USB وحدد الخيار المعطل لـ "متصل بالتيار الكهربائي" وأيضًا لـ "على البطارية" (إذا كنت تستخدم كمبيوتر محمول).
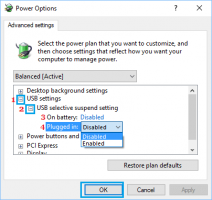
انقر فوق "موافق" لحفظ إعدادات الطاقة هذه على جهاز الكمبيوتر الخاص بك.

منافذ USB لا تعمل في نظام التشغيل Windows 11
قد ترجع مشكلة عدم عمل منافذ USB على جهاز كمبيوتر يعمل بنظام Windows 11 إلى أسباب مختلفة ، تتراوح من برامج التشغيل القديمة أو التالفة إلى مزود الطاقة إلى منافذ USB التي يتم إيقاف تشغيلها وأسباب أخرى.قبل المضي قدمًا في خطوات استكشاف الأخطاء وإصلاحها ، قم بتوصيل جهاز USB آخر بمنفذ USB نفسه للتأكد من أن المشكلة تتعلق بمنفذ USB وليس بجهاز USB نفسه.
1. أوقف تشغيل الكمبيوتر وابدأ من جديد
قد تكون المشكلة بسبب خلل يمنع منفذ / جهاز USB من العمل بشكل صحيح. في معظم الحالات ، يمكن إصلاح هذه المشكلات عن طريق إعادة تشغيل الكمبيوتر.قم بإيقاف تشغيل الكمبيوتر> تأكد من الانتظار لمدة 30 ثانية وأعد تشغيل الكمبيوتر.
2. إعادة تثبيت برامج تشغيل الأجهزة المعيبة
انقر بزر الماوس الأيمن فوق الزر " ابدأ " وانقر فوق "إدارة الأجهزة" .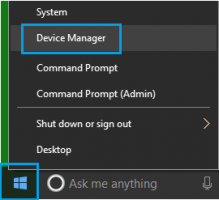
في شاشة إدارة الأجهزة ، قم بتوسيع إدخال Universal Serial Bus Controllers ، وانقر بزر الماوس الأيمن على وحدات تحكم USB بعلامة تعجب وحدد خيار إلغاء التثبيت .
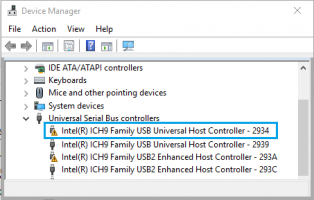
كرر الخطوات المذكورة أعلاه لوحدات تحكم USB الأخرى بعلامات تعجب وأعد تشغيل الكمبيوتر.
بمجرد إعادة تشغيل الكمبيوتر ، يجب أن يقوم Windows 11 تلقائيًا بتحميل برامج التشغيل المناسبة لمنافذ USB على جهاز الكمبيوتر الخاص بك.
3. تعطيل بدء التشغيل السريع
قد تؤدي ميزة Fast Startup في نظام التشغيل Windows 11 أحيانًا إلى عدم تحميل برامج تشغيل أجهزة USB أو تخطيها بشكل صحيح أثناء عملية بدء التشغيل.افتح لوحة التحكم > في شاشة لوحة التحكم ، قم بالتبديل إلى عرض الرموز الكبيرة أو الصغيرة وانقر على خيارات الطاقة .
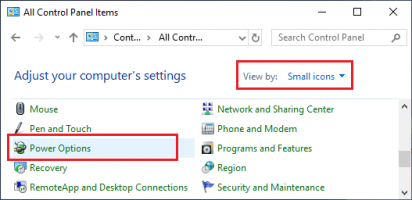
في شاشة خيارات الطاقة ، انقر فوق اختيار ما تفعله أزرار الطاقة .
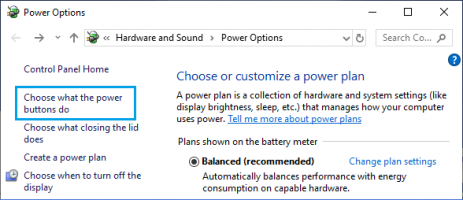
في الشاشة التالية ، قم بالتمرير لأسفل إلى "إعدادات إيقاف التشغيل" وقم بإلغاء تحديد تشغيل خيار بدء التشغيل السريع.
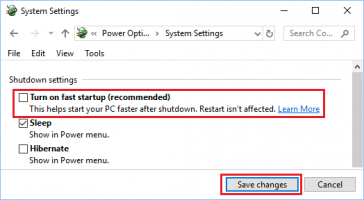
انقر فوق حفظ التغييرات لحفظ وتنفيذ هذا التغيير على جهاز الكمبيوتر الخاص بك.
4. تغيير إعدادات إدارة الطاقة
يميل Windows 11 افتراضيًا إلى إيقاف تشغيل مصدر الطاقة لمنافذ USB غير المستخدمة ، وقد يؤدي ذلك في بعض الأحيان إلى مشكلة عدم عمل منافذ USB.انقر بزر الماوس الأيمن فوق الزر "ابدأ " وحدد "إدارة الأجهزة" في القائمة التي تظهر. في شاشة إدارة الأجهزة ، انقر بزر الماوس الأيمن فوق USB Root Hub وانقر فوق خصائص .

في الشاشة التالية ، قم بالتبديل إلى علامة التبويب "إدارة الطاقة" وقم بإلغاء تحديد السماح للكمبيوتر بإيقاف تشغيل هذا الجهاز لتوفير خيار الطاقة وانقر فوق " موافق " .
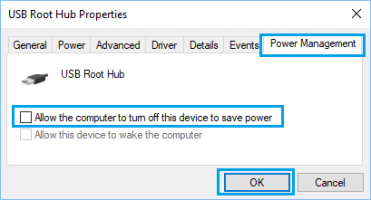
ملاحظة: كرر الخطوات المذكورة أعلاه لجميع إدخالات USB Root Hub.
5. تحقق من وجود تحديثات
قد تكون المشكلة بسبب تنزيل تحديث Windows أو انتظار التثبيت على الكمبيوتر.انتقل إلى الإعدادات > انقر فوق Windows Update في الجزء الأيمن. في الجزء الأيمن ، انقر فوق الزر التحقق من وجود تحديثات .
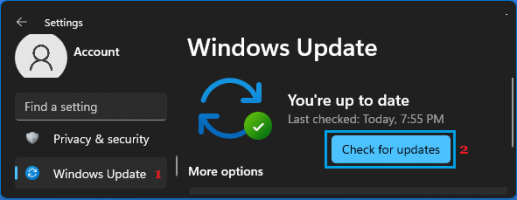
اسمح لـ Windows بالبحث عن التحديثات واتبع الإرشادات لتنزيل التحديثات وتثبيتها (إن وجدت).
6. تعطيل إعداد التعليق الانتقائي USB
في حالة عدم عمل جميع منافذ USB على جهاز الكمبيوتر الخاص بك ، يمكنك تعطيل Selective Suspend Power Setting لجميع منافذ USB على جهاز الكمبيوتر الخاص بك.افتح لوحة التحكم > في شاشة لوحة التحكم ، قم بالتبديل إلى عرض الرموز الكبيرة أو الصغيرة وانقر على خيارات الطاقة .
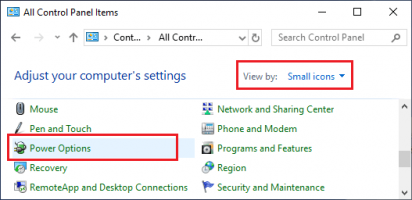
في شاشة خيارات الطاقة ، انقر فوق الارتباط تغيير إعدادات الخطة الموجود بجوار خطة الطاقة الحالية.
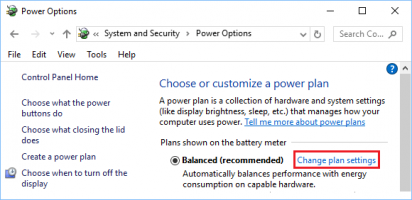
في الشاشة التالية ، حدد الارتباط تغيير إعدادات الطاقة المتقدمة .
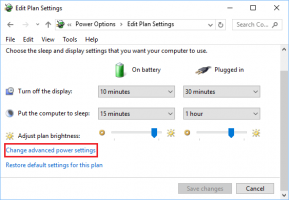
في شاشة خيارات الطاقة ، انقر فوق إعدادات USB > إعداد التعليق الانتقائي لـ USB وحدد الخيار المعطل لـ "متصل بالتيار الكهربائي" وأيضًا لـ "على البطارية" (إذا كنت تستخدم كمبيوتر محمول).
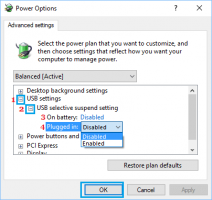
انقر فوق "موافق" لحفظ إعدادات الطاقة هذه على جهاز الكمبيوتر الخاص بك.
