بينما يسهّل Dock على أجهزة كمبيوتر Mac الوصول إلى التطبيقات الأكثر استخدامًا ، يرغب بعض المستخدمين في إخفاء Dock أثناء عدم استخدامه. يمكنك العثور أدناه على خطوات إظهار وإخفاء Dock على جهاز Mac.
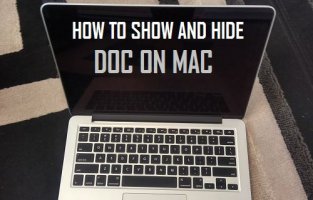
ومع ذلك ، هناك مستخدمون يجدون الحاجة إلى الحصول على مساحة شاشة إضافية عن طريق إخفاء Dock من موضعه السفلي الافتراضي. ومن ثم ، فقد وفرت Apple لهؤلاء المستخدمين خيار إخفاء وإظهار Dock على أجهزة Mac الخاصة بهم.
بمجرد تمكين خيار إظهار / إخفاء Dock تلقائيًا على نظام Mac ، فإنه سيخفي Dock تلقائيًا عندما لا يتم استخدامه ويعرض Dock ، كلما تم وضع مؤشر الماوس فوق الجزء السفلي من الشاشة.
ملاحظة: إذا قمت بتغيير موضع Dock على جهاز Mac الخاص بك إلى الجانب الأيسر أو الأيمن من الشاشة ، فسيتعين عليك وضع مؤشر الماوس على الجانب الأيسر أو الأيمن من الشاشة لإظهار Dock على جهاز Mac.
1. انقر فوق شعار Apple في شريط القائمة العلوية وحدد خيار تفضيلات النظام في القائمة المنسدلة.
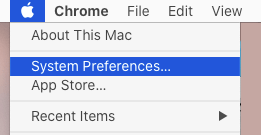
2. في شاشة تفضيلات النظام ، انقر على أيقونة شريط القائمة والقائمة .
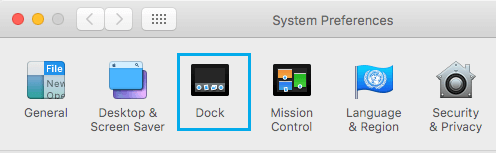
3. في شاشة Dock Preferences ، حدد خيار Hide and Show Dock تلقائيًا .
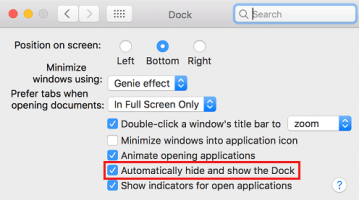
من الآن فصاعدًا ، ستجد Dock على جهاز Mac الخاص بك مخفيًا أثناء عدم استخدامه. سيظهر Dock تلقائيًا ، عندما تضع مؤشر الماوس بالقرب من أسفل الشاشة (حيث كان Dock في السابق).
في أي وقت ، يمكنك تعطيل خيار إظهار / إخفاء Dock تلقائيًا على جهاز Mac الخاص بك عن طريق إلغاء تحديد خيار إخفاء وإظهار Dock تلقائيًا.
انقر بزر الماوس الأيمن فوق خط Dock divider وحدد خيار Turn Hiding On في القائمة التي تظهر.

ستجد Dock يختفي من شاشة جهاز Mac الخاص بك. سيظهر تلقائيًا ، متى وضعت مؤشر الماوس في أي مكان بالقرب من الجزء السفلي من الشاشة.
اضغط على مفاتيح Command + Option + D في نفس الوقت على لوحة مفاتيح جهاز Mac.
ستجد على الفور Dock يختفي من شاشة جهاز Mac الخاص بك. لجعل Dock يظهر مرة أخرى ، ما عليك سوى وضع مؤشر الماوس في أي مكان بالقرب من الجزء السفلي من شاشة جهاز Mac الخاص بك.
ملاحظة: اضغط على مفتاح Windows + Alt + D ، إذا كنت تستخدم لوحة مفاتيح Windows على جهاز Mac الخاص بك.
1. أظهر Dock المخفي على جهاز Mac بالضغط على مفاتيح Command + Option (Alt) + D.
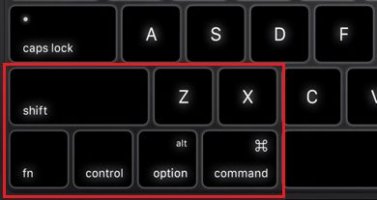
2. بمجرد ظهور Dock ، انقر بزر الماوس الأيمن فوق خط Dock Divider ثم انقر فوق الخيار Turn Hiding Off في القائمة التي تظهر.
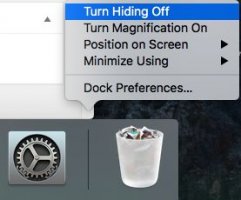
3. بعد ذلك ، انقر فوق شعار Apple في شريط القائمة العلوية> تفضيلات النظام > Dock & Menubar > في الشاشة التالية ، قم بإلغاء تحديد خيار إخفاء وإظهار خيار الإرساء تلقائيًا.
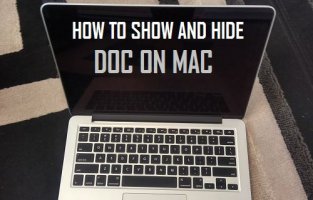
إظهار وإخفاء Dock على أجهزة كمبيوتر Mac
بشكل عام. لا يواجه معظم المستخدمين أي مشكلة في كون Dock على جهاز MacBook الخاص بهم مرئيًا دائمًا في الجزء السفلي من الشاشة.ومع ذلك ، هناك مستخدمون يجدون الحاجة إلى الحصول على مساحة شاشة إضافية عن طريق إخفاء Dock من موضعه السفلي الافتراضي. ومن ثم ، فقد وفرت Apple لهؤلاء المستخدمين خيار إخفاء وإظهار Dock على أجهزة Mac الخاصة بهم.
بمجرد تمكين خيار إظهار / إخفاء Dock تلقائيًا على نظام Mac ، فإنه سيخفي Dock تلقائيًا عندما لا يتم استخدامه ويعرض Dock ، كلما تم وضع مؤشر الماوس فوق الجزء السفلي من الشاشة.
ملاحظة: إذا قمت بتغيير موضع Dock على جهاز Mac الخاص بك إلى الجانب الأيسر أو الأيمن من الشاشة ، فسيتعين عليك وضع مؤشر الماوس على الجانب الأيسر أو الأيمن من الشاشة لإظهار Dock على جهاز Mac.
1. إظهار وإخفاء Dock تلقائيًا على نظام Mac
اتبع الخطوات أدناه لتمكين خيار إظهار وإخفاء Dock تلقائيًا على جهاز Mac الخاص بك.1. انقر فوق شعار Apple في شريط القائمة العلوية وحدد خيار تفضيلات النظام في القائمة المنسدلة.
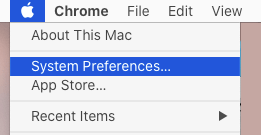
2. في شاشة تفضيلات النظام ، انقر على أيقونة شريط القائمة والقائمة .
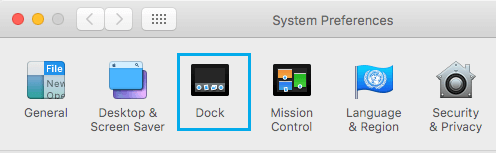
3. في شاشة Dock Preferences ، حدد خيار Hide and Show Dock تلقائيًا .
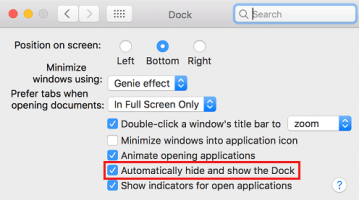
من الآن فصاعدًا ، ستجد Dock على جهاز Mac الخاص بك مخفيًا أثناء عدم استخدامه. سيظهر Dock تلقائيًا ، عندما تضع مؤشر الماوس بالقرب من أسفل الشاشة (حيث كان Dock في السابق).
في أي وقت ، يمكنك تعطيل خيار إظهار / إخفاء Dock تلقائيًا على جهاز Mac الخاص بك عن طريق إلغاء تحديد خيار إخفاء وإظهار Dock تلقائيًا.
2. إظهار وإخفاء Dock على Mac باستخدام Dock Divider Line
بدلاً من الانتقال إلى تفضيلات النظام ، يمكنك تمكين خيار إظهار Dock وإخفائه تلقائيًا عن طريق النقر بزر الماوس الأيمن على خط Dock Divider.انقر بزر الماوس الأيمن فوق خط Dock divider وحدد خيار Turn Hiding On في القائمة التي تظهر.

ستجد Dock يختفي من شاشة جهاز Mac الخاص بك. سيظهر تلقائيًا ، متى وضعت مؤشر الماوس في أي مكان بالقرب من الجزء السفلي من الشاشة.
3. إخفاء وإظهار قفص الاتهام باستخدام اختصار لوحة المفاتيح
هناك طريقة أخرى لتمكين خيار إظهار / إخفاء Dock تلقائيًا على جهاز Mac وهي استخدام اختصار لوحة مفاتيح بسيط.اضغط على مفاتيح Command + Option + D في نفس الوقت على لوحة مفاتيح جهاز Mac.
ستجد على الفور Dock يختفي من شاشة جهاز Mac الخاص بك. لجعل Dock يظهر مرة أخرى ، ما عليك سوى وضع مؤشر الماوس في أي مكان بالقرب من الجزء السفلي من شاشة جهاز Mac الخاص بك.
ملاحظة: اضغط على مفتاح Windows + Alt + D ، إذا كنت تستخدم لوحة مفاتيح Windows على جهاز Mac الخاص بك.
4. إيقاف Dock من الإخفاء والعرض تلقائيًا
إذا كنت لا تريد إخفاء Dock to Hide وظهوره تلقائيًا ، يمكنك تعطيل هذا الخيار والعودة إلى إعداد Mac الافتراضي.1. أظهر Dock المخفي على جهاز Mac بالضغط على مفاتيح Command + Option (Alt) + D.
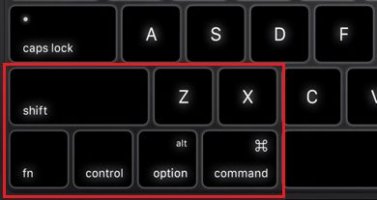
2. بمجرد ظهور Dock ، انقر بزر الماوس الأيمن فوق خط Dock Divider ثم انقر فوق الخيار Turn Hiding Off في القائمة التي تظهر.
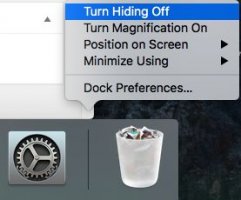
3. بعد ذلك ، انقر فوق شعار Apple في شريط القائمة العلوية> تفضيلات النظام > Dock & Menubar > في الشاشة التالية ، قم بإلغاء تحديد خيار إخفاء وإظهار خيار الإرساء تلقائيًا.
