إذا كانت الكاميرا المدمجة في جهاز MacBook الخاص بك لا تعمل ، فيمكنك العثور أدناه على خطوات استكشاف هذه المشكلة وإصلاحها.
بشكل افتراضي ، تم تصميم الكاميرا الموجودة على جهاز MacBook بحيث تفتح تلقائيًا عند استخدام FaceTime أو التقاط الصور أو تسجيل مقاطع الفيديو أو إجراء مكالمات الفيديو باستخدام Skype و WhatsApp والتطبيقات الأخرى.
إذا كانت الكاميرا لا تعمل ، فقد ترى رسالة منبثقة تقول "لا توجد كاميرا متصلة" أو "الكاميرا غير متصلة" أو "الكاميرا غير متوفرة".
يمكن إنشاء رسائل الخطأ هذه في حالة وجود مشكلة في الكاميرا نفسها وأيضًا بسبب مشكلات البرامج التي يمكن إصلاحها.
انقر فوق شعار Apple في شريط القائمة العلوية وحدد خيار إعادة التشغيل في القائمة المنسدلة.
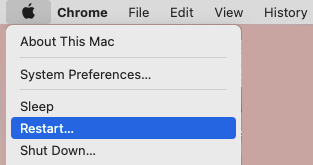
بعد إعادة تشغيل Mac ، تحقق لمعرفة ما إذا كان ألبوم Photo Stream يظهر الآن على جهازك ويعرض أحدث الصور التي تم تحميلها.
انتقل إلى تفضيلات النظام > الأمان والخصوصية > قم بالتبديل إلى علامة التبويب الخصوصية وحدد الكاميرا في الجزء الأيمن. في الجزء الأيسر ، تأكد من السماح لتطبيق الجهة الخارجية بالوصول إلى الميكروفون.
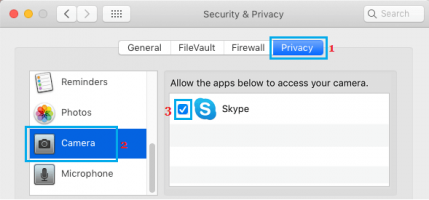
بعد ذلك ، يجب أن تكون قادرًا على استخدام الكاميرا على جهاز Mac الخاص بك.
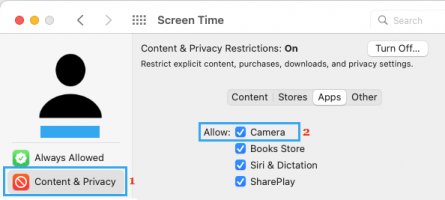
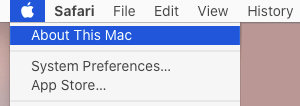
في الشاشة التالية ، انقر فوق تحديث البرنامج واتبع التعليمات لتثبيت التحديثات (إن وجدت).
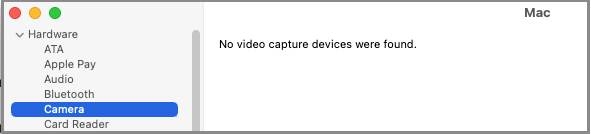
إذا كنت لا ترى أي معلومات حول الكاميرا أو ترى خطأ ، فهذا يعني أن الكاميرا مفصولة أو معطلة.
انقر فوق أيقونة Finder > التطبيقات > الأدوات المساعدة > Terminal .
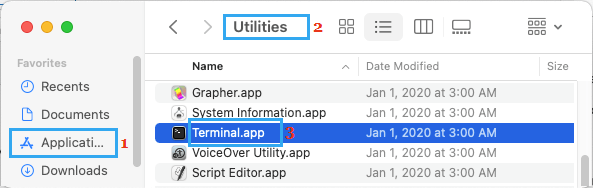
على شاشة Terminal ، اكتب sudo killall VDCAssistant واضغط على مفتاح Enter . بعد ذلك ، اكتب sudo killall AppleCameraAssistant واضغط على مفتاح Enter .
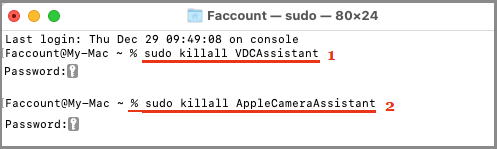
سيؤدي هذا إلى تحرير الكاميرا من التطبيق العالق وإتاحتها للتطبيقات الأخرى.
انقر فوق أيقونة Apple في شريط القائمة العلوية وحدد خيار إيقاف التشغيل في القائمة المنسدلة. انتظر حتى يتم إغلاق الكمبيوتر تمامًا.
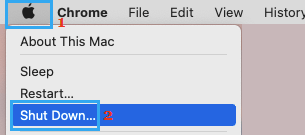
اضغط على زر الطاقة لبدء تشغيل جهاز Mac الخاص بك واضغط على الفور مع الاستمرار على مفتاحي Command + Option + P + R في نفس الوقت لمدة 20 ثانية تقريبًا.
استمر في الضغط على المفاتيح الأربعة بينما تسمع صوت بدء التشغيل الأول وحرر جميع المفاتيح مرة واحدة ، بمجرد سماع صوت بدء التشغيل الثاني على جهاز Mac.
سيؤدي هذا إلى إعادة تعيين NVRAM أو PRAM على جهاز Mac الخاص بك ، ونأمل أن يؤدي ذلك إلى إصلاح المشكلات الموجودة على جهاز Mac الخاص بك.
تختلف خطوات إعادة تعيين SMC على جهاز MacBook وفقًا لطراز جهاز الكمبيوتر الخاص بك. وبالتالي ، يوصى بالرجوع إلى هذا الدليل:
يمكنك إعادة تعيين NVRAM على جهاز MacBook الخاص بك باستخدام الخطوات الموضحة في هذا الدليل: كيفية إعادة تعيين NVRAM أو PRAM على جهاز Mac
قم بإيقاف تشغيل MacBook وإزالة جميع الأجهزة الخارجية المتصلة بجهازك (باستثناء الماوس / لوحة المفاتيح) واتبع الخطوات كما هو مذكور في
إذا رأيت رموز NDC001 أو NDC003 أو NDC004 أو NDC005 أو NDC006 ، فهذا يشير إلى وجود مشكلة في الكاميرا المدمجة على جهاز Mac.
وبالتالي ، تأكد من تثبيت أحدث إصدار من Skype على جهاز Mac الخاص بك. إذا استمرت المشكلة ، فقم بإزالة تطبيق Skype وإعادة تثبيته على جهاز MacBook الخاص بك.
الكاميرا لا تعمل على Mac
تُعرف الكاميرا المدمجة في MacBook أيضًا باسم FaceTime Camera ويمكنك العثور عليها في منتصف الحافة العلوية للشاشة.بشكل افتراضي ، تم تصميم الكاميرا الموجودة على جهاز MacBook بحيث تفتح تلقائيًا عند استخدام FaceTime أو التقاط الصور أو تسجيل مقاطع الفيديو أو إجراء مكالمات الفيديو باستخدام Skype و WhatsApp والتطبيقات الأخرى.
إذا كانت الكاميرا لا تعمل ، فقد ترى رسالة منبثقة تقول "لا توجد كاميرا متصلة" أو "الكاميرا غير متصلة" أو "الكاميرا غير متوفرة".
يمكن إنشاء رسائل الخطأ هذه في حالة وجود مشكلة في الكاميرا نفسها وأيضًا بسبب مشكلات البرامج التي يمكن إصلاحها.
1. أعد تشغيل MacBook
في بعض الأحيان ، تكون المشكلة ناتجة عن خلل في البرنامج أو العملية أو البرنامج يتداخل مع الأداء السليم لتطبيق الكاميرا أو التطبيقات التي تحاول الوصول إلى الكاميرا على جهاز Mac الخاص بك.انقر فوق شعار Apple في شريط القائمة العلوية وحدد خيار إعادة التشغيل في القائمة المنسدلة.
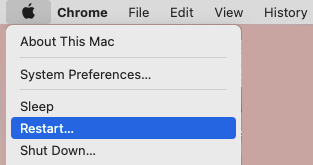
بعد إعادة تشغيل Mac ، تحقق لمعرفة ما إذا كان ألبوم Photo Stream يظهر الآن على جهازك ويعرض أحدث الصور التي تم تحميلها.
2. السماح للتطبيقات بالوصول إلى الكاميرا
إذا كانت كاميرا MacBook لا تعمل أثناء استخدام تطبيقات الطرف الثالث (Skype أو Microsoft Teams أو Zoom) ، فعادةً ما تكون المشكلة بسبب عدم السماح للتطبيق بالوصول إلى الكاميرا على جهاز الكمبيوتر الخاص بك.انتقل إلى تفضيلات النظام > الأمان والخصوصية > قم بالتبديل إلى علامة التبويب الخصوصية وحدد الكاميرا في الجزء الأيمن. في الجزء الأيسر ، تأكد من السماح لتطبيق الجهة الخارجية بالوصول إلى الميكروفون.
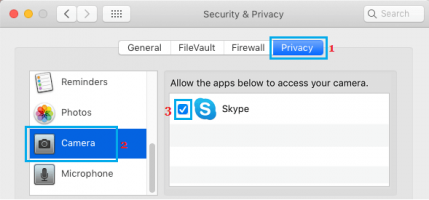
بعد ذلك ، يجب أن تكون قادرًا على استخدام الكاميرا على جهاز Mac الخاص بك.
3. تحقق من إعدادات وقت الشاشة
انقر فوق شعار Apple > تفضيلات النظام > Screen Time > حدد المحتوى والخصوصية في الجزء الأيمن. في الجزء الأيسر ، قم بالتبديل إلى علامة التبويب التطبيقات وتأكد من أن الكاميرا مسموح بها.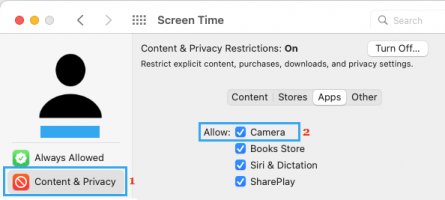
4. تثبيت التحديثات
انقر فوق شعار Apple في شريط القائمة العلوية وحدد خيار About This Mac .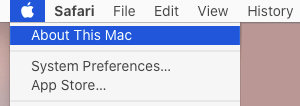
في الشاشة التالية ، انقر فوق تحديث البرنامج واتبع التعليمات لتثبيت التحديثات (إن وجدت).
5. تحقق من تقرير النظام
انقر فوق شعار Apple في شريط القائمة العلوية> حول هذا الـ Mac > تقرير النظام > حدد الكاميرا في الجزء الأيمن. في الجزء الأيمن ، يجب أن تكون قادرًا على رؤية تفاصيل الكاميرا.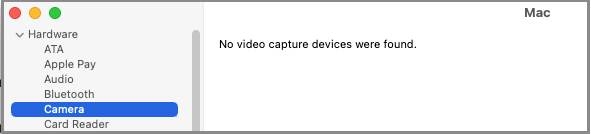
إذا كنت لا ترى أي معلومات حول الكاميرا أو ترى خطأ ، فهذا يعني أن الكاميرا مفصولة أو معطلة.
6. إنهاء عمليات الكاميرا العالقة باستخدام المحطة
في بعض الأحيان ، ترجع المشكلة إلى أن الكاميرا لا تزال مشغولة بتطبيق مستخدم سابقًا لم يتم إنهاءه بشكل صحيح.انقر فوق أيقونة Finder > التطبيقات > الأدوات المساعدة > Terminal .
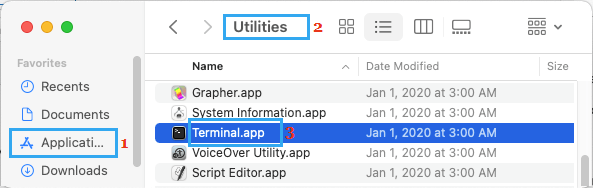
على شاشة Terminal ، اكتب sudo killall VDCAssistant واضغط على مفتاح Enter . بعد ذلك ، اكتب sudo killall AppleCameraAssistant واضغط على مفتاح Enter .
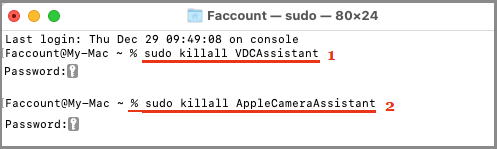
سيؤدي هذا إلى تحرير الكاميرا من التطبيق العالق وإتاحتها للتطبيقات الأخرى.
7. إعادة تعيين PRAM
افصل جميع الأجهزة الخارجية عن جهاز Mac الخاص بك واتبع الخطوات أدناه لإعادة تعيين PRAM.انقر فوق أيقونة Apple في شريط القائمة العلوية وحدد خيار إيقاف التشغيل في القائمة المنسدلة. انتظر حتى يتم إغلاق الكمبيوتر تمامًا.
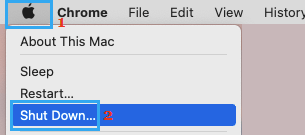
اضغط على زر الطاقة لبدء تشغيل جهاز Mac الخاص بك واضغط على الفور مع الاستمرار على مفتاحي Command + Option + P + R في نفس الوقت لمدة 20 ثانية تقريبًا.
استمر في الضغط على المفاتيح الأربعة بينما تسمع صوت بدء التشغيل الأول وحرر جميع المفاتيح مرة واحدة ، بمجرد سماع صوت بدء التشغيل الثاني على جهاز Mac.
سيؤدي هذا إلى إعادة تعيين NVRAM أو PRAM على جهاز Mac الخاص بك ، ونأمل أن يؤدي ذلك إلى إصلاح المشكلات الموجودة على جهاز Mac الخاص بك.
8. إعادة تعيين SMC
يمكن أن يصبح SMC الخاص بـ MacBook مرتبكًا أو تالفًا في بعض الأحيان ، مما يؤدي إلى العديد من المشكلات ، بما في ذلك مشكلة عدم عمل لوحة التتبع بشكل صحيح.تختلف خطوات إعادة تعيين SMC على جهاز MacBook وفقًا لطراز جهاز الكمبيوتر الخاص بك. وبالتالي ، يوصى بالرجوع إلى هذا الدليل:
من فضلك قم , تسجيل الدخول أو تسجيل لعرض المحتوى
.9. إعادة تعيين NVRAM
تخزن ذاكرة الوصول العشوائي NVRAM (ذاكرة الوصول العشوائي غير المتطايرة) إعدادات معظم مكونات الأجهزة المثبتة على جهاز MacBook. من المحتمل جدًا أن يكون سبب عدم عمل لوحة التعقب على MacBook هو تلف NVRAM.يمكنك إعادة تعيين NVRAM على جهاز MacBook الخاص بك باستخدام الخطوات الموضحة في هذا الدليل: كيفية إعادة تعيين NVRAM أو PRAM على جهاز Mac
10. قم بتشغيل تشخيصات Apple
يمكنك تجربة أداة تشخيص Apple المدمجة على جهاز MacBook الخاص بك للعثور على مشكلة الكاميرا وإصلاحها على جهاز MacBook الخاص بك. تعتمد خطوات تشغيل تشخيصات Apple على نوع العملية (Intel أو Apple Silicon) المثبتة على جهاز الكمبيوتر الخاص بك.قم بإيقاف تشغيل MacBook وإزالة جميع الأجهزة الخارجية المتصلة بجهازك (باستثناء الماوس / لوحة المفاتيح) واتبع الخطوات كما هو مذكور في
من فضلك قم , تسجيل الدخول أو تسجيل لعرض المحتوى
.إذا رأيت رموز NDC001 أو NDC003 أو NDC004 أو NDC005 أو NDC006 ، فهذا يشير إلى وجود مشكلة في الكاميرا المدمجة على جهاز Mac.
11. إذا كانت الكاميرا لا تعمل في سكايب
إذا كانت الكاميرا الموجودة على MacBook لا تعمل أثناء استخدام Skype ، فقد تكون المشكلة بسبب عدم تحديث تطبيق Skype أو تلفه أو تلفه.وبالتالي ، تأكد من تثبيت أحدث إصدار من Skype على جهاز Mac الخاص بك. إذا استمرت المشكلة ، فقم بإزالة تطبيق Skype وإعادة تثبيته على جهاز MacBook الخاص بك.
12. اتصل بـ Apple
إذا كنت لا تزال تواجه مشكلات مع الكاميرا على جهاز MacBook الخاص بك ، فغالبًا ما تكون المشكلة متعلقة بالأجهزة وتحتاج إلى الاتصال
من فضلك قم , تسجيل الدخول أو تسجيل لعرض المحتوى
.