إذا كانت شبكة Wi-Fi أو Ethernet لا تعمل على جهاز MacBook الخاص بك بسبب خطأ "عنوان IP الذي تم تعيينه ذاتيًا" ، فيمكنك العثور أدناه على الخطوات لاستعادة اتصال الشبكة على جهاز Mac الخاص بك.
كما هو مبين في الصياغات (عنوان IP المعين ذاتيًا) ، يرجع سبب هذه المشكلة إلى قيام جهاز Mac الخاص بك بتعيين عنوان IP غير صالح أو غير معروف على الشبكة.
لحسن الحظ ، في معظم الحالات ، يمكن إصلاح مشكلة عدم وجود اتصال بالإنترنت بسبب "عنوان IP المعين ذاتيًا" عن طريق إعادة تشغيل المودم.
بعد ذلك ، يجب أن تجد الإنترنت يعمل بشكل صحيح على جهاز Mac الخاص بك ، حيث يبدأ في استخدام عنوان IP صالح على كل من WiFi و Ethernet للاتصال بالشبكة.
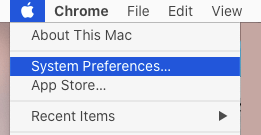
2. في شاشة تفضيلات النظام ، انقر على أيقونة الشبكة .
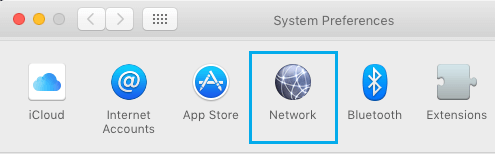
3. في شاشة الشبكة ، حدد شبكتك ( Ethernet أو WiFi ) في القائمة الجانبية وانقر فوق Advanced .
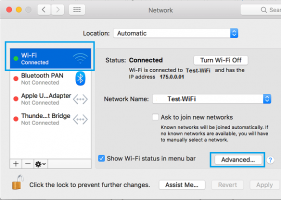
4. في الشاشة التالية ، قم بالتبديل إلى علامة التبويب TCP / IP وانقر فوق الزر Renew DHCP Lease .
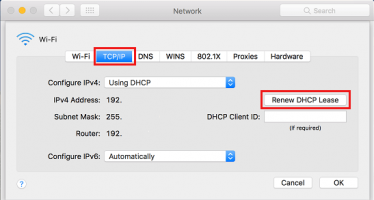
5. انقر فوق " موافق " لحفظ الإعدادات المنقحة.
بعد تجديد عقد إيجار DHCP ، يجب أن تكون قادرًا على الاتصال بالإنترنت
1. انقر فوق أيقونة Finder في شريط المهام> انقر فوق علامة التبويب Go في شريط القائمة العلوية وحدد خيار Go to Folder في القائمة المنسدلة.
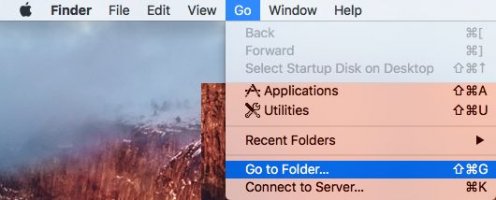
2. في نافذة Go-to ، اكتب / Library / Preferences / SystemConfiguration / وانقر على زر Go .
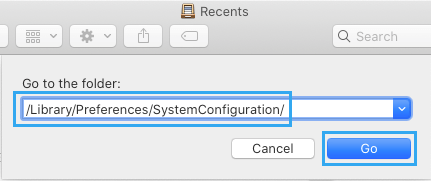
4. في مجلد System Configuration (تكوين النظام) ، احذف المجلدات التالية (انقر بزر الماوس الأيمن فوق المجلدات وانقلها إلى سلة المهملات).
5. قم بإيقاف تشغيل MacBook> انتظر لمدة 30 ثانية وأعد تشغيل Mac مرة أخرى ومعرفة ما إذا كان يمكنك الآن الاتصال بالإنترنت.
1. انقر فوق شعار Apple > تفضيلات النظام > الشبكة > في شاشة الشبكة ، انقر فوق رمز الترس وحدد خيار تعيين طلب الخدمة في القائمة المنسدلة.
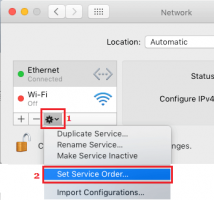
2. في نافذة طلب الخدمة ، اسحب شبكتك المفضلة (WiFi أو Ethermet) إلى أعلى الموضع.
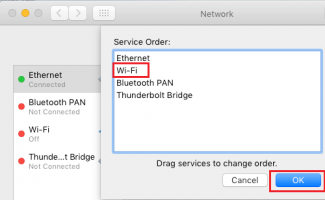
3. بمجرد الانتهاء ، انقر فوق " موافق " لحفظ التغييرات.
1. انقر على شعار Apple > تفضيلات النظام > الشبكة > على شاشة الشبكة ، افتح قائمة الموقع وحدد خيار تحرير المواقع .
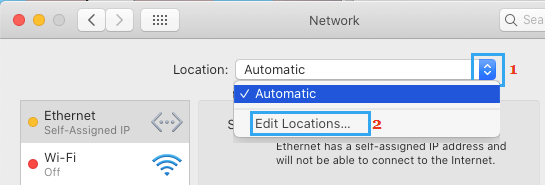
2. في الشاشة التالية ، انقر فوق أيقونة Plus لإضافة موقع جديد.

3. في الشاشة التالية ، اكتب اسمًا لموقع الشبكة الجديد وانقر على تم .
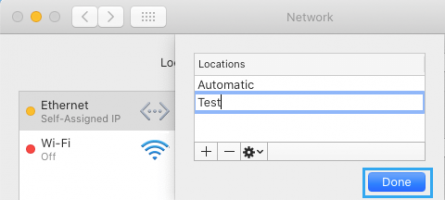
4. بعد إنشاء موقع جديد ، حدد إما WiFi أو Ethernet في القائمة الجانبية وانقر فوق Advanced .
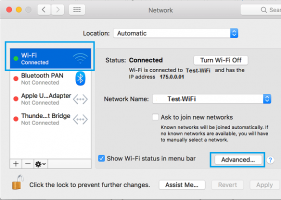
5. في الشاشة التالية ، قم بالتبديل إلى علامة التبويب TCP / IP وانقر فوق تجديد عقد تأجير DHCP .
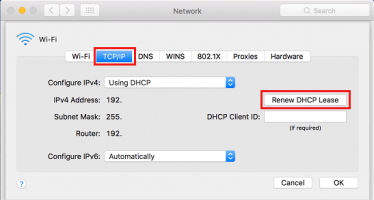
6. انقر فوق " موافق " لحفظ الإعدادات الجديدة.
يجب أن يؤدي هذا بالتأكيد إلى إصلاح "مشكلة عنوان IP المخصص ذاتيًا واستعادة اتصال الشبكة على جهاز Mac الخاص بك.
لإصلاح هذه المشكلة ، يمكنك التفكير في تبديل خوادم DNS على جهاز Mac الخاص بك إلى Google DNS أو Open DNS.
عنوان IP المعين ذاتيًا على نظام Mac
في حالة نموذجية من هذا النوع ، يبدو أن جهاز MacBook متصل بالشبكة (WiFi أو Ethernet) ، لكنه يفشل في تحميل صفحات الويب ويظهر خطأ "IP-Assigned IP".كما هو مبين في الصياغات (عنوان IP المعين ذاتيًا) ، يرجع سبب هذه المشكلة إلى قيام جهاز Mac الخاص بك بتعيين عنوان IP غير صالح أو غير معروف على الشبكة.
لحسن الحظ ، في معظم الحالات ، يمكن إصلاح مشكلة عدم وجود اتصال بالإنترنت بسبب "عنوان IP المعين ذاتيًا" عن طريق إعادة تشغيل المودم.
1. جهاز توجيه / مودم دورة الطاقة
قبل المضي قدمًا في الطرق الأخرى ، ما عليك سوى فصل المودم / الموجه عن مصدر إمداد الطاقة> انتظر لمدة 60 ثانية وأعد توصيل المودم / الموجه مرة أخرى بمصدر الطاقة الخاص به.بعد ذلك ، يجب أن تجد الإنترنت يعمل بشكل صحيح على جهاز Mac الخاص بك ، حيث يبدأ في استخدام عنوان IP صالح على كل من WiFi و Ethernet للاتصال بالشبكة.
2. تجديد عقد إيجار DHCP
1. انقر على شعار Apple في شريط القائمة العلوي وحدد تفضيلات النظام ... في القائمة المنسدلة.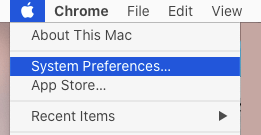
2. في شاشة تفضيلات النظام ، انقر على أيقونة الشبكة .
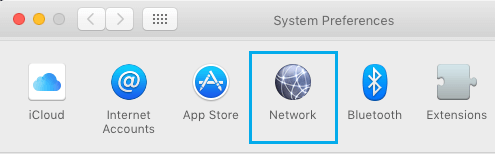
3. في شاشة الشبكة ، حدد شبكتك ( Ethernet أو WiFi ) في القائمة الجانبية وانقر فوق Advanced .
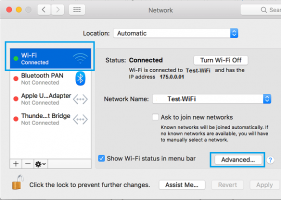
4. في الشاشة التالية ، قم بالتبديل إلى علامة التبويب TCP / IP وانقر فوق الزر Renew DHCP Lease .
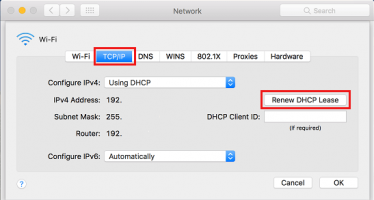
5. انقر فوق " موافق " لحفظ الإعدادات المنقحة.
بعد تجديد عقد إيجار DHCP ، يجب أن تكون قادرًا على الاتصال بالإنترنت
3. حذف ملفات PLIST
يمكن إصلاح مشكلة عدم وجود إنترنت على جهاز Mac بسبب عنوان IP المخصص ذاتيًا عن طريق إزالة بعض الملفات المتعلقة باتصال الشبكة على جهاز الكمبيوتر الخاص بك.1. انقر فوق أيقونة Finder في شريط المهام> انقر فوق علامة التبويب Go في شريط القائمة العلوية وحدد خيار Go to Folder في القائمة المنسدلة.
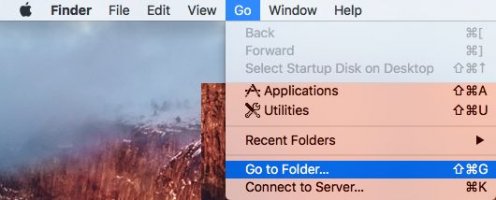
2. في نافذة Go-to ، اكتب / Library / Preferences / SystemConfiguration / وانقر على زر Go .
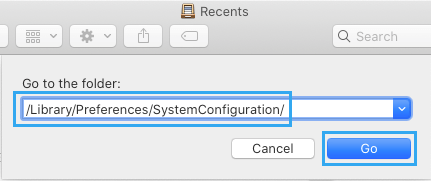
4. في مجلد System Configuration (تكوين النظام) ، احذف المجلدات التالية (انقر بزر الماوس الأيمن فوق المجلدات وانقلها إلى سلة المهملات).
- com.apple.airport.preferences.plist
- com.apple.network.identification.plist
- NetworkInterfaces.plist
- Preferences.plist
5. قم بإيقاف تشغيل MacBook> انتظر لمدة 30 ثانية وأعد تشغيل Mac مرة أخرى ومعرفة ما إذا كان يمكنك الآن الاتصال بالإنترنت.
4. تعيين طلب الخدمة
تأكد من أن MacBook الخاص بك متصل دائمًا بنوع الشبكة المفضل لديك (WiFi أو Ethernet).1. انقر فوق شعار Apple > تفضيلات النظام > الشبكة > في شاشة الشبكة ، انقر فوق رمز الترس وحدد خيار تعيين طلب الخدمة في القائمة المنسدلة.
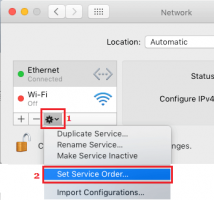
2. في نافذة طلب الخدمة ، اسحب شبكتك المفضلة (WiFi أو Ethermet) إلى أعلى الموضع.
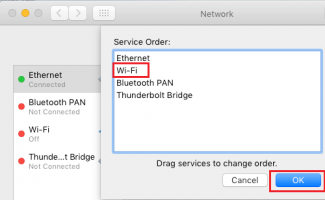
3. بمجرد الانتهاء ، انقر فوق " موافق " لحفظ التغييرات.
5. إنشاء موقع شبكة جديد
إذا كنت لا تزال غير قادر على الاتصال بالإنترنت ، فقم بإنشاء موقع شبكة جديد على جهاز Mac الخاص بك وتجديد عقد إيجار DCHP.1. انقر على شعار Apple > تفضيلات النظام > الشبكة > على شاشة الشبكة ، افتح قائمة الموقع وحدد خيار تحرير المواقع .
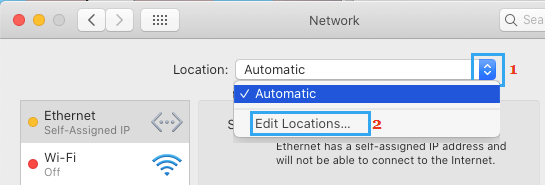
2. في الشاشة التالية ، انقر فوق أيقونة Plus لإضافة موقع جديد.

3. في الشاشة التالية ، اكتب اسمًا لموقع الشبكة الجديد وانقر على تم .
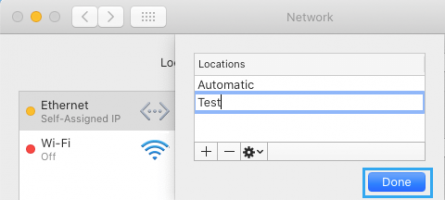
4. بعد إنشاء موقع جديد ، حدد إما WiFi أو Ethernet في القائمة الجانبية وانقر فوق Advanced .
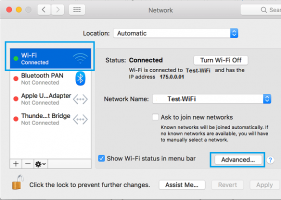
5. في الشاشة التالية ، قم بالتبديل إلى علامة التبويب TCP / IP وانقر فوق تجديد عقد تأجير DHCP .
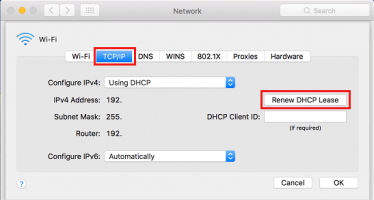
6. انقر فوق " موافق " لحفظ الإعدادات الجديدة.
يجب أن يؤدي هذا بالتأكيد إلى إصلاح "مشكلة عنوان IP المخصص ذاتيًا واستعادة اتصال الشبكة على جهاز Mac الخاص بك.
6. قم بالتبديل إلى Google DNS
إذا كان جهاز Mac الخاص بك يعاني بشكل متكرر من مشكلات الاتصال بالشبكة ، فقد تكون المشكلة بسبب أن خوادم DNS الخاصة بمزود خدمة الإنترنت لديك مشغولة وانسدادها.لإصلاح هذه المشكلة ، يمكنك التفكير في تبديل خوادم DNS على جهاز Mac الخاص بك إلى Google DNS أو Open DNS.
