على عكس Google Chrome ، لا يوفر متصفح Apple Safari على نظام التشغيل Mac خيار إعادة تعيين الإعدادات. ومع ذلك ، لا يزال من الممكن إعادة تعيين متصفح Safari على نظام Mac إلى الإعدادات الافتراضية باستخدام الخطوات الموضحة أدناه.
يمكن أن تحدث هذه المشكلات في متصفح Safari بسبب مجموعة متنوعة من الأسباب ، بدءًا من أن تصبح ملحقات المتصفح غير متوافقة مع امتلاء ذاكرة التخزين المؤقت للمتصفح ببيانات منتهية الصلاحية / تالفة إلى أسباب أخرى.
وبالتالي ، فإن أسرع طريقة لإصلاح المشكلات المتعلقة بالمتصفح على جهاز الكمبيوتر هي إعادة تعيين المتصفح إلى إعداداته الافتراضية أو الأصلية.
نظرًا لأن متصفح Safari على جهاز Mac لا يحتوي على زر إعادة تعيين ، فإن الطريقة الوحيدة لإعادة تعيين Safari هي مسح السجل وبيانات موقع الويب يدويًا وإزالة ملحقات المتصفح ومسح Safari Cache.
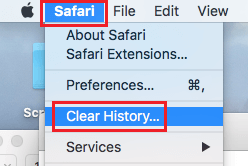
2. في النافذة المنبثقة ، انقر على زر السهم وحدد خيار كل المحفوظات .
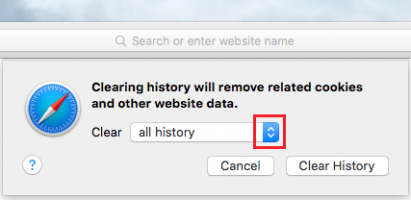
3. بمجرد تحديد خيار All History ، انقر فوق الزر Clear History (مسح المحفوظات) .
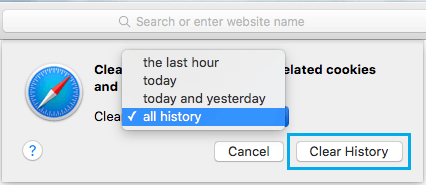
سيؤدي هذا إلى حذف محفوظات الاستعراض بالكامل بشكل دائم من MacBook ويمنع تمامًا إمكانية قيام أي شخص بإلقاء نظرة على عادات التصفح الخاصة بك.
1. افتح متصفح Safari > انقر فوق علامة التبويب Safari في شريط القائمة العلوي وحدد التفضيلات ... في القائمة المنسدلة.
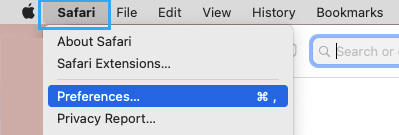
2. في الشاشة التالية ، قم بالتبديل إلى علامة التبويب خيارات متقدمة وحدد خيار إظهار قائمة التطوير في شريط القائمة .
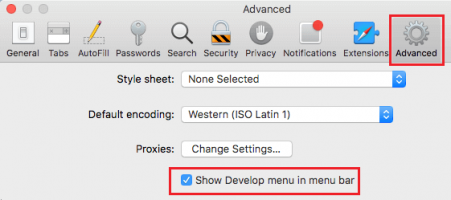
سيؤدي هذا إلى تمكين خيار التطوير في شريط القائمة العلوي على جهاز MacBook الخاص بك.
3. بعد ذلك ، انقر فوق علامة التبويب " تطوير " في شريط القائمة العلوي وحدد خيار Empty Caches في القائمة المنسدلة.
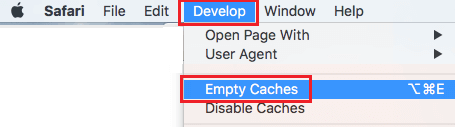
سيؤدي هذا إلى مسح Safari Browser Cache على جهاز Mac الخاص بك.
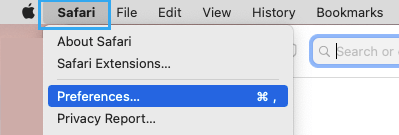
2. في الشاشة التالية ، قم بالتبديل إلى علامة التبويب " الامتدادات "> حدد ملحق Safari الذي تريد إزالته وانقر فوق الزر " إلغاء التثبيت " .
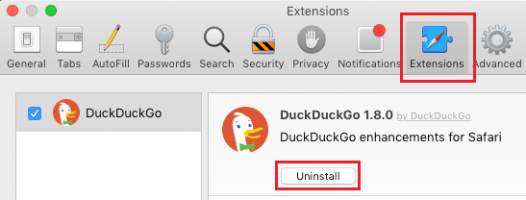
3. في نافذة التأكيد المنبثقة ، انقر فوق الزر إلغاء التثبيت للتأكيد.
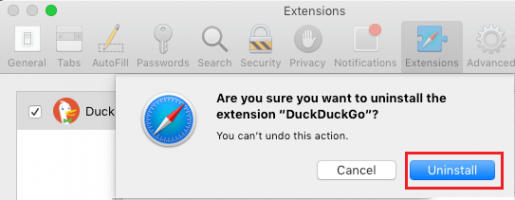
وبالمثل ، يمكنك تكرار الخطوات المذكورة أعلاه لإزالة ملحقات متصفح Safari الأخرى المثبتة على جهاز Mac الخاص بك.
بعد الانتهاء من هذه الخطوات ، يجب أن تجد متصفح Safari على جهاز MacBook الخاص بك يعمل بشكل أسرع ويفتح صفحات الويب دون إبطاء أو تعطل أو تعطل.
إعادة تعيين إعدادات Safari على جهاز Mac
في بعض الأحيان ، قد تجد متصفح Safari الافتراضي على جهاز MacBook الخاص بك يعمل ببطء أو يتعطل أو يتوقف عن العمل بشكل غير متوقع أو يتعطل بشكل متكرر.يمكن أن تحدث هذه المشكلات في متصفح Safari بسبب مجموعة متنوعة من الأسباب ، بدءًا من أن تصبح ملحقات المتصفح غير متوافقة مع امتلاء ذاكرة التخزين المؤقت للمتصفح ببيانات منتهية الصلاحية / تالفة إلى أسباب أخرى.
وبالتالي ، فإن أسرع طريقة لإصلاح المشكلات المتعلقة بالمتصفح على جهاز الكمبيوتر هي إعادة تعيين المتصفح إلى إعداداته الافتراضية أو الأصلية.
نظرًا لأن متصفح Safari على جهاز Mac لا يحتوي على زر إعادة تعيين ، فإن الطريقة الوحيدة لإعادة تعيين Safari هي مسح السجل وبيانات موقع الويب يدويًا وإزالة ملحقات المتصفح ومسح Safari Cache.
1. امسح سجل Safari وبيانات الموقع
1. افتح متصفح Safari > انقر فوق علامة التبويب Safari في شريط القائمة العلوية وحدد خيار Clear History… في القائمة المنسدلة.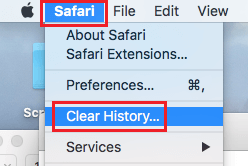
2. في النافذة المنبثقة ، انقر على زر السهم وحدد خيار كل المحفوظات .
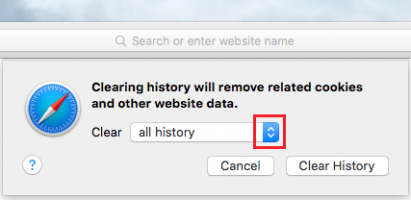
3. بمجرد تحديد خيار All History ، انقر فوق الزر Clear History (مسح المحفوظات) .
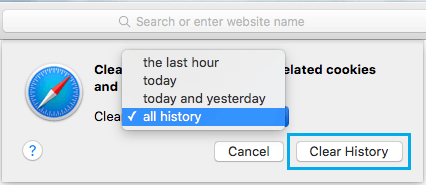
سيؤدي هذا إلى حذف محفوظات الاستعراض بالكامل بشكل دائم من MacBook ويمنع تمامًا إمكانية قيام أي شخص بإلقاء نظرة على عادات التصفح الخاصة بك.
2. امسح Safari Cache
اتبع الخطوات أدناه لتمكين قائمة "Develop" أولاً على نظام Mac واستخدم قائمة التطوير لمسح Safari Browser Cache على Mac.1. افتح متصفح Safari > انقر فوق علامة التبويب Safari في شريط القائمة العلوي وحدد التفضيلات ... في القائمة المنسدلة.
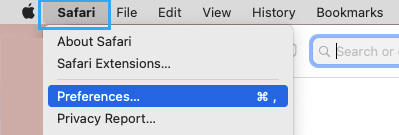
2. في الشاشة التالية ، قم بالتبديل إلى علامة التبويب خيارات متقدمة وحدد خيار إظهار قائمة التطوير في شريط القائمة .
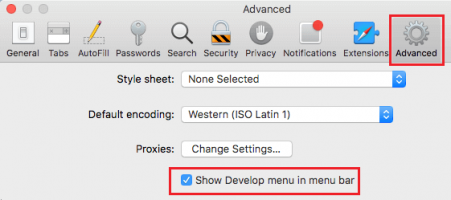
سيؤدي هذا إلى تمكين خيار التطوير في شريط القائمة العلوي على جهاز MacBook الخاص بك.
3. بعد ذلك ، انقر فوق علامة التبويب " تطوير " في شريط القائمة العلوي وحدد خيار Empty Caches في القائمة المنسدلة.
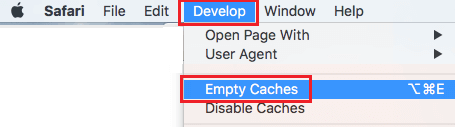
سيؤدي هذا إلى مسح Safari Browser Cache على جهاز Mac الخاص بك.
3. إزالة ملحقات Safari
1. افتح متصفح Safari > حدد علامة التبويب Safari في شريط القائمة العلوية وانقر على التفضيلات ... في القائمة المنسدلة.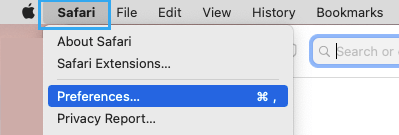
2. في الشاشة التالية ، قم بالتبديل إلى علامة التبويب " الامتدادات "> حدد ملحق Safari الذي تريد إزالته وانقر فوق الزر " إلغاء التثبيت " .
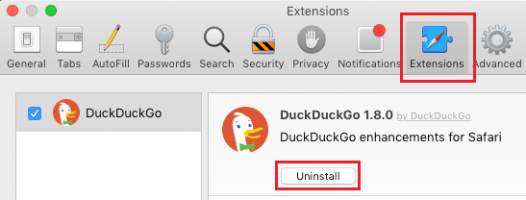
3. في نافذة التأكيد المنبثقة ، انقر فوق الزر إلغاء التثبيت للتأكيد.
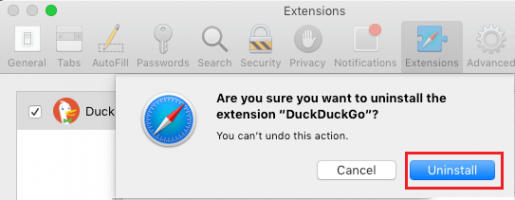
وبالمثل ، يمكنك تكرار الخطوات المذكورة أعلاه لإزالة ملحقات متصفح Safari الأخرى المثبتة على جهاز Mac الخاص بك.
بعد الانتهاء من هذه الخطوات ، يجب أن تجد متصفح Safari على جهاز MacBook الخاص بك يعمل بشكل أسرع ويفتح صفحات الويب دون إبطاء أو تعطل أو تعطل.
