يمكن أن تكون معرفة خطوات التقاط لقطات شاشة على Mac مفيدة في التقاط صور تذاكر الموسم للعبة أو إيصالات الدفع أو الصور أو التغريدات. يمكنك العثور أدناه على طرق مختلفة لالتقاط لقطة شاشة على جهاز Mac.
الطريقة الوحيدة لالتقاط لقطة شاشة على MacBook أو Mac Mini أو iMac هي استخدام اختصارات لوحة المفاتيح ، كما حددتها Apple في برنامج macOS الخاص بها.
مقارنةً بوظيفة طباعة الشاشة في Windows ، توفر اختصارات لوحة المفاتيح المخصصة لنظام التشغيل macOS المزيد من الوظائف ، مما يسمح للمستخدمين بالتقاط الشاشة بأكملها أو جزء محدد من الشاشة.
على سبيل المثال ، يؤدي الضغط على مفاتيح Command + Shift + 3 إلى التقاط شاشة Mac بالكامل في لقطة شاشة ، بينما يمكن استخدام اختصار لوحة المفاتيح Command + Shift + 4 لالتقاط لقطة شاشة لجزء محدد من الشاشة.
أيضًا ، إذا كنت تستخدم شاشات مزدوجة ، فإن الضغط على مفاتيح Command + Shift + 3 يأخذ لقطة شاشة لكلا الشاشتين.
1. اضغط على Command + Shift + 3 مفاتيح على لوحة مفاتيح جهاز Mac.
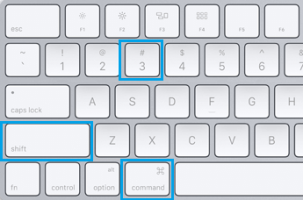
ملاحظة: إذا كنت تستخدم لوحة مفاتيح Windows على Mac Mini ، فاضغط على مفاتيح Windows + Shift + 3 .
بمجرد الضغط على مجموعة المفاتيح أعلاه ، سيتم التقاط شاشة MacBook بالكامل في لقطة شاشة وحفظها كملف (.PNG) على سطح مكتب جهاز الكمبيوتر الخاص بك.
1. اضغط على Command + Shift + 4 مفاتيح على لوحة مفاتيح MacBook وسترى على الفور مؤشر الماوس يتغير إلى وضع Crosshair.

ملاحظة: إذا كنت تستخدم لوحة مفاتيح Windows على Mac Mini ، فاضغط على مفاتيح Windows + Shift + 4 .
2. باستخدام الماوس أو لوحة التتبع ، حدد الجزء أو المنطقة على الشاشة التي تريد التقاطها في لقطة الشاشة وحرر مفتاح الماوس (انظر الصورة أدناه).
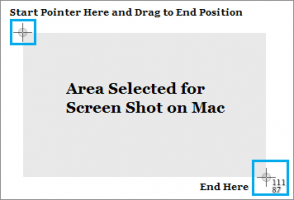
3. بمجرد تحرير مفتاح الماوس ، ستسمع صوت الغالق وسيتم حفظ لقطة الشاشة كملف (.png) على سطح مكتب MacBook الخاص بك.
1. اضغط على Command + Control + Shift + 3 مفاتيح على لوحة مفاتيح جهاز Mac.
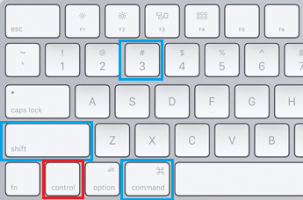
ملاحظة: إذا كنت تستخدم لوحة مفاتيح Windows على نظام Mac ، فاضغط على مفاتيح Windows + Control + Shift + 3 .
2. سيتم حفظ الشاشة بأكملها أو سطح المكتب لجهاز Mac في الحافظة ويمكنك استخدام اختصار Command + V للصق لقطة الشاشة في أي تطبيق.
1. اضغط على Command + Control + Shift + 4 مفاتيح على لوحة مفاتيح MacBook وسترى الماوس يتحول إلى وضع Crosshair.
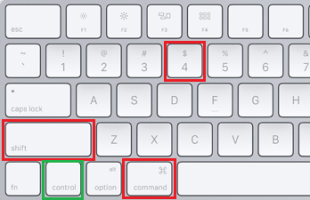
ملاحظة: إذا كنت تستخدم لوحة مفاتيح Windows على Mac Mini ، فاضغط على Windows + Control + Shift + 4 مفاتيح.
2. باستخدام الماوس أو لوحة التعقب ، حدد الجزء المحدد من الشاشة الذي تريد التقاطه في لقطة الشاشة وحرر مفتاح الماوس.
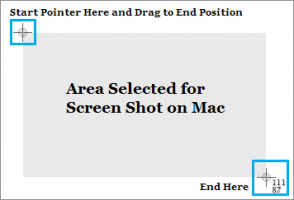
ستسمع على الفور صوت الغالق وسيتم حفظ لقطة الشاشة في الحافظة على جهاز MacBook الخاص بك.
يمكنك استخدام اختصار لوحة المفاتيح Command + V للصق لقطة الشاشة في أي مستند أو جدول بيانات أو تطبيق.
التقط لقطة شاشة على جهاز Mac
على عكس أجهزة الكمبيوتر التي تعمل بنظام Windows ، لا تحتوي أجهزة MacBooks على مفتاح شاشة طباعة مخصص يمكن استخدامه لحفظ لقطة شاشة للشاشة بأكملها في الحافظة.الطريقة الوحيدة لالتقاط لقطة شاشة على MacBook أو Mac Mini أو iMac هي استخدام اختصارات لوحة المفاتيح ، كما حددتها Apple في برنامج macOS الخاص بها.
مقارنةً بوظيفة طباعة الشاشة في Windows ، توفر اختصارات لوحة المفاتيح المخصصة لنظام التشغيل macOS المزيد من الوظائف ، مما يسمح للمستخدمين بالتقاط الشاشة بأكملها أو جزء محدد من الشاشة.
على سبيل المثال ، يؤدي الضغط على مفاتيح Command + Shift + 3 إلى التقاط شاشة Mac بالكامل في لقطة شاشة ، بينما يمكن استخدام اختصار لوحة المفاتيح Command + Shift + 4 لالتقاط لقطة شاشة لجزء محدد من الشاشة.
أيضًا ، إذا كنت تستخدم شاشات مزدوجة ، فإن الضغط على مفاتيح Command + Shift + 3 يأخذ لقطة شاشة لكلا الشاشتين.
1. خذ لقطة للشاشة بأكملها
اتبع الخطوات أدناه لالتقاط لقطة شاشة للشاشة بأكملها أو لسطح المكتب بالكامل لجهاز MacBook الخاص بك.1. اضغط على Command + Shift + 3 مفاتيح على لوحة مفاتيح جهاز Mac.
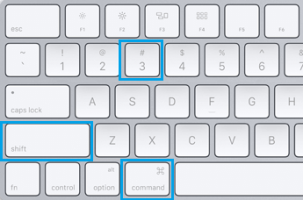
ملاحظة: إذا كنت تستخدم لوحة مفاتيح Windows على Mac Mini ، فاضغط على مفاتيح Windows + Shift + 3 .
بمجرد الضغط على مجموعة المفاتيح أعلاه ، سيتم التقاط شاشة MacBook بالكامل في لقطة شاشة وحفظها كملف (.PNG) على سطح مكتب جهاز الكمبيوتر الخاص بك.
2. أخذ لقطة من المنطقة المحددة
إذا كنت على Twitter أو أي موقع ويب آخر ، فيمكنك التقاط أي تغريدة أو صورة أو جزء من المقالة يظهر على موقع الويب باستخدام اختصار لوحة المفاتيح Command + Shift + 4 .1. اضغط على Command + Shift + 4 مفاتيح على لوحة مفاتيح MacBook وسترى على الفور مؤشر الماوس يتغير إلى وضع Crosshair.

ملاحظة: إذا كنت تستخدم لوحة مفاتيح Windows على Mac Mini ، فاضغط على مفاتيح Windows + Shift + 4 .
2. باستخدام الماوس أو لوحة التتبع ، حدد الجزء أو المنطقة على الشاشة التي تريد التقاطها في لقطة الشاشة وحرر مفتاح الماوس (انظر الصورة أدناه).
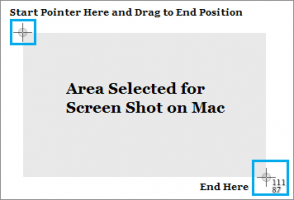
3. بمجرد تحرير مفتاح الماوس ، ستسمع صوت الغالق وسيتم حفظ لقطة الشاشة كملف (.png) على سطح مكتب MacBook الخاص بك.
3. حفظ لقطة الشاشة في الحافظة على ماك
عندما تلتقط لقطة شاشة على جهاز Mac ، يتم حفظ لقطة الشاشة تلقائيًا في الحافظة. يتيح لك ذلك لصق لقطة الشاشة في Microsoft Word و Excel وتطبيقات أخرى.1. اضغط على Command + Control + Shift + 3 مفاتيح على لوحة مفاتيح جهاز Mac.
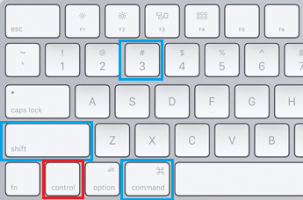
ملاحظة: إذا كنت تستخدم لوحة مفاتيح Windows على نظام Mac ، فاضغط على مفاتيح Windows + Control + Shift + 3 .
2. سيتم حفظ الشاشة بأكملها أو سطح المكتب لجهاز Mac في الحافظة ويمكنك استخدام اختصار Command + V للصق لقطة الشاشة في أي تطبيق.
4. حفظ لقطة شاشة منطقة معينة في الحافظة على نظام التشغيل Mac
وبالمثل ، عندما تلتقط لقطة شاشة لجزء معين أو منطقة معينة من الشاشة ، يتم حفظ لقطة الشاشة أيضًا في الحافظة ويمكن لصقها في أي مستند أو جدول بيانات أو أي تطبيق.1. اضغط على Command + Control + Shift + 4 مفاتيح على لوحة مفاتيح MacBook وسترى الماوس يتحول إلى وضع Crosshair.
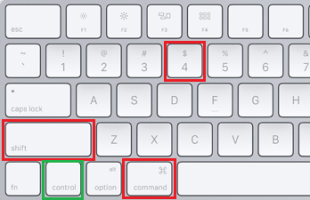
ملاحظة: إذا كنت تستخدم لوحة مفاتيح Windows على Mac Mini ، فاضغط على Windows + Control + Shift + 4 مفاتيح.
2. باستخدام الماوس أو لوحة التعقب ، حدد الجزء المحدد من الشاشة الذي تريد التقاطه في لقطة الشاشة وحرر مفتاح الماوس.
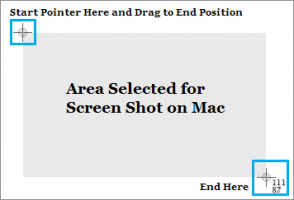
ستسمع على الفور صوت الغالق وسيتم حفظ لقطة الشاشة في الحافظة على جهاز MacBook الخاص بك.
يمكنك استخدام اختصار لوحة المفاتيح Command + V للصق لقطة الشاشة في أي مستند أو جدول بيانات أو تطبيق.
