إذا كان تطبيق خرائط Google لا يعمل بشكل صحيح على جهاز iPhone الخاص بك ، فيجب أن تكون قادرًا على حل المشكلة باستخدام خطوات تحري الخلل وإصلاحه كما هو موضح أدناه.
بينما تم الإبلاغ عن مشكلة خرائط Google لا تعمل على iPhone في الغالب بعد تحديث iOS أو خرائط Google ، يمكن أن تحدث أيضًا في أي وقت آخر.
بشكل عام ، أبلغ المستخدمون عن بطء تشغيل خرائط Google ، وعدم العثور على الموقع الحالي بشكل صحيح ، وعدم إظهار التنقل أثناء القيادة ومشكلة تعطل خرائط Google على iPhone.
اذهب إلى الإعدادات > عام > قم بالتمرير لأسفل وانقر على إيقاف التشغيل . في الشاشة التالية ، استخدم شريط التمرير لإيقاف تشغيل iPhone .
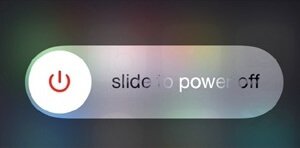
بعد 30 ثانية ، أعد تشغيل iPhone وتحقق مما إذا كانت خرائط Google تعمل الآن بشكل صحيح.
انتقل إلى الإعدادات > الخصوصية > خدمات الموقع وحرك مفتاح التبديل بجوار خدمات الموقع إلى وضع التشغيل .
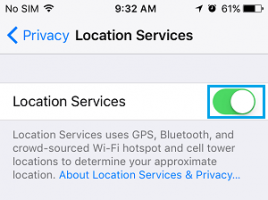
انتقل إلى الإعدادات > خرائط Google > الموقع > في الشاشة التالية ، حدد خيار دائمًا أو أثناء استخدام التطبيق .
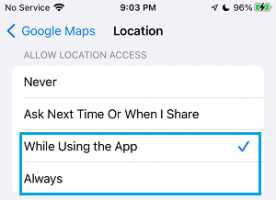
انتقل إلى الإعدادات > خرائط Google > في الشاشة التالية ، حرك مفتاح التبديل بجوار تحديث تطبيق الخلفية إلى وضع التشغيل .
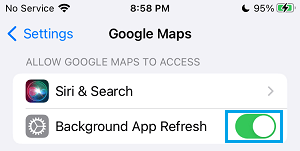
ملاحظة: إذا كان خيار تحديث التطبيقات في الخلفية غير نشط ، فهذا يعني أن جهازك في وضع الطاقة المنخفضة .
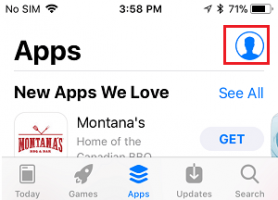
في الشاشة التالية ، انقر فوق خيار التحديث الموجود بجوار خرائط Google (إن وجد).
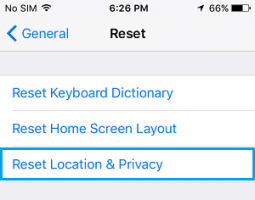
إذا طُلب منك ذلك ، أدخل رمز مرور قفل الشاشة الخاص بك > في نافذة التأكيد المنبثقة ، حدد خيار إعادة تعيين الإعدادات للتأكيد.
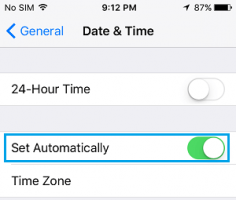
بعد تمكين خيار التعيين تلقائيًا ، تأكد من أن iPhone يعرض المنطقة الزمنية الصحيحة.
انتقل إلى الإعدادات > انقر فوق اسم معرف Apple الخاص بك > Find MY > في الشاشة التالية ، انقر فوق خيار Use This iPhone as My Location .
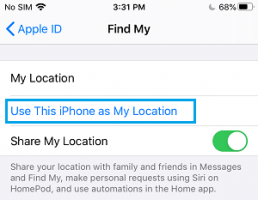
من المعروف أن هذا الإصلاح يساعد إذا كان تطبيق خرائط Google على جهاز iPhone الخاص بك مرتبطًا بمعرف Apple أو جهاز آخر.
انتقل إلى الإعدادات > عام > نقل أو إعادة تعيين iPhone > إعادة تعيين > في القائمة المنبثقة ، حدد خيار إعادة تعيين إعدادات الشبكة .
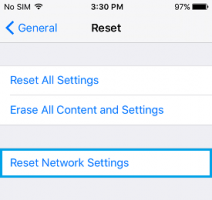
إذا طُلب منك ذلك ، فأدخل رمز مرور قفل الشاشة . في نافذة Confrmation المنبثقة ، انقر فوق خيار إعادة تعيين إعدادات الشبكة للتأكيد.
بعد ذلك ، قم بتوصيل جهاز iPhone الخاص بك بالشبكة ومعرفة ما إذا كانت خرائط Google تعمل الآن بشكل جيد على جهازك.
انتقل إلى الإعدادات > عام > نقل أو إعادة تعيين iPhone > إعادة تعيين > في القائمة المنبثقة ، حدد خيار إعادة تعيين جميع الإعدادات .
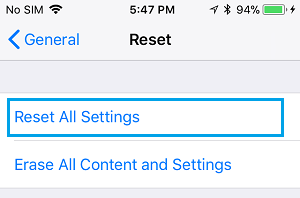
بعد إعادة تشغيل iPhone ، انضم إلى شبكة WiFi عن طريق إدخال كلمة مرور شبكة WiFi.
اضغط لفترة طويلة (اضغط مع الاستمرار) على تطبيق خرائط Google وحدد خيار إزالة التطبيق .
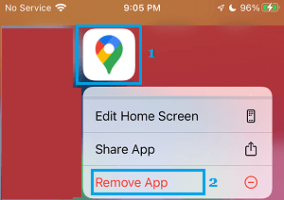
في نافذة التأكيد المنبثقة ، حدد خيار الحذف للتأكيد. بعد إلغاء تثبيت خرائط Google ، أعد تشغيل iPhone وأعد تثبيت خرائط Google على جهازك من متجر التطبيقات.
خرائط جوجل لا تعمل على iPhone
على الرغم من أن iPhone يأتي مزودًا بخرائط Apple المدمجة الخاصة به ، إلا أن العديد من المستخدمين ما زالوا يفضلون استخدام خرائط Google ، التي كانت موجودة منذ وقت أطول.بينما تم الإبلاغ عن مشكلة خرائط Google لا تعمل على iPhone في الغالب بعد تحديث iOS أو خرائط Google ، يمكن أن تحدث أيضًا في أي وقت آخر.
بشكل عام ، أبلغ المستخدمون عن بطء تشغيل خرائط Google ، وعدم العثور على الموقع الحالي بشكل صحيح ، وعدم إظهار التنقل أثناء القيادة ومشكلة تعطل خرائط Google على iPhone.
1. إعادة تشغيل iPhone
إذا وجدت أن خرائط Google بطيئة ، ولا تفتح أو تتعطل ، فأعد تشغيل جهازك وحاول استخدام خرائط Google مرة أخرى.اذهب إلى الإعدادات > عام > قم بالتمرير لأسفل وانقر على إيقاف التشغيل . في الشاشة التالية ، استخدم شريط التمرير لإيقاف تشغيل iPhone .
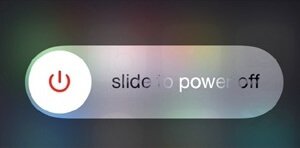
بعد 30 ثانية ، أعد تشغيل iPhone وتحقق مما إذا كانت خرائط Google تعمل الآن بشكل صحيح.
2. تمكين خدمات الموقع
لن تتمكن خرائط Google من تزويدك بالاتجاهات ، إذا تم تعطيل ميزة خدمات الموقع على جهازك.انتقل إلى الإعدادات > الخصوصية > خدمات الموقع وحرك مفتاح التبديل بجوار خدمات الموقع إلى وضع التشغيل .
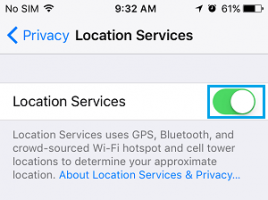
3. اسمح لخرائط Google بالوصول إلى موقعك
هناك مطلب آخر لاستخدام خرائط Google على جهاز iPhone الخاص بك وهو تزويد التطبيق بإمكانية الوصول إلى معلومات موقعك.انتقل إلى الإعدادات > خرائط Google > الموقع > في الشاشة التالية ، حدد خيار دائمًا أو أثناء استخدام التطبيق .
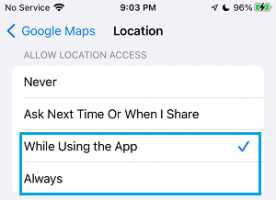
4. قم بتمكين تحديث التطبيقات في الخلفية لخرائط Google
إذا كنت ترغب في الحصول على تحديثات حركة المرور المباشرة ، فإن السماح لخرائط Google بتحديث بياناتها في الخلفية يمكن أن يحسن دقتها وأدائها.انتقل إلى الإعدادات > خرائط Google > في الشاشة التالية ، حرك مفتاح التبديل بجوار تحديث تطبيق الخلفية إلى وضع التشغيل .
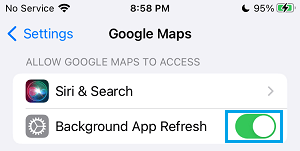
ملاحظة: إذا كان خيار تحديث التطبيقات في الخلفية غير نشط ، فهذا يعني أن جهازك في وضع الطاقة المنخفضة .
5. تحديث خرائط جوجل
افتح App Store على جهاز iPhone الخاص بك واضغط على أيقونة الملف الشخصي الموجودة في الزاوية العلوية اليمنى.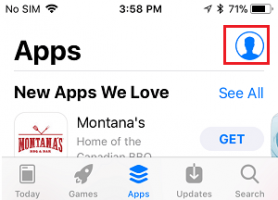
في الشاشة التالية ، انقر فوق خيار التحديث الموجود بجوار خرائط Google (إن وجد).
6. تحقق من حالة خادم خرائط Google
من المحتمل أن تكون خدمة خرائط Google تعاني من انقطاع الخدمة. للتأكيد ، انتقل إلى Google Maps Platform وتأكد من أن خدمة خرائط Google تعمل بشكل صحيح.7. إعادة تعيين الموقع والخصوصية
انتقل إلى الإعدادات > عام > نقل أو إعادة تعيين iPhone > إعادة تعيين > في القائمة المنبثقة ، حدد خيار إعادة تعيين الموقع والخصوصية .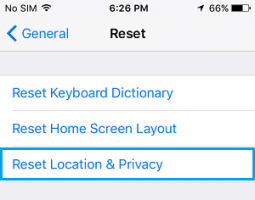
إذا طُلب منك ذلك ، أدخل رمز مرور قفل الشاشة الخاص بك > في نافذة التأكيد المنبثقة ، حدد خيار إعادة تعيين الإعدادات للتأكيد.
8. تحقق من إعداد المنطقة الزمنية
انتقل إلى الإعدادات > عام > التاريخ والوقت > في الشاشة التالية ، قم بتمكين خيار التعيين تلقائيًا .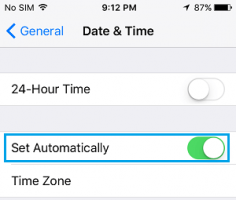
بعد تمكين خيار التعيين تلقائيًا ، تأكد من أن iPhone يعرض المنطقة الزمنية الصحيحة.
9. تمكين استخدام هذا iPhone كموقعي
في بعض الأحيان ، تكون المشكلة بسبب ربط خرائط Google بجهاز آخر (iPad أو iPhone آخر).انتقل إلى الإعدادات > انقر فوق اسم معرف Apple الخاص بك > Find MY > في الشاشة التالية ، انقر فوق خيار Use This iPhone as My Location .
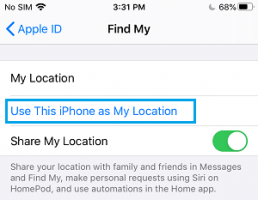
من المعروف أن هذا الإصلاح يساعد إذا كان تطبيق خرائط Google على جهاز iPhone الخاص بك مرتبطًا بمعرف Apple أو جهاز آخر.
10. إعادة تعيين إعدادات الشبكة
تأكد من تذكر كلمة مرور شبكة WiFi الخاصة بك واتبع الخطوات أدناه لإعادة تعيين إعدادات الشبكة على جهاز iPhone الخاص بكانتقل إلى الإعدادات > عام > نقل أو إعادة تعيين iPhone > إعادة تعيين > في القائمة المنبثقة ، حدد خيار إعادة تعيين إعدادات الشبكة .
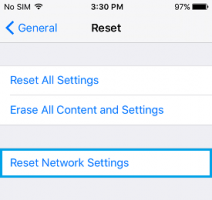
إذا طُلب منك ذلك ، فأدخل رمز مرور قفل الشاشة . في نافذة Confrmation المنبثقة ، انقر فوق خيار إعادة تعيين إعدادات الشبكة للتأكيد.
بعد ذلك ، قم بتوصيل جهاز iPhone الخاص بك بالشبكة ومعرفة ما إذا كانت خرائط Google تعمل الآن بشكل جيد على جهازك.
11. إعادة تعيين كافة الإعدادات
قم بتدوين كلمة مرور شبكة WiFi واتبع الخطوات أدناه لإعادة تعيين جميع الإعدادات على جهازك.انتقل إلى الإعدادات > عام > نقل أو إعادة تعيين iPhone > إعادة تعيين > في القائمة المنبثقة ، حدد خيار إعادة تعيين جميع الإعدادات .
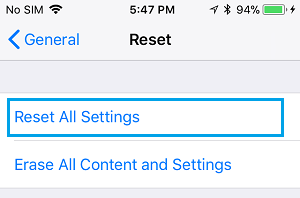
بعد إعادة تشغيل iPhone ، انضم إلى شبكة WiFi عن طريق إدخال كلمة مرور شبكة WiFi.
12. قم بإلغاء تثبيت خرائط Google وإعادة تثبيتها
إذا لم تساعد الطرق المذكورة أعلاه ، فقد تكون المشكلة بسبب تلف تطبيق خرائط Google أو تلفه.اضغط لفترة طويلة (اضغط مع الاستمرار) على تطبيق خرائط Google وحدد خيار إزالة التطبيق .
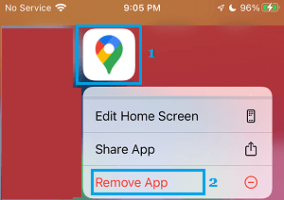
في نافذة التأكيد المنبثقة ، حدد خيار الحذف للتأكيد. بعد إلغاء تثبيت خرائط Google ، أعد تشغيل iPhone وأعد تثبيت خرائط Google على جهازك من متجر التطبيقات.
