يمكن أن توفر خرائط Google اتجاهات خطوة بخطوة ، حتى إذا كان هاتفك غير متصل بالإنترنت وغير متصل بشبكة خلوية أو شبكة WiFi. ستجد أدناه خطوات استخدام خرائط Google في وضع عدم الاتصال على هاتف Android.
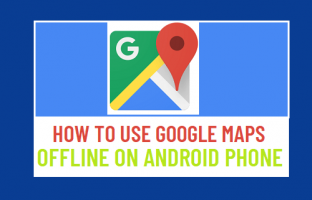
بمجرد توفر خريطة غير متصلة بالإنترنت على هاتف Android الخاص بك ، يمكن أن توفر لك خرائط Google اتجاهات خطوة بخطوة ، حتى إذا لم يكن جهازك متصلاً بالإنترنت.
في وضع عدم الاتصال بالإنترنت ، يمكن أن توفر لك خرائط Google التنقل الصوتي خطوة بخطوة وحتى توفير معلومات حول الشركات والمطاعم ومواقع التسوق على طول الطريق.
ومع ذلك ، لن تتمكن خرائط Google في وضع عدم الاتصال من توفير تحديثات حركة المرور المباشرة أو اقتراح طرق بديلة أو توفير معلومات النقل العام وركوب الدراجات.
1. افتح خرائط Google > اضغط على أيقونة حسابك وحدد خيار الخرائط بلا اتصال بالإنترنت .
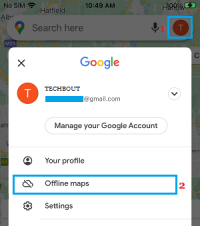
2. في شاشة الخرائط غير المتصلة بالإنترنت ، انقر فوق خيار تحديد الخريطة الخاصة بك .
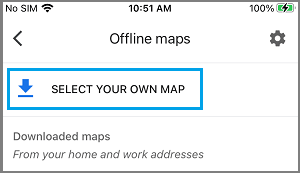
3. في الشاشة التالية ، اضبط الخريطة المحددة مسبقًا (إذا لزم الأمر) وانقر فوق تنزيل .
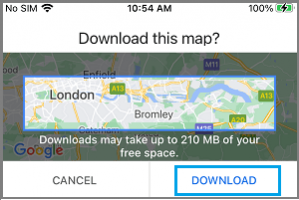
انتظر بصبر حتى يتم تنزيل خريطة Google غير المتصلة بالمنطقة المحددة على جهاز iPhone الخاص بك.
ملاحظة: لا يوجد حد لعدد الخرائط الخاصة بمناطق معينة يمكنك تنزيلها واستخدامها في وضع عدم الاتصال على هاتف Android الخاص بك.
1. افتح خرائط Google > اكتب الاسم أو عنوان المكان الذي تريد زيارته أو الانتقال إليه.
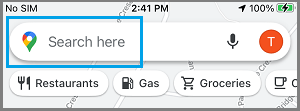
2. اضغط على الاتجاهات في القائمة السفلية.
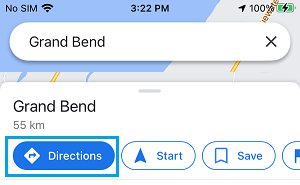
3. انقر فوق " ابدأ " لبدء التنقل دون اتصال بالإنترنت وابدأ في قيادة سيارتك.
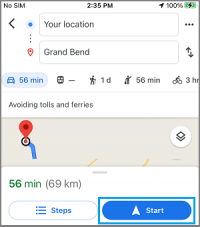
أثناء استمرار القيادة ، ستوفر لك خرائط Google تنقلًا صوتيًا دقيقًا خطوة بخطوة ، حتى إذا انقطع اتصال جهازك بشبكة Cellualr أو شبكة WiFi.
1. افتح خرائط Google > اضغط على أيقونة حسابك وحدد خيار الخرائط بلا اتصال بالإنترنت .
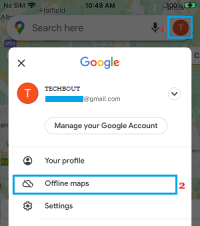
2. في الشاشة التالية ، انقر فوق Offline Google Map التي تريد إدارتها.
3. في الشاشة التالية ، سترى خيارات تحديث أو حذف خريطة Google غير المتصلة المحددة على هاتف Android.
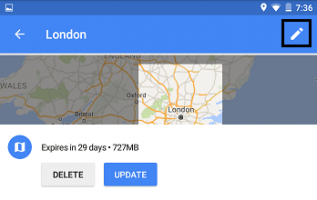
على نفس الشاشة ، يمكنك النقر على أيقونة القلم الرصاص لتعديل اسم خريطة جوجل بلا اتصال.
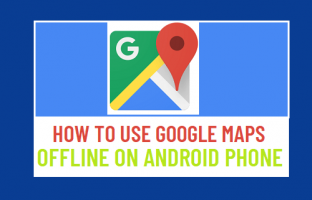
استخدم خرائط Google في وضع عدم الاتصال على هاتف Android
من أجل استخدام خرائط Google في وضع عدم الاتصال ، يجب تنزيل خريطة المدينة أو المدينة التي تسافر من خلالها إلى جهازك ، قبل بدء رحلتك.بمجرد توفر خريطة غير متصلة بالإنترنت على هاتف Android الخاص بك ، يمكن أن توفر لك خرائط Google اتجاهات خطوة بخطوة ، حتى إذا لم يكن جهازك متصلاً بالإنترنت.
في وضع عدم الاتصال بالإنترنت ، يمكن أن توفر لك خرائط Google التنقل الصوتي خطوة بخطوة وحتى توفير معلومات حول الشركات والمطاعم ومواقع التسوق على طول الطريق.
ومع ذلك ، لن تتمكن خرائط Google في وضع عدم الاتصال من توفير تحديثات حركة المرور المباشرة أو اقتراح طرق بديلة أو توفير معلومات النقل العام وركوب الدراجات.
1. قم بتنزيل Offline Google Map على هاتف Android
كما ذكرنا أعلاه ، فإن الخطوة الأولى هي تنزيل خريطة المنطقة التي تهتم بها على هاتف Android الخاص بك.1. افتح خرائط Google > اضغط على أيقونة حسابك وحدد خيار الخرائط بلا اتصال بالإنترنت .
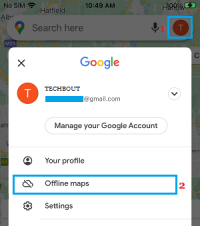
2. في شاشة الخرائط غير المتصلة بالإنترنت ، انقر فوق خيار تحديد الخريطة الخاصة بك .
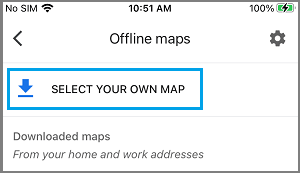
3. في الشاشة التالية ، اضبط الخريطة المحددة مسبقًا (إذا لزم الأمر) وانقر فوق تنزيل .
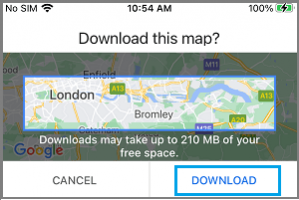
انتظر بصبر حتى يتم تنزيل خريطة Google غير المتصلة بالمنطقة المحددة على جهاز iPhone الخاص بك.
ملاحظة: لا يوجد حد لعدد الخرائط الخاصة بمناطق معينة يمكنك تنزيلها واستخدامها في وضع عدم الاتصال على هاتف Android الخاص بك.
2. كيفية استخدام خرائط جوجل في وضع عدم الاتصال؟
بمجرد توفر خريطة المنطقة ، تكون جاهزًا لاستخدام خرائط Google في وضع عدم الاتصال على هاتف Android.1. افتح خرائط Google > اكتب الاسم أو عنوان المكان الذي تريد زيارته أو الانتقال إليه.
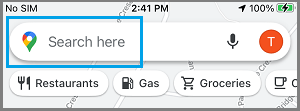
2. اضغط على الاتجاهات في القائمة السفلية.
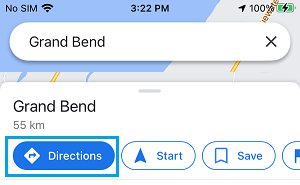
3. انقر فوق " ابدأ " لبدء التنقل دون اتصال بالإنترنت وابدأ في قيادة سيارتك.
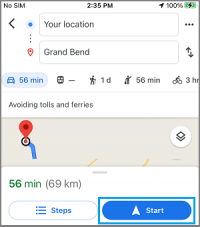
أثناء استمرار القيادة ، ستوفر لك خرائط Google تنقلًا صوتيًا دقيقًا خطوة بخطوة ، حتى إذا انقطع اتصال جهازك بشبكة Cellualr أو شبكة WiFi.
3. تحديث خرائط Google في وضع عدم الاتصال أو إعادة تسميتها أو حذفها
يمكنك اتباع الخطوات أدناه لتحديث أو حذف أو تغيير "اسم" أي خريطة Google غير متصلة بالإنترنت قمت بتنزيلها على جهازك.1. افتح خرائط Google > اضغط على أيقونة حسابك وحدد خيار الخرائط بلا اتصال بالإنترنت .
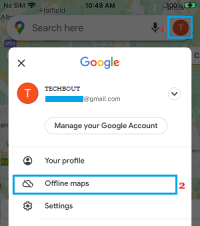
2. في الشاشة التالية ، انقر فوق Offline Google Map التي تريد إدارتها.
3. في الشاشة التالية ، سترى خيارات تحديث أو حذف خريطة Google غير المتصلة المحددة على هاتف Android.
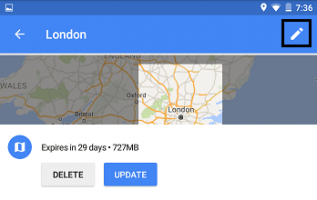
على نفس الشاشة ، يمكنك النقر على أيقونة القلم الرصاص لتعديل اسم خريطة جوجل بلا اتصال.
