إذا كنت تتعامل مع مشكلة WiFi Not Working على iPhone أو iPad ، فيمكنك العثور أدناه على خطوات حل المشكلة.
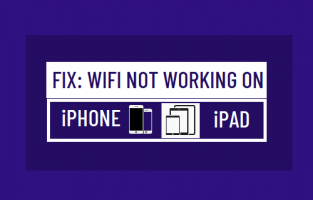
لحسن الحظ ، يمكن إصلاح معظم مشكلات اتصال WiFi على iPhone أو iPad بسهولة ، ما لم تكن المشكلة بسبب تلف الأجهزة.
افتح الإعدادات > تمكين وضع الطائرة عن طريق تحريك مفتاح التبديل إلى وضع التشغيل .
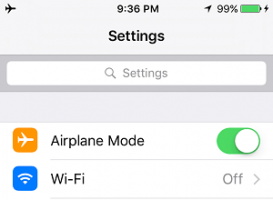
بعد 30 ثانية ، قم بتعطيل وضع الطائرة عن طريق تحريك مفتاح التبديل إلى وضع إيقاف التشغيل .
اذهب إلى الإعدادات > عام > قم بالتمرير لأسفل وانقر على إيقاف التشغيل . في الشاشة التالية ، استخدم شريط التمرير لإيقاف تشغيل iPhone.
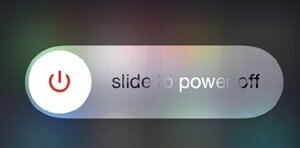
انتظر لمدة 30 ثانية وأعد تشغيل iPhone بالضغط على زر الطاقة.
افصل المودم / الموجه من مصدر إمداد الطاقة > انتظر لمدة 30 ثانية وأعد توصيل المودم / الموجه بمصدر إمداد الطاقة الخاص به .
اذهب إلى الإعدادات > WiFi > حدد شبكة WiFi الخاصة بك . في الشاشة التالية ، قم بالتمرير لأسفل وانقر على خيار تجديد عقد الإيجار .
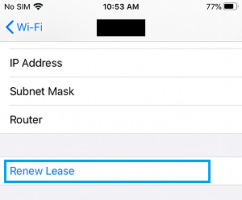
في نافذة التأكيد المنبثقة ، انقر فوق Renew Lease للتأكيد.
انتقل إلى الإعدادات > WiFi > حدد شبكة WiFi الخاصة بك . في الشاشة التالية ، انقر فوق خيار Forget This Network .
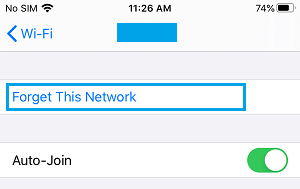
في نافذة التأكيد المنبثقة ، انقر فوق نسيت للتأكيد. انتظر لمدة 30 ثانية ثم أعد الانضمام إلى شبكة WiFi عن طريق إدخال كلمة مرور شبكة WiF الخاصة بك.
انتقل إلى الإعدادات > عام > نقل أو إعادة تعيين iPhone > إعادة تعيين > في القائمة المنبثقة ، حدد خيار إعادة تعيين إعدادات الشبكة .
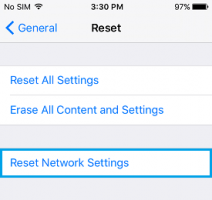
أدخل كلمة مرور شاشة القفل الخاصة بك > في نافذة التأكيد المنبثقة ، انقر فوق إعادة تعيين إعدادات الشبكة للتأكيد.
بعد إعادة تشغيل iPhone ، اتصل بشبكة WiFi مرة أخرى ومعرفة ما إذا كانت WiFi تعمل الآن على جهازك.
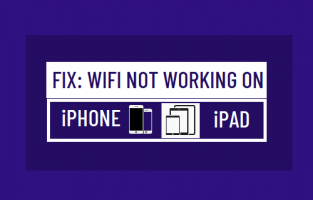
WiFi لا يعمل على iPhone أو iPad
قد تكون هناك أسباب مختلفة لعدم عمل WiFi على iPhone ، بدءًا من مواطن الخلل في البرامج ، والبرامج المتوقفة ، وقوة الإشارة الضعيفة ، وإعدادات الشبكة غير الصحيحة ، وأخطاء المودم / جهاز التوجيه إلى مشكلات أخرى.لحسن الحظ ، يمكن إصلاح معظم مشكلات اتصال WiFi على iPhone أو iPad بسهولة ، ما لم تكن المشكلة بسبب تلف الأجهزة.
1. تمكين / تعطيل وضع الطائرة
تعتمد هذه الطريقة على شبكات WiFi و Cellular و GPS و Bluetooth وتساعد في إصلاح مشكلة اتصال WiFi على جهازك.افتح الإعدادات > تمكين وضع الطائرة عن طريق تحريك مفتاح التبديل إلى وضع التشغيل .
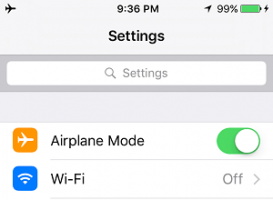
بعد 30 ثانية ، قم بتعطيل وضع الطائرة عن طريق تحريك مفتاح التبديل إلى وضع إيقاف التشغيل .
2. أعد تشغيل iPhone
يساعد إيقاف تشغيل iPhone وإعادة تشغيله مرة أخرى في مسح البرامج والعمليات المتوقفة ، والتي قد تتسبب في حدوث مشكلات في اتصال WiFi على جهازك.اذهب إلى الإعدادات > عام > قم بالتمرير لأسفل وانقر على إيقاف التشغيل . في الشاشة التالية ، استخدم شريط التمرير لإيقاف تشغيل iPhone.
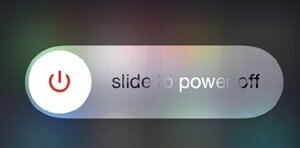
انتظر لمدة 30 ثانية وأعد تشغيل iPhone بالضغط على زر الطاقة.
3. Power Flush Modem / Router
في كثير من الحالات ، ترجع مشكلة عدم عمل WiFi على iPhone إلى مواطن الخلل في المودم / جهاز التوجيه. يمكن إصلاح ذلك بسهولة عن طريق إيقاف تشغيل جهاز التوجيه وإعادة تشغيله مرة أخرى.افصل المودم / الموجه من مصدر إمداد الطاقة > انتظر لمدة 30 ثانية وأعد توصيل المودم / الموجه بمصدر إمداد الطاقة الخاص به .
4. تجديد عقد إيجار DHCP
يمكن أن يساعد تجديد عقد إيجار DHCP غالبًا في إصلاح مشكلة عدم اتصال iPhone بشبكة WiFi.اذهب إلى الإعدادات > WiFi > حدد شبكة WiFi الخاصة بك . في الشاشة التالية ، قم بالتمرير لأسفل وانقر على خيار تجديد عقد الإيجار .
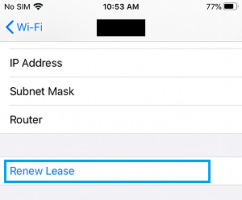
في نافذة التأكيد المنبثقة ، انقر فوق Renew Lease للتأكيد.
5. انسَ شبكة WiFi وأعد الانضمام
تأكد من أنك تعرف كلمة المرور لشبكة WiFi الخاصة بك واتبع الخطوات أدناه لنسيان شبكة WiFi وإعادة الانضمام إليها.انتقل إلى الإعدادات > WiFi > حدد شبكة WiFi الخاصة بك . في الشاشة التالية ، انقر فوق خيار Forget This Network .
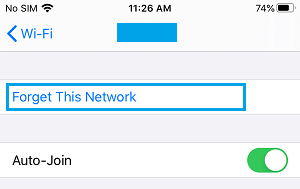
في نافذة التأكيد المنبثقة ، انقر فوق نسيت للتأكيد. انتظر لمدة 30 ثانية ثم أعد الانضمام إلى شبكة WiFi عن طريق إدخال كلمة مرور شبكة WiF الخاصة بك.
6. إعادة تعيين إعدادات الشبكة
ملاحظة: قبل المضي قدمًا في هذه الخطوة ، تأكد من تدوين كلمة المرور لشبكة WiFi الخاصة بك.انتقل إلى الإعدادات > عام > نقل أو إعادة تعيين iPhone > إعادة تعيين > في القائمة المنبثقة ، حدد خيار إعادة تعيين إعدادات الشبكة .
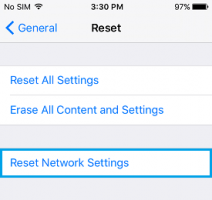
أدخل كلمة مرور شاشة القفل الخاصة بك > في نافذة التأكيد المنبثقة ، انقر فوق إعادة تعيين إعدادات الشبكة للتأكيد.
بعد إعادة تشغيل iPhone ، اتصل بشبكة WiFi مرة أخرى ومعرفة ما إذا كانت WiFi تعمل الآن على جهازك.
