يمكنك ضغط الملفات وفك ضغطها باستخدام أدوات ضغط الملفات المضمنة المتوفرة على جهاز الكمبيوتر الخاص بك. يمكنك العثور أدناه على خطوات ضغط الملفات وفك ضغطها في نظام التشغيل Windows 10/11.
إذا كنت تحاول إرسال ملفات متعددة ، فيمكنك دمجها في ملف مضغوط واحد ، مما يقلل من تعقيد ومتاعب إرفاق ملفات متعددة بـ WhatsApp أو Email Message .
ميزة ضغط الملفات الأصلية المتوفرة في مستكشف ملفات Windows محدودة ، ولا توفر خيارًا لتعيين درجة الضغط أو حماية كلمة المرور أو تشفير ملفات Zip.
إذا كانت الملفات تحتوي على معلومات شخصية أو بيانات حساسة ، فيمكنك استخدام أدوات ضغط ملفات تابعة لجهات خارجية لضغط الملفات وحمايتها بكلمة مرور وتشفيرها.
1. حدد الملف الذي تريد ضغطه.
2. بمجرد تحديد الملف ، انقر بزر الماوس الأيمن فوق ملف > تمرير الماوس فوق إرسال إلى وحدد خيار المجلد المضغوط .
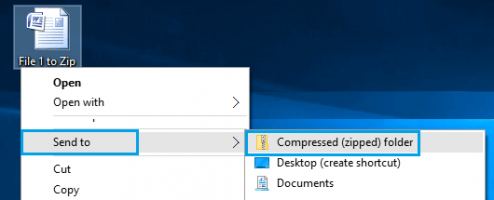
3. اضغط على مفتاح Enter لقبول اسم الملف المقترح ، أو يمكنك كتابة اسم ملف مناسب ثم الضغط على مفتاح الإدخال.
1. اضغط مع الاستمرار على مفتاح Ctrl وحدد الملفات التي تريد ضغطها.
2. استمر في الضغط على مفتاح Ctrl> انقر بزر الماوس الأيمن فوق الملفات المحددة ، وقم بتمرير الماوس فوق إرسال إلى وحدد خيار المجلد المضغوط (مضغوط) .
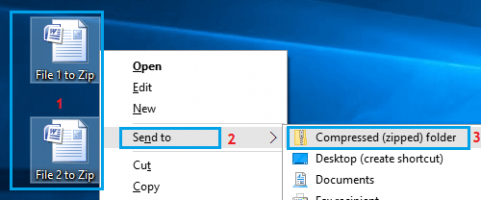
3. اضغط على مفتاح Enter لقبول اسم المجلد المقترح أو اكتب اسمًا مناسبًا للمجلد المضغوط المضغوط واضغط على مفتاح الإدخال.
نصيحة: إذا كانت الملفات موجودة في نفس المجلد ، فانقر فوق الملف الأول ، واضغط باستمرار على مفتاح Shift ثم انقر فوق الملف الأخير لتحديد جميع الملفات.
1. افتح File Explorer على جهاز الكمبيوتر الخاص بك وحدد الملفات التي تريد ضغطها.
2. بمجرد تحديد الملفات ، قم بالتبديل إلى علامة التبويب مشاركة وانقر فوق علامة التبويب Zip .
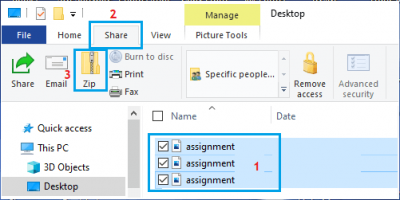
3. اضغط على مفتاح Enter لقبول اسم الملف المقترح أو اكتب اسمًا مناسبًا للمجلد المضغوط المضغوط واضغط على مفتاح الإدخال.
1. انقر بزر الماوس الأيمن في أي مساحة فارغة على سطح المكتب > مرر الماوس فوق " جديد " وحدد خيار "مجلد مضغوط" .

2. بمجرد إنشاء المجلد المضغوط ، يمكنك ملفات ZIP ببساطة عن طريق سحبها إلى المجلد المضغوط الجديد الذي أنشأته للتو.
انقر بزر الماوس الأيمن فوق المجلد المضغوط وحدد خيار استخراج الكل في قائمة النقر بزر الماوس الأيمن.
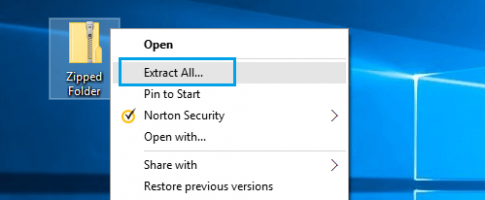
بعد ذلك ، حدد موقع الحفظ للملفات المستخرجة.
أسباب ضغط الملفات في Windows
السبب الأكثر شيوعًا للأشخاص الذين يبحثون عن طرق لملفات ZIP هو تلبية متطلبات حجم تحميل الملف على النحو الذي تفرضه منصات البريد الإلكتروني والمراسلة.إذا كنت تحاول إرسال ملفات متعددة ، فيمكنك دمجها في ملف مضغوط واحد ، مما يقلل من تعقيد ومتاعب إرفاق ملفات متعددة بـ WhatsApp أو Email Message .
ميزة ضغط الملفات الأصلية المتوفرة في مستكشف ملفات Windows محدودة ، ولا توفر خيارًا لتعيين درجة الضغط أو حماية كلمة المرور أو تشفير ملفات Zip.
إذا كانت الملفات تحتوي على معلومات شخصية أو بيانات حساسة ، فيمكنك استخدام أدوات ضغط ملفات تابعة لجهات خارجية لضغط الملفات وحمايتها بكلمة مرور وتشفيرها.
1. ملف واحد مضغوط باستخدام قائمة النقر بزر الماوس الأيمن
كل ما هو مطلوب لضغط ملف مضغوط أو ضغطه على جهاز كمبيوتر يعمل بنظام Windows 10/11 هو النقر بزر الماوس الأيمن على الملف وتحديد خيار إرسال إلى مضغوط.1. حدد الملف الذي تريد ضغطه.
2. بمجرد تحديد الملف ، انقر بزر الماوس الأيمن فوق ملف > تمرير الماوس فوق إرسال إلى وحدد خيار المجلد المضغوط .
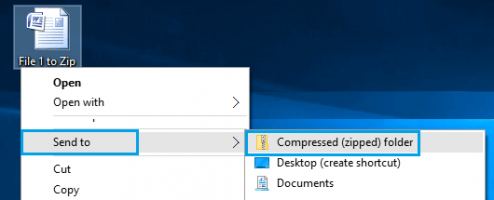
3. اضغط على مفتاح Enter لقبول اسم الملف المقترح ، أو يمكنك كتابة اسم ملف مناسب ثم الضغط على مفتاح الإدخال.
2. ضغط ملفات متعددة باستخدام قائمة النقر بزر الماوس الأيمن
إذا كانت هناك ملفات متعددة ، فيمكنك استخدام مفتاح التحكم لتحديد تلك الملفات واستخدام قائمة النقر بزر الماوس الأيمن لإرسال هذه الملفات إلى مجلد مضغوط.1. اضغط مع الاستمرار على مفتاح Ctrl وحدد الملفات التي تريد ضغطها.
2. استمر في الضغط على مفتاح Ctrl> انقر بزر الماوس الأيمن فوق الملفات المحددة ، وقم بتمرير الماوس فوق إرسال إلى وحدد خيار المجلد المضغوط (مضغوط) .
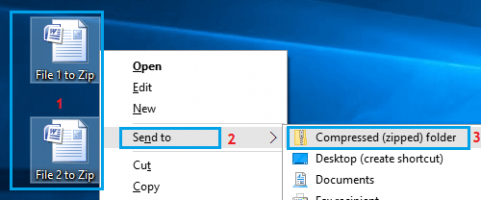
3. اضغط على مفتاح Enter لقبول اسم المجلد المقترح أو اكتب اسمًا مناسبًا للمجلد المضغوط المضغوط واضغط على مفتاح الإدخال.
نصيحة: إذا كانت الملفات موجودة في نفس المجلد ، فانقر فوق الملف الأول ، واضغط باستمرار على مفتاح Shift ثم انقر فوق الملف الأخير لتحديد جميع الملفات.
3. الملفات المضغوطة باستخدام مستكشف الملفات
يوفر Windows File Explorer علامة تبويب Zip مخصصة في قائمة الشريط الخاصة به ، مما يجعله مناسبًا حقًا لملفات Zip الموجودة في أي مكان على الكمبيوتر.1. افتح File Explorer على جهاز الكمبيوتر الخاص بك وحدد الملفات التي تريد ضغطها.
2. بمجرد تحديد الملفات ، قم بالتبديل إلى علامة التبويب مشاركة وانقر فوق علامة التبويب Zip .
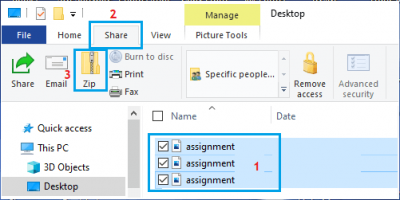
3. اضغط على مفتاح Enter لقبول اسم الملف المقترح أو اكتب اسمًا مناسبًا للمجلد المضغوط المضغوط واضغط على مفتاح الإدخال.
4. ملفات مضغوطة عن طريق إضافتها إلى مجلد مضغوط
هناك طريقة أخرى لضغط ملفات متعددة على جهاز كمبيوتر يعمل بنظام Windows وهي إنشاء مجلد مضغوط فارغ وسحب الملفات إلى هذا المجلد.1. انقر بزر الماوس الأيمن في أي مساحة فارغة على سطح المكتب > مرر الماوس فوق " جديد " وحدد خيار "مجلد مضغوط" .

2. بمجرد إنشاء المجلد المضغوط ، يمكنك ملفات ZIP ببساطة عن طريق سحبها إلى المجلد المضغوط الجديد الذي أنشأته للتو.
قم بفك ضغط الملفات في نظام التشغيل Windows 10/11
كل ما هو مطلوب لفك ضغط الملفات على جهاز كمبيوتر يعمل بنظام Windows 10/11 هو النقر بزر الماوس الأيمن فوق ملف مضغوط وتحديد خيار الاستخراج في قائمة النقر بزر الماوس الأيمن.انقر بزر الماوس الأيمن فوق المجلد المضغوط وحدد خيار استخراج الكل في قائمة النقر بزر الماوس الأيمن.
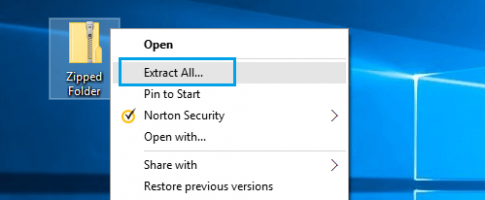
بعد ذلك ، حدد موقع الحفظ للملفات المستخرجة.
المرفقات
التعديل الأخير:

