هل تبحث عن طريقة لتخصيص تجربة Microsoft Teams الخاصة بك؟ هناك طريقة سريعة وسهلة للقيام بذلك وهي تغيير ملف التعريف أو صورة الفريق في Microsoft Teams.
بالنسبة للأفراد ، يمكن أن يساعد تغيير صورتك في توضيح من يتحدث الآخرون (أو لمساعدتك على إخفاء نفسك ، إذا كنت تفضل ذلك). بالنسبة للفرق ، يمكن أن يساعدك تغيير صورة فريقك في إظهار أسلوبك أو علامتك التجارية بشكل أفضل.
من السهل القيام بتغيير ملف التعريف أو صورة الفريق في Microsoft Teams ، وسنعرض لك كيفية القيام بذلك أدناه.
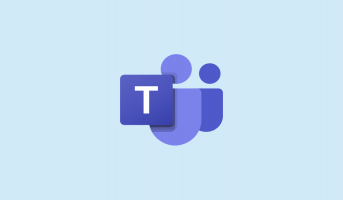
صورة ملف التعريف هي الصورة التي تظهر بجوار اسمك في الدردشات والاجتماعات والأماكن الأخرى في Teams. يساعد الآخرين في التعرف عليك ويجعل تفاعلاتك أكثر جاذبية وودية. يمكنك استخدام صورة لنفسك أو رسم كاريكاتوري رمزي أو أي شيء آخر يمثلك.
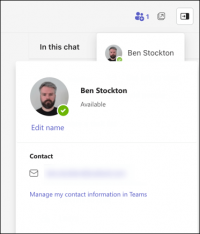
صورة فريقك هي الصورة التي تظهر بجوار اسم فريقك في تطبيق Teams. يمكن أن يساعد اختيار صورة جيدة للفريق الآخرين في التعرف على فريقك وجعله متميزًا عن البقية. يمكنك استخدام شعار أو تعويذة أو أي شيء آخر يعكس هوية فريقك.
إذا كنت تستخدم جهاز كمبيوتر شخصي أو جهاز Mac ، فيمكنك تغيير صورة ملف التعريف بسرعة باستخدام تطبيق Microsoft Teams. نظرًا لأن العميل لديه نفس الواجهة على كلا النظامين الأساسيين ، فستعمل هذه الخطوات مع جميع مستخدمي سطح المكتب.
إذا كنت تريد تغيير صورة ملف التعريف الخاص بك في Microsoft Teams على جهاز كمبيوتر شخصي أو جهاز Mac ، فاتبع هذه الخطوات.
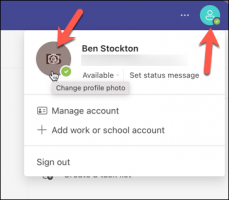
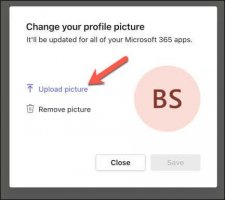
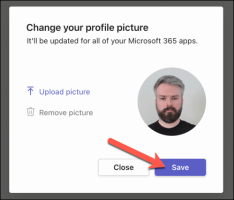
سيتم تحديث صورة ملفك الشخصي على الفور وستظهر للمستخدمين الآخرين على جميع الأنظمة الأساسية.
إذا كنت تفضل استخدام Microsoft Teams على جهازك المحمول ، فيمكنك اتباع هذه الخطوات لتغيير صورة ملف التعريف الخاص بك بدلاً من ذلك. يجب أن تعمل هذه الخطوات مع مستخدمي Android و iPhone و iPad.

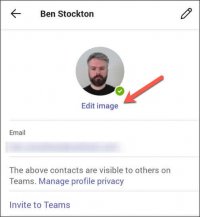
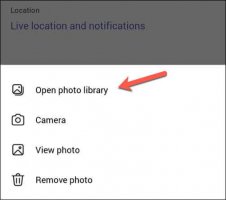
كما هو الحال مع مستخدمي سطح المكتب ، سيتم تحديث صورتك على الفور عبر جميع الأنظمة الأساسية. نظرًا لأنه يتم تطبيقه على مستوى الحساب ، ستظهر صورتك الجديدة أيضًا عند تسجيل الدخول إلى Teams على جهاز كمبيوتر شخصي أو جهاز Mac.
إذا كنت تعمل كجزء من فريق ، فيمكنك تغيير صورة الفريق الجماعية. ومع ذلك ، يمكن فقط لمالكي الفريق تغيير صورة الفريق — يمكن لأعضاء الفريق فقط عرضها.
إذا لم يكن لديك الأذونات اللازمة ، فستحتاج إلى استشارة مسؤولي فريقك لتغييرها.
لتغيير صورة الفريق في Microsoft Teams على جهاز كمبيوتر شخصي أو جهاز Mac ، اتبع هذه الخطوات.
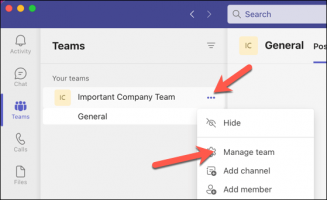
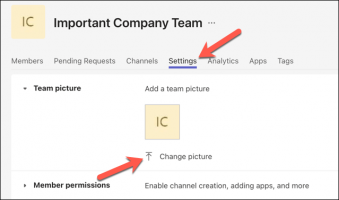
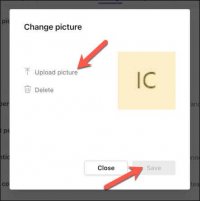
يجب أن تظهر التغييرات على الفور. إذا لم يحدث ذلك ، فقد تحتاج إلى الخروج من التطبيق وإعادة فتحه لرؤيته ساري المفعول.
مثل مستخدمي الكمبيوتر الشخصي و Mac ، لا يمكنك تغيير صورة الفريق على Microsoft Teams إلا إذا كنت مالك الفريق. إذا كنت عضوًا فقط ، فستتمكن فقط من مشاهدته.
إذا كانت لديك الأذونات اللازمة لتغيير صورة الفريق على جهاز محمول ، فيمكنك اتباع هذه الخطوات.
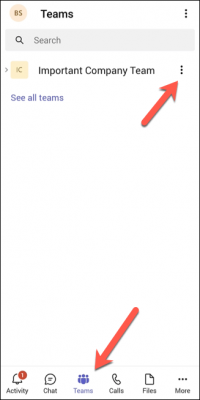
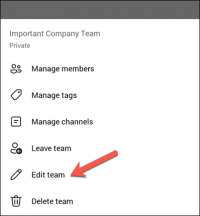
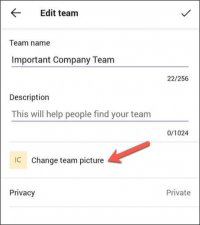
بمجرد تحديد صورة جديدة ، سيتم تطبيق التغيير على الفور.
يعد تغيير ملف التعريف أو صورة الفريق في Microsoft Teams طريقة رائعة للتعبير عن نفسك بشكل أفضل ، مع توضيح هويتك (وما يمثله فريقك). يمكنك القيام بذلك بسهولة من أي جهاز ببضع نقرات (أو نقرات).
هل تريد تخصيص تجربة Microsoft Teams بشكل أكبر؟ قد تكون الخطوة التالية الجيدة هي
إذا واجهت أي مشاكل ، فلا تنس مسح ذاكرة التخزين المؤقت لـ Microsoft Teams كحل ممكن.
بالنسبة للأفراد ، يمكن أن يساعد تغيير صورتك في توضيح من يتحدث الآخرون (أو لمساعدتك على إخفاء نفسك ، إذا كنت تفضل ذلك). بالنسبة للفرق ، يمكن أن يساعدك تغيير صورة فريقك في إظهار أسلوبك أو علامتك التجارية بشكل أفضل.
من السهل القيام بتغيير ملف التعريف أو صورة الفريق في Microsoft Teams ، وسنعرض لك كيفية القيام بذلك أدناه.
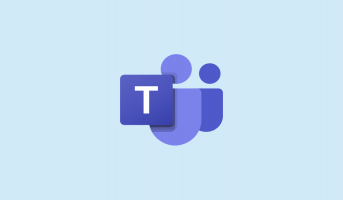
ما هو ملف التعريف الخاص بك وصور الفريق في Microsoft Teams؟
صورة ملف التعريف هي الصورة التي تظهر بجوار اسمك في الدردشات والاجتماعات والأماكن الأخرى في Teams. يساعد الآخرين في التعرف عليك ويجعل تفاعلاتك أكثر جاذبية وودية. يمكنك استخدام صورة لنفسك أو رسم كاريكاتوري رمزي أو أي شيء آخر يمثلك.
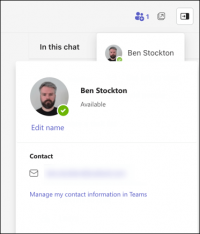
صورة فريقك هي الصورة التي تظهر بجوار اسم فريقك في تطبيق Teams. يمكن أن يساعد اختيار صورة جيدة للفريق الآخرين في التعرف على فريقك وجعله متميزًا عن البقية. يمكنك استخدام شعار أو تعويذة أو أي شيء آخر يعكس هوية فريقك.
كيفية تغيير صورة ملف التعريف الخاص بك في Microsoft Teams على جهاز كمبيوتر شخصي أو جهاز Mac
إذا كنت تستخدم جهاز كمبيوتر شخصي أو جهاز Mac ، فيمكنك تغيير صورة ملف التعريف بسرعة باستخدام تطبيق Microsoft Teams. نظرًا لأن العميل لديه نفس الواجهة على كلا النظامين الأساسيين ، فستعمل هذه الخطوات مع جميع مستخدمي سطح المكتب.
إذا كنت تريد تغيير صورة ملف التعريف الخاص بك في Microsoft Teams على جهاز كمبيوتر شخصي أو جهاز Mac ، فاتبع هذه الخطوات.
- افتح Microsoft Teams على الكمبيوتر الشخصي أو جهاز Mac.
- حدد صورة ملف التعريف الحالية في الزاوية العلوية اليمنى من الشاشة. إذا لم يكن لديك واحدة ، فستظهر ببساطة الأحرف الأولى من اسمك.
- قم بالتمرير فوق رمز ملف التعريف الحالي الخاص بك في القائمة المنسدلة. سيظهر رمز الكاميرا فوق الرمز - حدده للمتابعة.
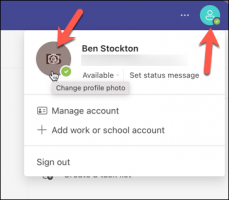
- بعد ذلك ، اضغط على تحميل الصورة .
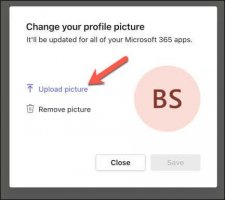
- من معرض الصور الخاص بك ، حدد صورة أصغر من 4 ميغابايت.
- بمجرد تحميل الصورة ، انقر فوق حفظ .
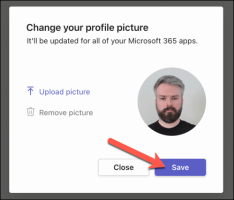
سيتم تحديث صورة ملفك الشخصي على الفور وستظهر للمستخدمين الآخرين على جميع الأنظمة الأساسية.
كيفية تغيير صورة ملف التعريف الخاص بك في Microsoft Teams على الأجهزة المحمولة
إذا كنت تفضل استخدام Microsoft Teams على جهازك المحمول ، فيمكنك اتباع هذه الخطوات لتغيير صورة ملف التعريف الخاص بك بدلاً من ذلك. يجب أن تعمل هذه الخطوات مع مستخدمي Android و iPhone و iPad.
- افتح تطبيق Microsoft Teams على جهازك المحمول.
- حدد صورة ملفك الشخصي الحالية في الزاوية العلوية اليسرى. من القائمة ، حدد اسمك.

- في ملف التعريف الخاص بك ، انقر فوق تحرير الصورة لاختيار صورة جديدة.
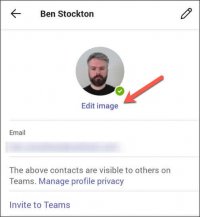
- من القائمة السفلية ، حدد فتح مكتبة الصور لاختيار صورة جديدة ، أو حدد الكاميرا لالتقاط صورة جديدة باستخدام كاميرا هاتفك الذكي.
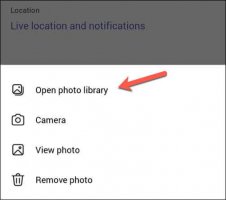
- حدد صورة أصغر من 4 ميغابايت على جهازك — ستتغير صورتك على الفور.
كما هو الحال مع مستخدمي سطح المكتب ، سيتم تحديث صورتك على الفور عبر جميع الأنظمة الأساسية. نظرًا لأنه يتم تطبيقه على مستوى الحساب ، ستظهر صورتك الجديدة أيضًا عند تسجيل الدخول إلى Teams على جهاز كمبيوتر شخصي أو جهاز Mac.
كيفية تغيير صورة الفريق في Microsoft Teams على جهاز كمبيوتر شخصي أو جهاز Mac
إذا كنت تعمل كجزء من فريق ، فيمكنك تغيير صورة الفريق الجماعية. ومع ذلك ، يمكن فقط لمالكي الفريق تغيير صورة الفريق — يمكن لأعضاء الفريق فقط عرضها.
إذا لم يكن لديك الأذونات اللازمة ، فستحتاج إلى استشارة مسؤولي فريقك لتغييرها.
لتغيير صورة الفريق في Microsoft Teams على جهاز كمبيوتر شخصي أو جهاز Mac ، اتبع هذه الخطوات.
- افتح تطبيق Teams واضغط على علامة التبويب Teams على اليسار.
- اضغط على أيقونة قائمة النقاط الثلاث بجوار اسم فريقك في اللوحة.
- انقر فوق إدارة الفريق .
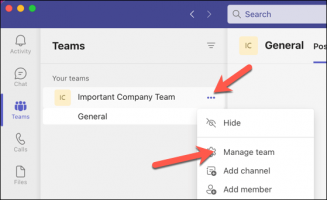
- حدد علامة التبويب "الإعدادات" .
- ضمن صورة الفريق ، اضغط على خيار تغيير الصورة .
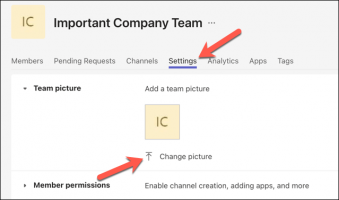
- اضغط على تحميل الصورة وحدد الصورة التي تريد استخدامها من معرض الصور الخاص بك. بدلاً من ذلك ، حدد صورة رمزية معدة مسبقًا من الخيارات المتوفرة.
- اضغط على حفظ لتطبيق التغييرات.
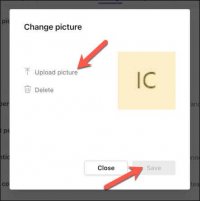
يجب أن تظهر التغييرات على الفور. إذا لم يحدث ذلك ، فقد تحتاج إلى الخروج من التطبيق وإعادة فتحه لرؤيته ساري المفعول.
كيفية تغيير صورة الفريق في Microsoft Teams على الأجهزة المحمولة
مثل مستخدمي الكمبيوتر الشخصي و Mac ، لا يمكنك تغيير صورة الفريق على Microsoft Teams إلا إذا كنت مالك الفريق. إذا كنت عضوًا فقط ، فستتمكن فقط من مشاهدته.
إذا كانت لديك الأذونات اللازمة لتغيير صورة الفريق على جهاز محمول ، فيمكنك اتباع هذه الخطوات.
- افتح تطبيق Teams على أجهزة Android أو iPhone أو iPad.
- حدد الفرق في الجزء السفلي من التطبيق الخاص بك.
- اضغط على أيقونة ثلاثية النقاط بجوار اسم الفريق.
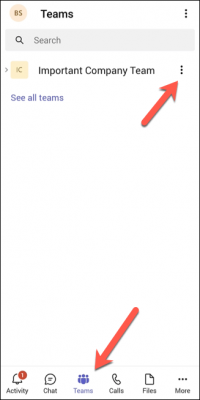
- حدد خيار تحرير الفريق في الأسفل.
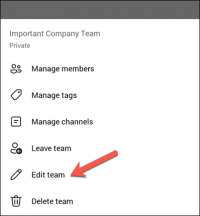
- انقر فوق تغيير صورة الفريق لإضافة صورة جديدة.
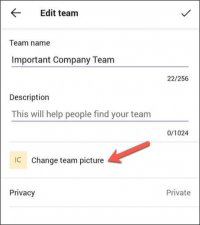
- حدد الصورة التي تريد استخدامها.
بمجرد تحديد صورة جديدة ، سيتم تطبيق التغيير على الفور.
إدارة إعدادات Microsoft Teams الخاصة بك
يعد تغيير ملف التعريف أو صورة الفريق في Microsoft Teams طريقة رائعة للتعبير عن نفسك بشكل أفضل ، مع توضيح هويتك (وما يمثله فريقك). يمكنك القيام بذلك بسهولة من أي جهاز ببضع نقرات (أو نقرات).
هل تريد تخصيص تجربة Microsoft Teams بشكل أكبر؟ قد تكون الخطوة التالية الجيدة هي
من فضلك قم , تسجيل الدخول أو تسجيل لعرض المحتوى
وتحديث هويتك على الشاشة. يمكنك أيضًا إيقاف فتح Teams تلقائيًا لمنعه من الظهور عندما تكون خارج المكتب.إذا واجهت أي مشاكل ، فلا تنس مسح ذاكرة التخزين المؤقت لـ Microsoft Teams كحل ممكن.
