يمكنك التحقق من إصدار Ubuntu الذي تستخدمه باستخدام عدة طرق ، ولكل منها فوائده. يمنحك البعض النسخة الرئيسية ؛ يعطيك الآخرون كل التفاصيل الصغيرة.
أنت تعلم أن لديك Ubuntu. لماذا الإصدار مهم؟

Windows و macOS واضحان عندما يتعلق الأمر بالإصدارات. العديد من أجهزة الكمبيوتر هي إما Windows 11 أو Windows 10. أحدث إصدارات MacOS هي Monterey و بيج سور و كاتالينا.
تستند أرقام إصدارات Ubuntu إلى سنة وشهر الإصدار. تأتي إصدارات Ubuntu أيضًا مع أسماء رموز مكونة من كلمتين متماثلتين. إنها صفة واسم حيوان ، وبالتالي فإن النتيجة هي اسم مثل Bionic Beaver. على سبيل المثال ، أحدث إصدار قياسي من Ubuntu هو 21.10 Impish Indri. (الإندري هو نوع كبير من الليمور.)
إذا لم يكن ذلك محيرًا بدرجة كافية ، فهناك إصداران حاليان في أي وقت. هناك إصدارات الإصدار المؤقت والخدمة طويلة الأجل ( LTS ). دعم إصدار Ubuntu المؤقت هو 9 أشهر من الإصدار. يتم استخدام إصدار LTS حيث يكون استقرار المثيل أمرًا بالغ الأهمية. تحصل على خمس سنوات من الدعم القياسي ويمكن أن تحصل على خمس سنوات أخرى في إطار الصيانة الأمنية الممتدة ( ESM ). ESM مجاني للاستخدام الشخصي وهو اشتراك مدفوع للمؤسسات.
تقوم شركة Canonical Ltd. ببناء Ubuntu على نواة لينكس مفتوحة المصدر ، لذا من المهم معرفة إصدار Linux kernel. قد يبدو رقم إصدار Linux kernel الحالي 5.15 . الرقم الأول هو الإصدار الرئيسي ، والأرقام المتبقية هي الإصدار الثانوي.
ضعهم جميعًا معًا ، ويمكنك الحصول على إصدار Ubuntu مثل 22.04 LTS Jammy Jellyfish و Linux kernel 5.15 .
Yes, you can run Ubuntu within Windows with Microsoft’s نظام Windows Linux الفرعي (WSL).
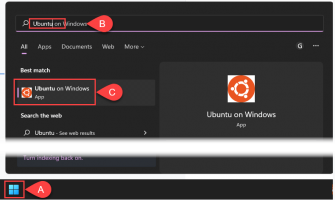

فتح Ubuntu WSL بالفعل ، وذهب هذا الخط؟ تحقق من القسم أدناه للعثور على إصدار Ubuntu من خلال سطر الأوامر. كما أنهم يعملون في WSL.
إذا كنت تستخدم مصطلحات مثل "Linux توزيعة" أو "باش" ، فإن واجهة سطر الأوامر تناسبك.
للحصول على أقصر نتيجة ، استخدم الأمر lsb_release -d . يكشف الأمر lsb_release عن معلومات Linux Standard Base ( lsb ) لأي توزيع Linux.

يوفر استخدام -a معلومات كاملة حول Ubuntu ، بما في ذلك معرّف الموزع والوصف والإصدار والاسم الرمزي . الغريب ، لا يكشف Codename عن الاسم الرمزي الكامل ، وهو Jammy Jellyfish في الإصدار الموضح أدناه.
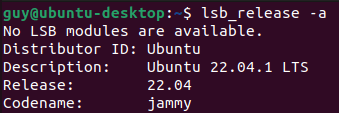
تقوم الأداة المساعدة hostnamectl بتغيير أو إرجاع معلومات حول المضيف أو اسم المضيف . استخدامه بدون أي خيارات يؤدي فقط إلى إرجاع معلومات اسم المضيف. ابحث عن خط نظام التشغيل للحصول على إصدار Ubuntu وخط Kernel لإصدار Linux kernel.
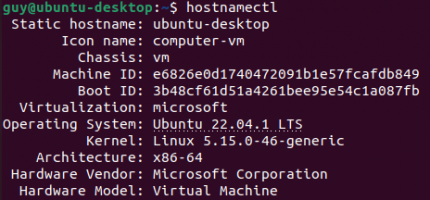
عادة ما يتم استخدام الأمر concatenate ( cat ) لضم الملفات معًا. عند استخدامه بدون أي خيارات وفقط مسار الملف / اسم الملف ( إلخ / المشكلة ) ، فإنه يعرض محتويات ملف المشكلة . تجاهل \ n \ l . ليس مهمًا في هذا السياق.

تمامًا مثل الأمر أعلاه ، يعرض هذا محتويات ملف إصدار نظام التشغيل . لاحظ سطر الإصدار ، الذي يظهر الاسم الرمزي بالكامل.

لرؤية إصدار Linux الأساسي فقط ، استخدم الأمر uname -r . توفر الأداة المساعدة uname معلومات حول النظام ولكن ليس عن Ubuntu نفسه.

Neofetch هو تطبيق bash يعرض معلومات النظام بشكل إبداعي باستخدام فن ASCII.

بمجرد العثور على حزمة neofetch ، أدخل Y لبدء التثبيت.
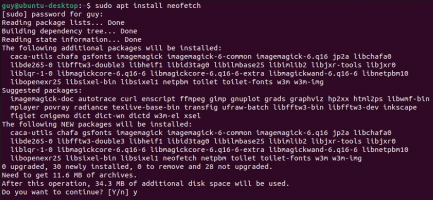
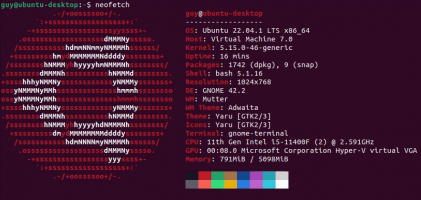
لتثبيت أداة مساعدة مشابهة تسمى Superfetch (يجب عدم الخلط بينها وبين نوافذ Superfetch) ، اتبع نفس الإجراء أعلاه ، واستبدل superfetch حيث استخدمت neofetch. يعرض كل منها معلومات مختلفة قليلاً ، لذا اختر تلك التي تحتوي على المعلومات التي ستحتاجها في أغلب الأحيان.
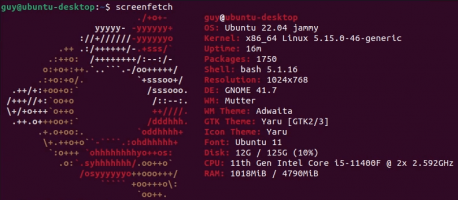
ربما يكون الدخول إلى المحطة والعمل مع bash وسطر الأوامر أكثر مما تريد القيام به.

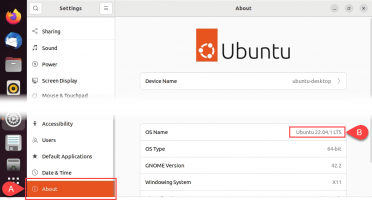
من خلال عشر طرق للعثور على إصدار Ubuntu ، يوفر الكثير منها معلومات أخرى عن النظام ، ستعرف Ubuntu بشكل أفضل . ستتمكن من تحديد التحديثات التي تحتاجها ، والعثور على التطبيقات التي ستعمل عليها ، ومعرفة الوقت المناسب للترقية إلى أحدث إصدار من Ubuntu .
لماذا يجب أن تجد نسختك من Ubuntu؟
أنت تعلم أن لديك Ubuntu. لماذا الإصدار مهم؟
- مثل الإصدارات المختلفة من Windows ، ستعمل بعض الأشياء في بعض إصدارات Ubuntu ، والبعض الآخر يعمل فقط في إصدارات أخرى. أنت بحاجة إلى معرفة الإصدار الذي لديك لتثبيت برامج التشغيل المناسبة للأجهزة والتطبيقات التي ستعمل بشكل أفضل على إصدارك.
- يساعدك أيضًا في تحديد التحديثات التي يحتاجها نظام تشغيل Ubuntu.
- من الأفضل استخدام بعض إصدارات Ubuntu كخوادم ، والبعض الآخر هو الأفضل لبيئات سطح المكتب.
- عند طلب المساعدة من شخص ما بشأن Ubuntu ، سيرغب في معرفة الإصدار الذي لديك.

ما هي إصدارات أوبونتو؟
Windows و macOS واضحان عندما يتعلق الأمر بالإصدارات. العديد من أجهزة الكمبيوتر هي إما Windows 11 أو Windows 10. أحدث إصدارات MacOS هي Monterey و بيج سور و كاتالينا.
تستند أرقام إصدارات Ubuntu إلى سنة وشهر الإصدار. تأتي إصدارات Ubuntu أيضًا مع أسماء رموز مكونة من كلمتين متماثلتين. إنها صفة واسم حيوان ، وبالتالي فإن النتيجة هي اسم مثل Bionic Beaver. على سبيل المثال ، أحدث إصدار قياسي من Ubuntu هو 21.10 Impish Indri. (الإندري هو نوع كبير من الليمور.)
إذا لم يكن ذلك محيرًا بدرجة كافية ، فهناك إصداران حاليان في أي وقت. هناك إصدارات الإصدار المؤقت والخدمة طويلة الأجل ( LTS ). دعم إصدار Ubuntu المؤقت هو 9 أشهر من الإصدار. يتم استخدام إصدار LTS حيث يكون استقرار المثيل أمرًا بالغ الأهمية. تحصل على خمس سنوات من الدعم القياسي ويمكن أن تحصل على خمس سنوات أخرى في إطار الصيانة الأمنية الممتدة ( ESM ). ESM مجاني للاستخدام الشخصي وهو اشتراك مدفوع للمؤسسات.
تقوم شركة Canonical Ltd. ببناء Ubuntu على نواة لينكس مفتوحة المصدر ، لذا من المهم معرفة إصدار Linux kernel. قد يبدو رقم إصدار Linux kernel الحالي 5.15 . الرقم الأول هو الإصدار الرئيسي ، والأرقام المتبقية هي الإصدار الثانوي.
ضعهم جميعًا معًا ، ويمكنك الحصول على إصدار Ubuntu مثل 22.04 LTS Jammy Jellyfish و Linux kernel 5.15 .
كيفية البحث عن إصدار Ubuntu في نظام Windows Linux الفرعي
Yes, you can run Ubuntu within Windows with Microsoft’s نظام Windows Linux الفرعي (WSL).
- افتح Ubuntu لنظام التشغيل Windows .
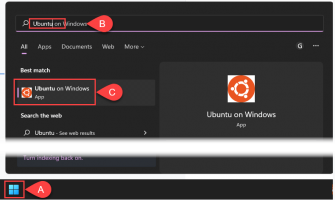
- عند البدء ، يشارك Ubuntu الإصدار والمزيد من المعلومات في سطر الأوامر. الإصدار الموجود في المثال هو Ubuntu 20.04 LTS . يعرض أيضًا نواة Linux المستخدمة كـ 5.10.102.1-microsoft-standard-WSL2 . لاحظ الجزء WSL2 . يوجد إصداران من Ubuntu Linux لـ WSL ، 1 و 2 ، ولكل منهما مزايا وعيوب.

فتح Ubuntu WSL بالفعل ، وذهب هذا الخط؟ تحقق من القسم أدناه للعثور على إصدار Ubuntu من خلال سطر الأوامر. كما أنهم يعملون في WSL.
كيفية البحث عن إصدار Ubuntu في سطر الأوامر
إذا كنت تستخدم مصطلحات مثل "Linux توزيعة" أو "باش" ، فإن واجهة سطر الأوامر تناسبك.
- اضغط على Ctrl + Alt + T لفتح محطة سطر الأوامر.
- استخدم أيًا من الأوامر التالية للتحقق من إصدار Ubuntu. يعرض كل أمر كميات متفاوتة من المعلومات حول الإصدار والنظام.
lsb_release -d
للحصول على أقصر نتيجة ، استخدم الأمر lsb_release -d . يكشف الأمر lsb_release عن معلومات Linux Standard Base ( lsb ) لأي توزيع Linux.
lsb_release -a
يوفر استخدام -a معلومات كاملة حول Ubuntu ، بما في ذلك معرّف الموزع والوصف والإصدار والاسم الرمزي . الغريب ، لا يكشف Codename عن الاسم الرمزي الكامل ، وهو Jammy Jellyfish في الإصدار الموضح أدناه.
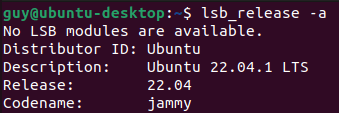
هوستناميكتل
تقوم الأداة المساعدة hostnamectl بتغيير أو إرجاع معلومات حول المضيف أو اسم المضيف . استخدامه بدون أي خيارات يؤدي فقط إلى إرجاع معلومات اسم المضيف. ابحث عن خط نظام التشغيل للحصول على إصدار Ubuntu وخط Kernel لإصدار Linux kernel.
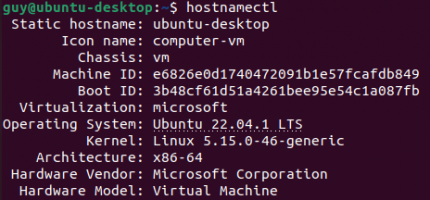
قطة / الخ / القضية
عادة ما يتم استخدام الأمر concatenate ( cat ) لضم الملفات معًا. عند استخدامه بدون أي خيارات وفقط مسار الملف / اسم الملف ( إلخ / المشكلة ) ، فإنه يعرض محتويات ملف المشكلة . تجاهل \ n \ l . ليس مهمًا في هذا السياق.
cat / etc / os-release
تمامًا مثل الأمر أعلاه ، يعرض هذا محتويات ملف إصدار نظام التشغيل . لاحظ سطر الإصدار ، الذي يظهر الاسم الرمزي بالكامل.

uname -r
لرؤية إصدار Linux الأساسي فقط ، استخدم الأمر uname -r . توفر الأداة المساعدة uname معلومات حول النظام ولكن ليس عن Ubuntu نفسه.
كيفية البحث عن إصدار Ubuntu باستخدام Neofetch
Neofetch هو تطبيق bash يعرض معلومات النظام بشكل إبداعي باستخدام فن ASCII.
- افتح محطة bash وقم بالتثبيت باستخدام الأمر sudo apt install neofetch . ثم أدخل كلمة المرور الخاصة بك ، وسوف تجد neofetch.
بمجرد العثور على حزمة neofetch ، أدخل Y لبدء التثبيت.
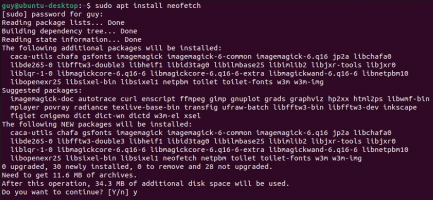
- عند الانتهاء من التثبيت ، أدخل الأمر neofetch .
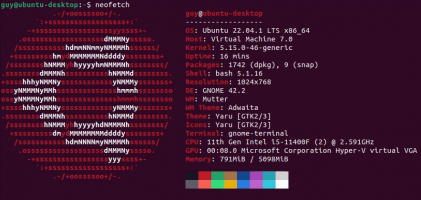
لتثبيت أداة مساعدة مشابهة تسمى Superfetch (يجب عدم الخلط بينها وبين نوافذ Superfetch) ، اتبع نفس الإجراء أعلاه ، واستبدل superfetch حيث استخدمت neofetch. يعرض كل منها معلومات مختلفة قليلاً ، لذا اختر تلك التي تحتوي على المعلومات التي ستحتاجها في أغلب الأحيان.
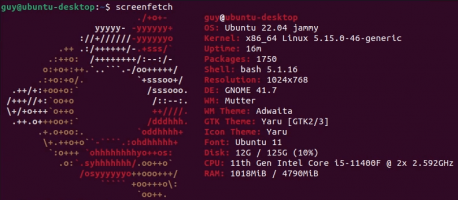
كيفية البحث عن إصدار Ubuntu باستخدام واجهة المستخدم الرسومية
ربما يكون الدخول إلى المحطة والعمل مع bash وسطر الأوامر أكثر مما تريد القيام به.
- حدد رمز إظهار التطبيقات ثم حدد الإعدادات .

- يجب أن يفتح لإظهار شاشة "حول" حيث يمكنك العثور على اسم نظام التشغيل . إذا لم يكن كذلك ، فانتقل إلى أسفل نافذة الإعدادات وحدد حول .
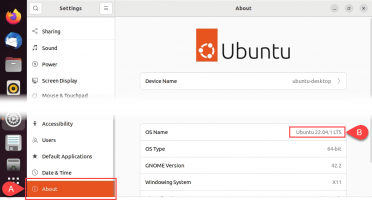
أنت الآن تعرف Ubuntu الخاص بك
من خلال عشر طرق للعثور على إصدار Ubuntu ، يوفر الكثير منها معلومات أخرى عن النظام ، ستعرف Ubuntu بشكل أفضل . ستتمكن من تحديد التحديثات التي تحتاجها ، والعثور على التطبيقات التي ستعمل عليها ، ومعرفة الوقت المناسب للترقية إلى أحدث إصدار من Ubuntu .
التعديل الأخير:
