إذا كنت تستخدم WordPress منذ بضع سنوات ، فأنت تتذكر عندما طرح الأشخاص في WordPress محرر Gutenberg في WordPress 5.0 في عام 2018.
كان هذا المحرر الافتراضي الجديد بمثابة إصلاح شامل لتحرير كل من المنشورات والصفحات على موقعك. لقد حول مربع النص الكبير الذي اعتاد مالكو مواقع الويب عليه إلى نظام أساسي مختلف تمامًا للتحرير قائم على الكتل.

كره بعض مالكي مواقع الويب ذلك كثيرًا لدرجة أنهم تجنبوا الترقية إلى WordPress 5.0 وظلوا مع المحرر الافتراضي الكلاسيكي لأطول فترة ممكنة. تبنى مالكو مواقع الويب الآخرون التغيير لبساطته وسهولة استخدامه.
إذا كنت تقوم بالانتقال ولديك فضول بشأن ما يمكن توقعه ، فإن هذا البرنامج التعليمي لـ WordPress Gutenberg سيرشدك عبر الميزات الرئيسية التي تحتاج إلى معرفتها وفهمها. يجب أن يجعل هذا انتقالك سهلاً قدر الإمكان.
الشيء الرئيسي الذي يجب معرفته عن محرر Gutenberg هو أنه يعتمد على الكتلة. هذا يعني أن أي شيء تريد إضافته تتم إدارته عبر الكتل. تتضمن الكتل في Gutenberg (على سبيل المثال لا الحصر):
هناك أيضًا بعض الكتل المتقدمة الأخرى التي نادرًا ما يتم استخدامها. قد ترى كتلًا إضافية إذا قمت بتثبيت مكونات WordPress الإضافية الجديدة على المحرر.
تعد إضافة الكتل أمرًا بسيطًا مثل تحديد الرمز + الموجود على اليمين أسفل أحدث كتلة قمت بإضافتها.
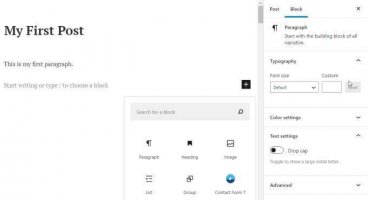
يؤدي تحديد أي من الكتل من النافذة المنبثقة إلى إضافة تلك الكتلة على أنها القسم التالي في صفحتك أو منشورك.
قبل أن نصل إلى هذه الكتل ، لنبدأ من البداية وننشئ منشورًا جديدًا باستخدام Gutenberg في WordPress.
تظل إضافة منشور بدون تغيير عن الإصدار الأخير من WordPress. ما عليك سوى تحديد المنشورات من شريط التنقل الأيسر ، وتحديد إضافة جديد تحتها.
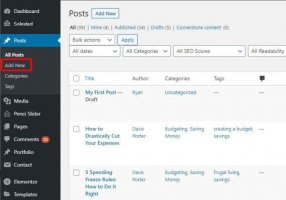
سيؤدي هذا إلى فتح نافذة محرر النشر. هذا هو المكان الذي يختلف فيه كل شيء. سترى محرر Gutenberg WordPress الافتراضي.
يمكنك كتابة عنوان المنشور الخاص بك في حقل العنوان. ثم حدد أيقونة + على اليمين لإضافة الكتلة الأولى.
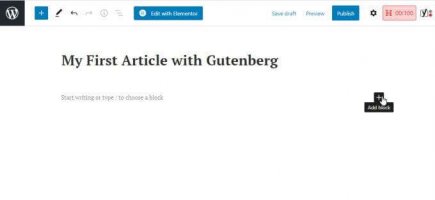
أكثر الكتلة الأولى شيوعًا التي يضيفها الأشخاص بعد العنوان هي كتلة فقرة. للقيام بذلك ، حدد فقرة من النافذة المنبثقة.
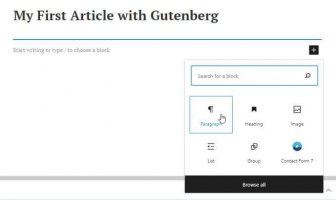
سيؤدي هذا إلى إدراج حقل كتلة حيث يمكنك البدء في كتابة الفقرة الأولى من مشاركتك. تنسيق كتلة الفقرة يتبع الخط الافتراضي لكتل فقرات موقعك.
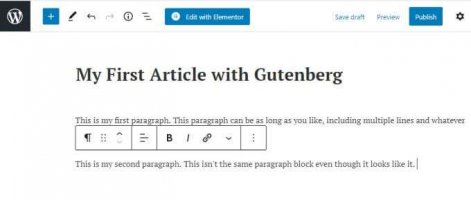
فيما يلي بعض النصائح حول إضافة كتل فقرة في محرر Gutenberg.
إذا حددت كتلة الصورة ، فسترى مربع صورة حيث يمكنك تحديد زر تحميل لتحميل صورة في منشورك من جهاز الكمبيوتر الخاص بك. حدد ارتباط مكتبة الوسائط لاستخدام صورة من مكتبة الوسائط الموجودة لديك ، أو إدراج من عنوان URL للارتباط بصورة من موقع آخر.

سيؤدي هذا إلى إدراج الصورة في المقالة حيث أضفت كتلة الصورة الجديدة. ستلاحظ أنه يمكنك كتابة التسمية التوضيحية للصورة مباشرةً أسفل الصورة نفسها.
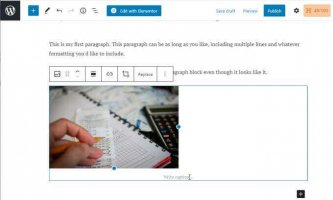
يمكنك استخدام نفس خيارات التنسيق في نص التسمية التوضيحية كما يمكنك في نص الفقرة العادي.
عند إضافة كتلة جديدة وتحديد قائمة ، سيتم إدراج كتلة القائمة في تلك المرحلة في المقالة.
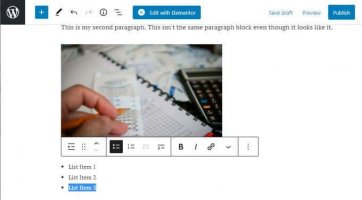
سيظهر رمز نقطي واحد ، ولكن أثناء الكتابة والضغط على Enter ، ستظهر كل رصاصة جديدة حسب حاجتك إليها.
يتبع تنسيق القائمة أيضًا نمط الخط وحجمه كما هو محدد بواسطة السمة الخاصة بك ، لذلك لا تتفاجأ إذا كان الخط في قائمتك يبدو مختلفًا عن كتل الفقرات الخاصة بك.
يمكنك تمييز النص في كتلة القائمة وسترى خيارات التنسيق لهذا النص إذا كنت تريد تغييره. لا يمكنك تغيير نمط الخط هنا ، ولكن يمكنك وضع خط غامق أو مائل أو إضافة ارتباط تشعبي أو تغيير نوع الكتلة بالكامل.
إذا كنت تريد رؤية جميع الكتل المتاحة ، فحدد + لإضافة كتلة ، ثم حدد تصفح الكل لرؤية القائمة بأكملها.
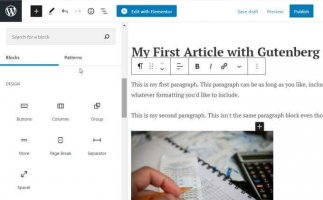
هذه القائمة طويلة جدًا في الواقع. أي شيء تتذكره كان متاحًا في المحرر الكلاسيكي عبر نظام القائمة الخاص به سيتم تضمينه هنا. وتشمل هذه الكتل الأخرى شائعة الاستخدام مثل:
لا يتعين عليك الالتزام بالكتل التي أضفتها أينما أضفتها. يمكنك التمرير احتياطيًا في المنشور الخاص بك وتحديد رمز + بين أي من الكتل الموجودة. سيسمح لك هذا بإدراج كتل جديدة بين الكتل الموجودة.
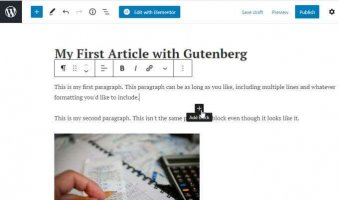
أنت أيضًا لست عالقًا في وضع الكتل الخاصة بك أيضًا. في محرر WordPress الكلاسيكي ، لم يكن من السهل دائمًا نقل أشياء مثل الصور إلى أقسام أخرى من منشورك دون العبث أحيانًا بتشفير الخلفية.
في Gutenberg ، يكون نقل العناصر مثل الصور بسيطًا مثل تحديد الكتلة ثم تحديد السهمين لأعلى أو لأسفل في شريط القائمة المنبثقة لتحريك الكتلة لأعلى أو لأسفل في المنشور.

في كل مرة تحدد فيها السهم ، سوف ينزلق إلى موضع واحد في أي اتجاه حددته.
منطقة النشر ليست المكان الوحيد لإضافة كتل جديدة. ستلاحظ وجود قائمة رمز بسيطة جدًا في الجزء العلوي من المحرر حيث يمكنك استخدام الرمز + لإضافة كتل أيضًا.
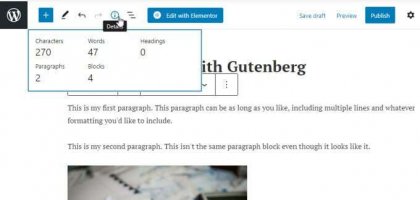
تمنحك الرموز الأخرى في هذه القائمة وصولاً سريعًا إلى ميزات Gutenberg الأخرى.
بالنسبة للعديد من الأشخاص ، يستغرق محرر Gutenberg في WordPress بعضًا من التعود عليه. ولكن بعد تجربة مدى سهولة إنشاء وتحرير ومعالجة كتل من العناصر في مشاركاتك ، ستجد أن عملية إنشاء المنشورات والصفحات أسرع وأكثر إنتاجية.
كان هذا المحرر الافتراضي الجديد بمثابة إصلاح شامل لتحرير كل من المنشورات والصفحات على موقعك. لقد حول مربع النص الكبير الذي اعتاد مالكو مواقع الويب عليه إلى نظام أساسي مختلف تمامًا للتحرير قائم على الكتل.

كره بعض مالكي مواقع الويب ذلك كثيرًا لدرجة أنهم تجنبوا الترقية إلى WordPress 5.0 وظلوا مع المحرر الافتراضي الكلاسيكي لأطول فترة ممكنة. تبنى مالكو مواقع الويب الآخرون التغيير لبساطته وسهولة استخدامه.
إذا كنت تقوم بالانتقال ولديك فضول بشأن ما يمكن توقعه ، فإن هذا البرنامج التعليمي لـ WordPress Gutenberg سيرشدك عبر الميزات الرئيسية التي تحتاج إلى معرفتها وفهمها. يجب أن يجعل هذا انتقالك سهلاً قدر الإمكان.
ماذا تتوقع في WordPress Gutenberg
الشيء الرئيسي الذي يجب معرفته عن محرر Gutenberg هو أنه يعتمد على الكتلة. هذا يعني أن أي شيء تريد إضافته تتم إدارته عبر الكتل. تتضمن الكتل في Gutenberg (على سبيل المثال لا الحصر):
- فقرة
- رأس
- صورة
- قائمة
- يقتبس
- شفرة
- مهيأ مسبقا
- سحب الاقتباس
- طاولة
هناك أيضًا بعض الكتل المتقدمة الأخرى التي نادرًا ما يتم استخدامها. قد ترى كتلًا إضافية إذا قمت بتثبيت مكونات WordPress الإضافية الجديدة على المحرر.
تعد إضافة الكتل أمرًا بسيطًا مثل تحديد الرمز + الموجود على اليمين أسفل أحدث كتلة قمت بإضافتها.
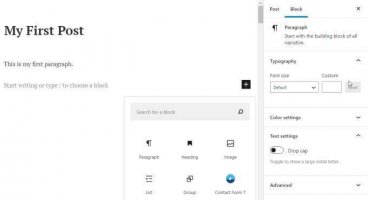
يؤدي تحديد أي من الكتل من النافذة المنبثقة إلى إضافة تلك الكتلة على أنها القسم التالي في صفحتك أو منشورك.
قبل أن نصل إلى هذه الكتل ، لنبدأ من البداية وننشئ منشورًا جديدًا باستخدام Gutenberg في WordPress.
إنشاء المنشورات وإضافة القوالب
تظل إضافة منشور بدون تغيير عن الإصدار الأخير من WordPress. ما عليك سوى تحديد المنشورات من شريط التنقل الأيسر ، وتحديد إضافة جديد تحتها.
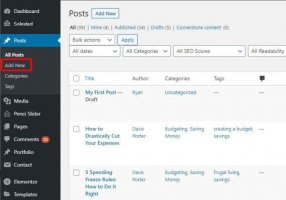
سيؤدي هذا إلى فتح نافذة محرر النشر. هذا هو المكان الذي يختلف فيه كل شيء. سترى محرر Gutenberg WordPress الافتراضي.
إضافة عناصر الحظر في محرر جوتنبرج
يمكنك كتابة عنوان المنشور الخاص بك في حقل العنوان. ثم حدد أيقونة + على اليمين لإضافة الكتلة الأولى.
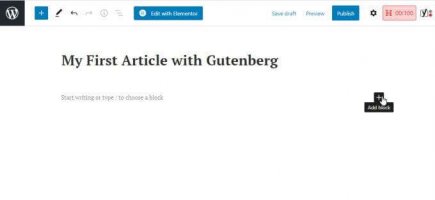
كتل الفقرة
أكثر الكتلة الأولى شيوعًا التي يضيفها الأشخاص بعد العنوان هي كتلة فقرة. للقيام بذلك ، حدد فقرة من النافذة المنبثقة.
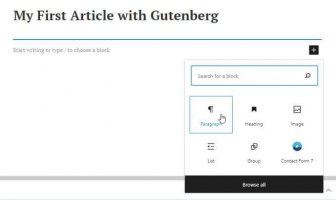
سيؤدي هذا إلى إدراج حقل كتلة حيث يمكنك البدء في كتابة الفقرة الأولى من مشاركتك. تنسيق كتلة الفقرة يتبع الخط الافتراضي لكتل فقرات موقعك.
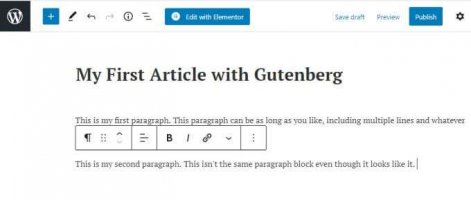
فيما يلي بعض النصائح حول إضافة كتل فقرة في محرر Gutenberg.
- يمكن أن تكون فقرتك بالطول الذي تريده. سيتم التفاف النص تلقائيًا في السطر التالي ، تمامًا كما هو الحال في المحرر الكلاسيكي.
- إذا قمت بالضغط على Enter ، يقوم محرر Gutenberg تلقائيًا بإنشاء كتلة فقرة جديدة ، ولكنها تبدو فقط كفقرة ثانية مع فاصل فقرة.
- سيؤدي تمييز أي نص في الفقرة إلى إظهار نافذة تنسيق حيث يمكنك تغيير تنسيق هذا النص ، أو تعديل الكتلة إلى قائمة أو نوع كتلة آخر.
- حدد النقاط الثلاث وحدد إزالة الكتلة لحذف فقرة واستبدالها بشيء آخر.
كتل الصورة
إذا حددت كتلة الصورة ، فسترى مربع صورة حيث يمكنك تحديد زر تحميل لتحميل صورة في منشورك من جهاز الكمبيوتر الخاص بك. حدد ارتباط مكتبة الوسائط لاستخدام صورة من مكتبة الوسائط الموجودة لديك ، أو إدراج من عنوان URL للارتباط بصورة من موقع آخر.

سيؤدي هذا إلى إدراج الصورة في المقالة حيث أضفت كتلة الصورة الجديدة. ستلاحظ أنه يمكنك كتابة التسمية التوضيحية للصورة مباشرةً أسفل الصورة نفسها.
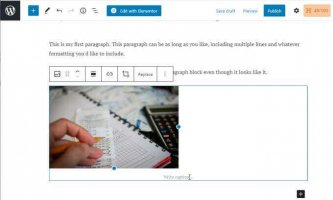
يمكنك استخدام نفس خيارات التنسيق في نص التسمية التوضيحية كما يمكنك في نص الفقرة العادي.
قائمة الكتل
عند إضافة كتلة جديدة وتحديد قائمة ، سيتم إدراج كتلة القائمة في تلك المرحلة في المقالة.
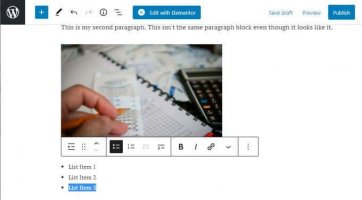
سيظهر رمز نقطي واحد ، ولكن أثناء الكتابة والضغط على Enter ، ستظهر كل رصاصة جديدة حسب حاجتك إليها.
يتبع تنسيق القائمة أيضًا نمط الخط وحجمه كما هو محدد بواسطة السمة الخاصة بك ، لذلك لا تتفاجأ إذا كان الخط في قائمتك يبدو مختلفًا عن كتل الفقرات الخاصة بك.
يمكنك تمييز النص في كتلة القائمة وسترى خيارات التنسيق لهذا النص إذا كنت تريد تغييره. لا يمكنك تغيير نمط الخط هنا ، ولكن يمكنك وضع خط غامق أو مائل أو إضافة ارتباط تشعبي أو تغيير نوع الكتلة بالكامل.
كتل أخرى
إذا كنت تريد رؤية جميع الكتل المتاحة ، فحدد + لإضافة كتلة ، ثم حدد تصفح الكل لرؤية القائمة بأكملها.
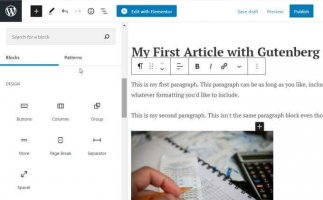
هذه القائمة طويلة جدًا في الواقع. أي شيء تتذكره كان متاحًا في المحرر الكلاسيكي عبر نظام القائمة الخاص به سيتم تضمينه هنا. وتشمل هذه الكتل الأخرى شائعة الاستخدام مثل:
- الجداول
- الملفات والوسائط
- أشرطة فيديو
- علامة "المزيد"
- فواصل الصفحات والفواصل
- أدوات مثل الرموز الاجتماعية ، وسحابات العلامات ، والتقويم ، وعناصر واجهة مستخدم WordPress الإضافية
- قم بتضمين رمز للمواقع الاجتماعية ومواقع الوسائط مثل YouTube و Spotify والمزيد
ميزات جوتنبرج الأخرى
لا يتعين عليك الالتزام بالكتل التي أضفتها أينما أضفتها. يمكنك التمرير احتياطيًا في المنشور الخاص بك وتحديد رمز + بين أي من الكتل الموجودة. سيسمح لك هذا بإدراج كتل جديدة بين الكتل الموجودة.
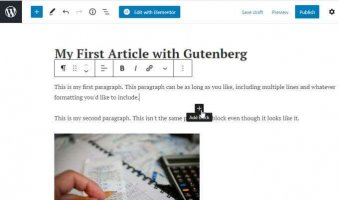
أنت أيضًا لست عالقًا في وضع الكتل الخاصة بك أيضًا. في محرر WordPress الكلاسيكي ، لم يكن من السهل دائمًا نقل أشياء مثل الصور إلى أقسام أخرى من منشورك دون العبث أحيانًا بتشفير الخلفية.
في Gutenberg ، يكون نقل العناصر مثل الصور بسيطًا مثل تحديد الكتلة ثم تحديد السهمين لأعلى أو لأسفل في شريط القائمة المنبثقة لتحريك الكتلة لأعلى أو لأسفل في المنشور.

في كل مرة تحدد فيها السهم ، سوف ينزلق إلى موضع واحد في أي اتجاه حددته.
استخدام محرر جلوتينبيرج في ووردبريس
منطقة النشر ليست المكان الوحيد لإضافة كتل جديدة. ستلاحظ وجود قائمة رمز بسيطة جدًا في الجزء العلوي من المحرر حيث يمكنك استخدام الرمز + لإضافة كتل أيضًا.
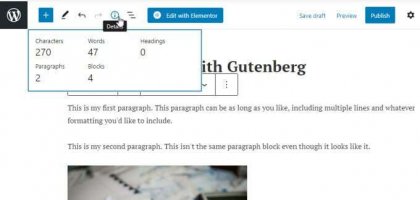
تمنحك الرموز الأخرى في هذه القائمة وصولاً سريعًا إلى ميزات Gutenberg الأخرى.
- تتيح لك أيقونة تحرير القلم التبديل لتحديد الوضع لتحديد الكتل بسهولة أكبر. انقر نقرًا مزدوجًا فوق كتلة للعودة إلى وضع التحرير.
- ستؤدي رموز التراجع أو الإعادة (الأسهم المنحنية لليسار واليمين) إلى التراجع عن التحرير الأخير أو إعادته.
- يوضح لك رمز i (التفاصيل) عدد الأحرف والكلمات والعناوين والفقرات والكتل في منشورك.
- تتيح لك أيقونة المخطط التفصيلي التنقل بسرعة إلى الكتل في منشورك بناءً على ترتيبها في مخطط المنشور.
بالنسبة للعديد من الأشخاص ، يستغرق محرر Gutenberg في WordPress بعضًا من التعود عليه. ولكن بعد تجربة مدى سهولة إنشاء وتحرير ومعالجة كتل من العناصر في مشاركاتك ، ستجد أن عملية إنشاء المنشورات والصفحات أسرع وأكثر إنتاجية.
