هل تواجه مشكلة في استخدام الكاميرا (الكاميرات) المدمجة في Microsoft Surface؟ يغطي هذا البرنامج التعليمي العديد من حلول استكشاف الأخطاء وإصلاحها لمشكلات الكاميرا على أجهزة Surface.
قبل المتابعة ، تحقق من عدم وجود شيء يغطي كاميرا Surface. إذا كان جهاز Surface يحتوي على كاميرتين أو يستخدم كاميرا ويب خارجية ، فتأكد من أنك حددت الكاميرا الصحيحة في التطبيق الخاص بك.

يعرض تطبيق الكاميرا وبعض تطبيقات مؤتمرات الفيديو الخطأ "لا يمكننا العثور على الكاميرا" أو "لم يتم العثور على الكاميرا" عندما يتعذر عليهم اكتشاف الكاميرا. يحدث هذا عادةً عندما تكون الكاميرا المدمجة معطلة أو معيبة أو لا تعمل.
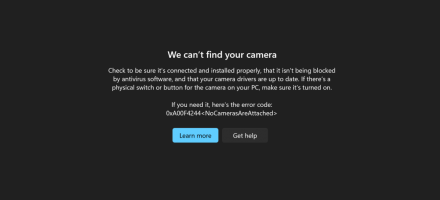
تحقق من حالة كاميرا Surface في قائمة إعدادات Windows أو إدارة الأجهزة وقم بتشغيلها إذا تم تعطيلها. قم بتعطيل وإعادة تمكين الكاميرا إذا كانت ممكّنة ولكنها لا تعمل. أغلق التطبيقات المتأثرة واتبع الخطوات أدناه.
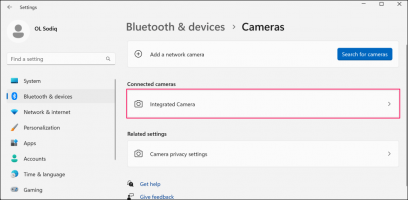
إذا تم تعطيل الكاميرا ، فانقر فوق الزر تمكين لإعادة تشغيلها مرة أخرى.
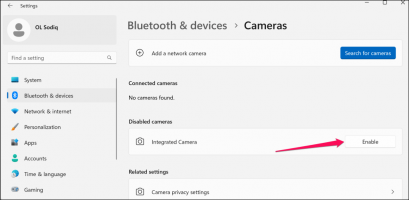
في Windows 10 ، انتقل إلى الإعدادات > الأجهزة > الكاميرات للوصول إلى إعدادات كاميرا Surface.
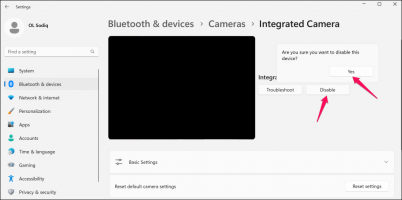
أعد تمكين الكاميرا (راجع الخطوة رقم 1) ، وافتح التطبيق (التطبيقات) المتأثرة ، وتحقق مما إذا كانت الكاميرا تعمل الآن.
قد يختلف برنامج تشغيل الكاميرا وموضعه في إدارة الأجهزة وفقًا لطراز Surface أو تكوين الكاميرا أو نظام التشغيل.

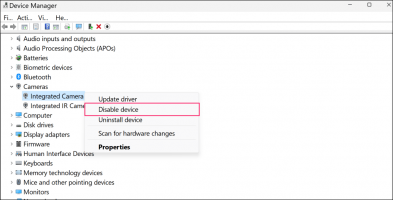
ستجد برامج تشغيل الكاميرا في فئة أجهزة النظام في بعض طرز Surface ذات الكاميرات المزدوجة. انقر بزر الماوس الأيمن فوق الكاميرا الخلفية لـ Microsoft وحدد تعطيل الجهاز لتعطيل الكاميرا الخلفية. بخلاف ذلك ، انقر بزر الماوس الأيمن فوق Microsoft Camera Front وحدد Disable device لتعطيل الكاميرا الأمامية.
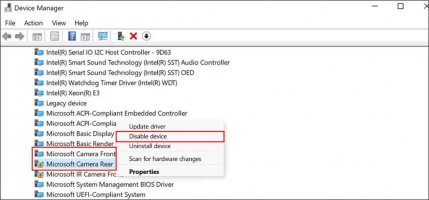
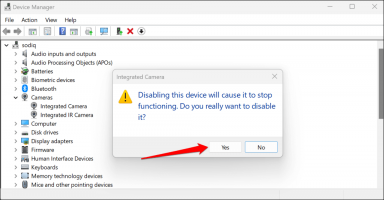
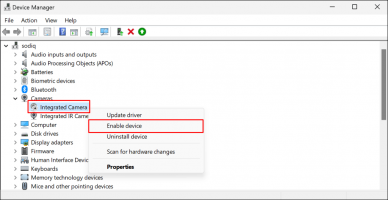
بعد ذلك ، افتح التطبيقات المتأثرة وتحقق مما إذا كانت كاميرا Surface تعمل أم لا.
إذا كنت تستخدم جهاز Surface مع حساب قياسي أو حساب ضيف ولم تعمل الكاميرا ، فمن المحتمل أن يكون ذلك بسبب قيام المسؤول بتعطيل الوصول إلى الكاميرا للمستخدمين غير الإداريين.
اتصل بمسؤول الجهاز ، وقم بتسجيل الدخول إلى حساب المسؤول ، وقم بتغيير إعدادات الوصول إلى الكاميرا.
في Windows 11 ، توجه إلى الإعدادات > الخصوصية والأمان > الكاميرا وقم بالتبديل عند الوصول إلى الكاميرا .
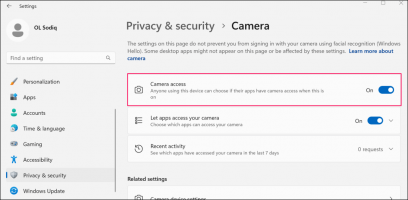
إذا كان جهاز Surface يعمل بنظام Windows 10 ، فانتقل إلى الإعدادات > الخصوصية وحدد الكاميرا . حدد الزر "تغيير" وقم بتشغيل الوصول إلى الكاميرا لهذا الجهاز .
بعد ذلك ، قم بالتمرير لأسفل الصفحة وقم بالتبديل إلى السماح للتطبيقات بالوصول إلى الكاميرا .
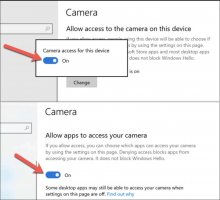
يجب أن تعمل كاميرا Surface الآن عند استخدام ضيف أو حساب قياسي.
إذا كانت الكاميرا لا تعمل في تطبيق معين ، فتأكد من أن التطبيق لديه وصول إلى الكاميرا في إعدادات خصوصية Windows.
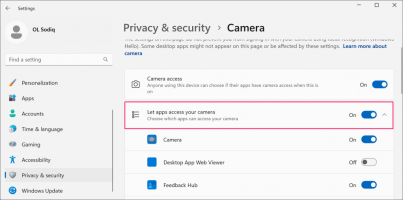

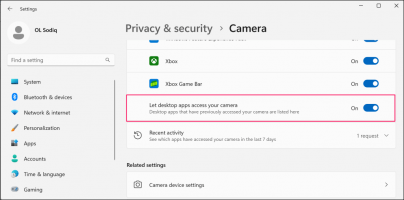
يؤدي تمكين هذا الخيار إلى منح الكاميرا إمكانية الوصول إلى التطبيقات المثبتة خارج متجر Microsoft.
تحتوي بعض برامج مكافحة الفيروسات أو الحماية من البرامج الضارة التابعة لجهات خارجية على إعدادات يمكنها حظر الوصول إلى كاميرا الويب الخاصة بالتطبيق. إذا كنت تستخدم برنامج مكافحة فيروسات ، فراجع إعداداته وتأكد من أنه لا يمنع التطبيقات من الوصول إلى كاميرا Surface. يمكنك تعطيل برنامج مكافحة الفيروسات مؤقتًا ، فقط للتأكد.
يمكن أن يؤدي إيقاف تشغيل جهاز Surface بالقوة إلى حل المشكلات المتعلقة بمكونات الأجهزة المعطلة - الكاميرا والميكروفون ومنافذ USB وما إلى ذلك. أغلق جميع التطبيقات المفتوحة ، حتى لا تفقد البيانات غير المحفوظة.
تختلف خطوات فرض إيقاف التشغيل وفقًا لطراز Surface الخاص بك.
تنطبق هذه الطريقة على Surface Pro 5 (أو أحدث) ، و Surface Book 2 (أو أحدث) ، وأي طراز Surface Laptop أو Surface Go أو Surface Studio.
اضغط مع الاستمرار على زر الطاقة بجهاز Surface لمدة 20 ثانية تقريبًا. حرر زر الطاقة عند ظهور شاشة شعار Microsoft.

تنطبق هذه الطريقة على Surface Pro 4 (أو أقدم) و Surface Book و Surface 2 و Surface 3 و Surface RT.

هل توقفت الكاميرا عن العمل بعد تحديث برامج تشغيل Surface - أو برنامج تشغيل الكاميرا على وجه التحديد؟ إذا كانت الإجابة بنعم ، فمن المحتمل أن يكون برنامج تشغيل الكاميرا المثبت حديثًا به أخطاء ، أو غير مستقر ، أو غير متوافق مع جهاز Surface.
استرجع برنامج تشغيل الكاميرا إلى الإصدار السابق وتحقق مما إذا كان ذلك يحل المشكلة.

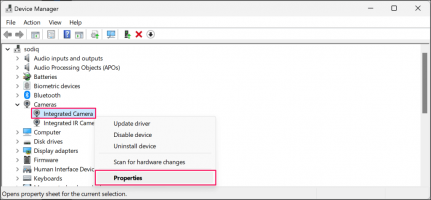
إذا كان جهاز Surface يحتوي على كاميرتين ، فقم بتوسيع فئة أجهزة النظام ، وانقر بزر الماوس الأيمن فوق Microsoft Camera Front أو Microsoft Camera Rear ، وحدد Properties .
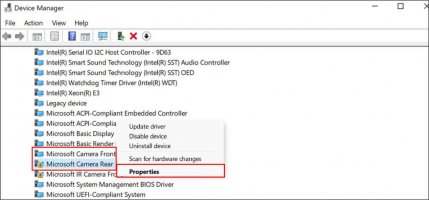
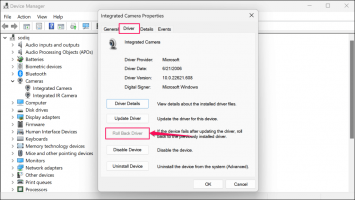
إذا كان خيار "Roll Back Driver" غير نشط ، فهذا يعني أن جهاز Surface لا يحتوي على إصدار أقدم لبرنامج تشغيل الكاميرا. قم بتحديث برنامج التشغيل إذا لم تتمكن من استعادة الإصدار السابق أو إذا استمرت المشكلة بعد عملية التراجع.
يمكن أن يؤدي تحديث نظام تشغيل Surface وتثبيت تحديثات اختيارية إلى حل مشكلات الكاميرا.
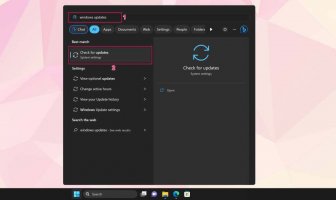
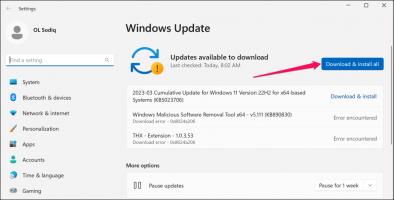
تحقق من وجود تحديثات اختيارية لبرنامج التشغيل أثناء تنزيل تحديثات البرامج وتثبيتها.
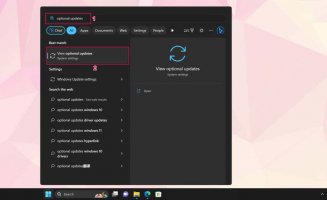
بدلاً من ذلك ، انتقل إلى الإعدادات > Windows Update > الخيارات المتقدمة وحدد تحديثات اختيارية .


أعد تشغيل Surface عند اكتمال تثبيت البرنامج وبرنامج التشغيل.
قم بتوصيل جهاز Surface بشبكة Wi-Fi وقم بتحديث برنامج تشغيل الكاميرا يدويًا إلى أحدث إصدار.


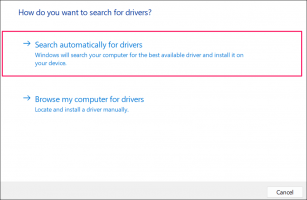
سيقوم Windows بتنزيل وتثبيت أي تحديث متوفر لبرنامج تشغيل كاميرا Surface.
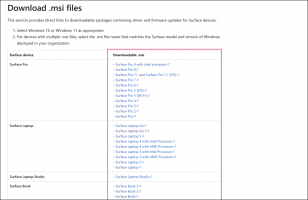
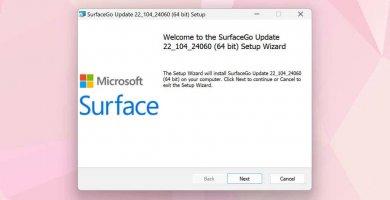
نحن على ثقة من أن توصية واحدة على الأقل يجب أن تعمل على تشغيل كاميرا Surface مرة أخرى. قد تحتاج إلى إعادة تعيين جهاز Surface إلى إعدادات المصنع إذا استمرت المشكلة. قبل إعادة ضبط جهازك ، حاول الاتصال بدعم Microsoft Surface لتشخيص جهاز Surface أو صيانته .
قبل المتابعة ، تحقق من عدم وجود شيء يغطي كاميرا Surface. إذا كان جهاز Surface يحتوي على كاميرتين أو يستخدم كاميرا ويب خارجية ، فتأكد من أنك حددت الكاميرا الصحيحة في التطبيق الخاص بك.

1. أعد تمكين أو إعادة تشغيل الكاميرا
يعرض تطبيق الكاميرا وبعض تطبيقات مؤتمرات الفيديو الخطأ "لا يمكننا العثور على الكاميرا" أو "لم يتم العثور على الكاميرا" عندما يتعذر عليهم اكتشاف الكاميرا. يحدث هذا عادةً عندما تكون الكاميرا المدمجة معطلة أو معيبة أو لا تعمل.
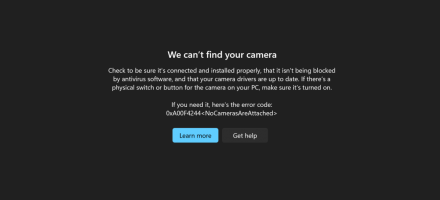
تحقق من حالة كاميرا Surface في قائمة إعدادات Windows أو إدارة الأجهزة وقم بتشغيلها إذا تم تعطيلها. قم بتعطيل وإعادة تمكين الكاميرا إذا كانت ممكّنة ولكنها لا تعمل. أغلق التطبيقات المتأثرة واتبع الخطوات أدناه.
أعد تمكين كاميرا Surface في إعدادات Windows
- انتقل إلى الإعدادات > Bluetooth والأجهزة وحدد كاميرا Surface في قسم "الكاميرات المتصلة".
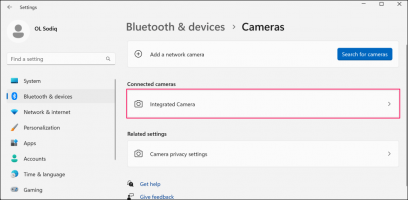
إذا تم تعطيل الكاميرا ، فانقر فوق الزر تمكين لإعادة تشغيلها مرة أخرى.
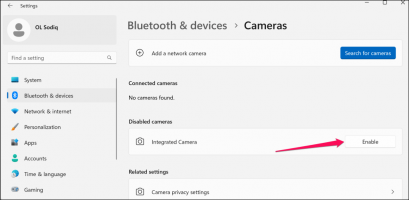
في Windows 10 ، انتقل إلى الإعدادات > الأجهزة > الكاميرات للوصول إلى إعدادات كاميرا Surface.
- يجب أن تشاهد معاينة لكاميرا Surface في شاشة تحديد المنظر. قم بتعطيل الكاميرا وإعادة تمكينها إذا لم تعمل. حدد الزر "تعطيل" و " نعم" في النافذة المنبثقة.
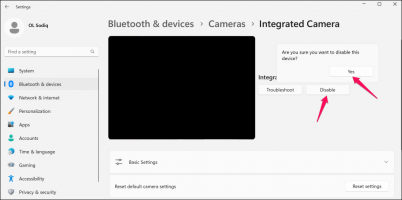
أعد تمكين الكاميرا (راجع الخطوة رقم 1) ، وافتح التطبيق (التطبيقات) المتأثرة ، وتحقق مما إذا كانت الكاميرا تعمل الآن.
أعد تمكين كاميرا Surface في إدارة الأجهزة
قد يختلف برنامج تشغيل الكاميرا وموضعه في إدارة الأجهزة وفقًا لطراز Surface أو تكوين الكاميرا أو نظام التشغيل.
- انقر بزر الماوس الأيمن فوق قائمة ابدأ (أو مفتاح Windows + X ) وحدد إدارة الأجهزة في قائمة الارتباط السريع.

- قم بتوسيع فئة الكاميرات ، وانقر بزر الماوس الأيمن فوق برنامج تشغيل الكاميرا ، وحدد تعطيل برنامج التشغيل .
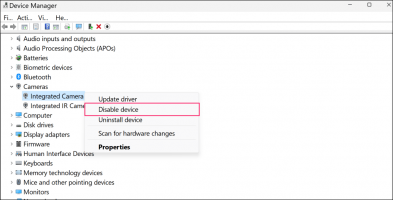
ستجد برامج تشغيل الكاميرا في فئة أجهزة النظام في بعض طرز Surface ذات الكاميرات المزدوجة. انقر بزر الماوس الأيمن فوق الكاميرا الخلفية لـ Microsoft وحدد تعطيل الجهاز لتعطيل الكاميرا الخلفية. بخلاف ذلك ، انقر بزر الماوس الأيمن فوق Microsoft Camera Front وحدد Disable device لتعطيل الكاميرا الأمامية.
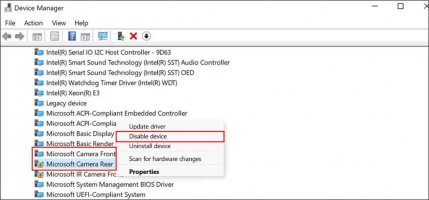
- حدد نعم في النافذة المنبثقة.
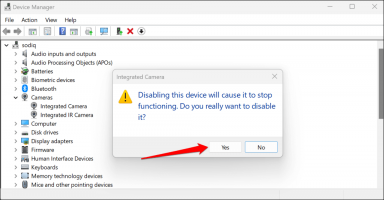
- انقر بزر الماوس الأيمن فوق برنامج تشغيل الكاميرا مرة أخرى وحدد تمكين الجهاز .
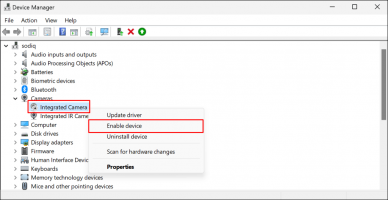
بعد ذلك ، افتح التطبيقات المتأثرة وتحقق مما إذا كانت كاميرا Surface تعمل أم لا.
2. قم بتشغيل الوصول إلى الكاميرا في إعدادات Windows
إذا كنت تستخدم جهاز Surface مع حساب قياسي أو حساب ضيف ولم تعمل الكاميرا ، فمن المحتمل أن يكون ذلك بسبب قيام المسؤول بتعطيل الوصول إلى الكاميرا للمستخدمين غير الإداريين.
اتصل بمسؤول الجهاز ، وقم بتسجيل الدخول إلى حساب المسؤول ، وقم بتغيير إعدادات الوصول إلى الكاميرا.
في Windows 11 ، توجه إلى الإعدادات > الخصوصية والأمان > الكاميرا وقم بالتبديل عند الوصول إلى الكاميرا .
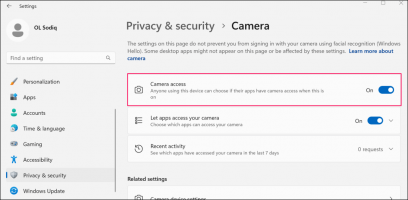
إذا كان جهاز Surface يعمل بنظام Windows 10 ، فانتقل إلى الإعدادات > الخصوصية وحدد الكاميرا . حدد الزر "تغيير" وقم بتشغيل الوصول إلى الكاميرا لهذا الجهاز .
بعد ذلك ، قم بالتمرير لأسفل الصفحة وقم بالتبديل إلى السماح للتطبيقات بالوصول إلى الكاميرا .
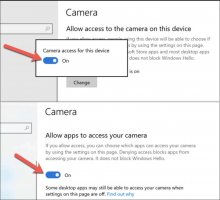
يجب أن تعمل كاميرا Surface الآن عند استخدام ضيف أو حساب قياسي.
3. تحقق من إعدادات أذونات التطبيق
إذا كانت الكاميرا لا تعمل في تطبيق معين ، فتأكد من أن التطبيق لديه وصول إلى الكاميرا في إعدادات خصوصية Windows.
- انتقل إلى الإعدادات > الخصوصية والأمان > الكاميرا وقم بالتبديل للسماح للتطبيقات بالوصول إلى الكاميرا .
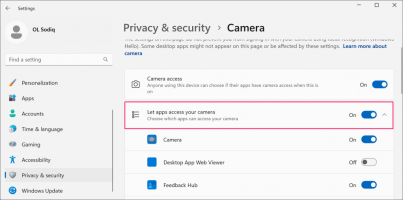
- انتقل إلى قائمة التطبيقات في قسم "السماح للتطبيقات بالوصول إلى الكاميرا" وشغّل الوصول إلى الكاميرا للتطبيق المتأثر.

- أخيرًا ، قم بالتمرير لأسفل الصفحة وقم بالتبديل إلى خيار السماح لتطبيقات سطح المكتب بالوصول إلى الكاميرا .
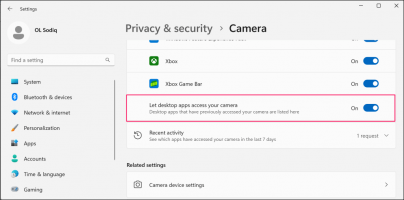
يؤدي تمكين هذا الخيار إلى منح الكاميرا إمكانية الوصول إلى التطبيقات المثبتة خارج متجر Microsoft.
4. تحقق من إعدادات برنامج مكافحة الفيروسات
تحتوي بعض برامج مكافحة الفيروسات أو الحماية من البرامج الضارة التابعة لجهات خارجية على إعدادات يمكنها حظر الوصول إلى كاميرا الويب الخاصة بالتطبيق. إذا كنت تستخدم برنامج مكافحة فيروسات ، فراجع إعداداته وتأكد من أنه لا يمنع التطبيقات من الوصول إلى كاميرا Surface. يمكنك تعطيل برنامج مكافحة الفيروسات مؤقتًا ، فقط للتأكد.
5. فرض إيقاف التشغيل وإعادة تشغيل جهاز Surface
يمكن أن يؤدي إيقاف تشغيل جهاز Surface بالقوة إلى حل المشكلات المتعلقة بمكونات الأجهزة المعطلة - الكاميرا والميكروفون ومنافذ USB وما إلى ذلك. أغلق جميع التطبيقات المفتوحة ، حتى لا تفقد البيانات غير المحفوظة.
تختلف خطوات فرض إيقاف التشغيل وفقًا لطراز Surface الخاص بك.
فرض إيقاف تشغيل أحدث طرازات السطح
تنطبق هذه الطريقة على Surface Pro 5 (أو أحدث) ، و Surface Book 2 (أو أحدث) ، وأي طراز Surface Laptop أو Surface Go أو Surface Studio.
اضغط مع الاستمرار على زر الطاقة بجهاز Surface لمدة 20 ثانية تقريبًا. حرر زر الطاقة عند ظهور شاشة شعار Microsoft.

فرض اغلاق النماذج السطحية السابقة
تنطبق هذه الطريقة على Surface Pro 4 (أو أقدم) و Surface Book و Surface 2 و Surface 3 و Surface RT.
- اضغط مع الاستمرار على زر الطاقة لمدة 30 ثانية تقريبًا ثم حرر الزر عند إيقاف تشغيل جهاز Surface.
- بعد ذلك ، اضغط مع الاستمرار على أزرار رفع مستوى الصوت والطاقة بجهاز Surface لمدة 15 ثانية على الأقل.
- حرر كلا الزرين ، وانتظر 10 ثوانٍ على الأقل ، واضغط على زر الطاقة لتشغيل جهاز Surface.
6. استرجاع برنامج تشغيل الكاميرا لجهاز Surface

هل توقفت الكاميرا عن العمل بعد تحديث برامج تشغيل Surface - أو برنامج تشغيل الكاميرا على وجه التحديد؟ إذا كانت الإجابة بنعم ، فمن المحتمل أن يكون برنامج تشغيل الكاميرا المثبت حديثًا به أخطاء ، أو غير مستقر ، أو غير متوافق مع جهاز Surface.
استرجع برنامج تشغيل الكاميرا إلى الإصدار السابق وتحقق مما إذا كان ذلك يحل المشكلة.
- انقر بزر الماوس الأيمن فوق قائمة ابدأ (أو مفتاح Windows + X ) وحدد إدارة الأجهزة .

- قم بتوسيع فئة الكاميرات ، وانقر بزر الماوس الأيمن فوق برنامج تشغيل كاميرا Surface ، وحدد خصائص .
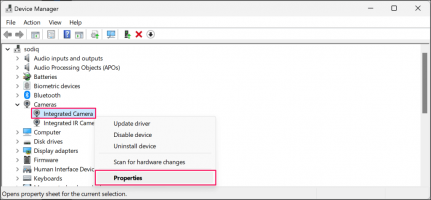
إذا كان جهاز Surface يحتوي على كاميرتين ، فقم بتوسيع فئة أجهزة النظام ، وانقر بزر الماوس الأيمن فوق Microsoft Camera Front أو Microsoft Camera Rear ، وحدد Properties .
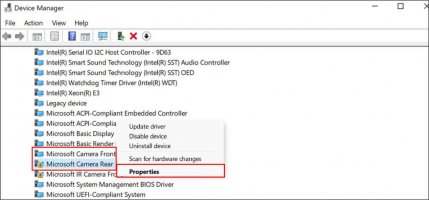
- افتح علامة التبويب Driver ، واضغط على زر Roll Back Driver ، واتبع التعليمات.
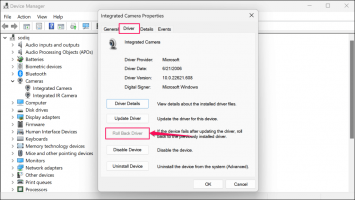
إذا كان خيار "Roll Back Driver" غير نشط ، فهذا يعني أن جهاز Surface لا يحتوي على إصدار أقدم لبرنامج تشغيل الكاميرا. قم بتحديث برنامج التشغيل إذا لم تتمكن من استعادة الإصدار السابق أو إذا استمرت المشكلة بعد عملية التراجع.
7. قم بتحديث برامج تشغيل Surface و Surface
يمكن أن يؤدي تحديث نظام تشغيل Surface وتثبيت تحديثات اختيارية إلى حل مشكلات الكاميرا.
قم بتحديث Surface عبر إعدادات Windows
- اكتب windows update في قائمة Start وحدد Check for updates .
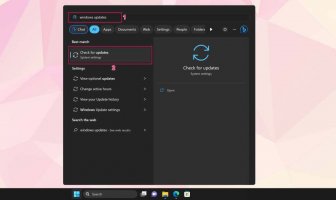
- حدد التحقق من وجود تحديثات وتنزيل وتثبيت لتنزيل تحديثات البرامج وبرامج التشغيل المتوفرة.
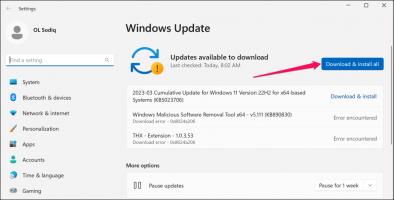
تحقق من وجود تحديثات اختيارية لبرنامج التشغيل أثناء تنزيل تحديثات البرامج وتثبيتها.
- اكتب تحديثات اختيارية في قائمة ابدأ في Windows وحدد عرض التحديثات الاختيارية .
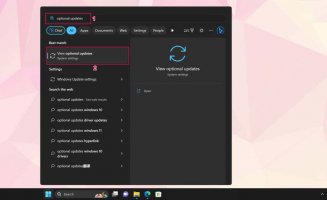
بدلاً من ذلك ، انتقل إلى الإعدادات > Windows Update > الخيارات المتقدمة وحدد تحديثات اختيارية .

- افتح قسم القائمة المنسدلة "تحديث برنامج التشغيل" ، وحدد جميع تحديثات برنامج التشغيل المتاحة ، وحدد تنزيل وتثبيت .

أعد تشغيل Surface عند اكتمال تثبيت البرنامج وبرنامج التشغيل.
يحدّث برنامج تشغيل الكاميرا عبر إدارة الأجهزة
قم بتوصيل جهاز Surface بشبكة Wi-Fi وقم بتحديث برنامج تشغيل الكاميرا يدويًا إلى أحدث إصدار.
- انقر بزر الماوس الأيمن فوق شعار Windows على شريط المهام وحدد إدارة الأجهزة .

- قم بتوسيع فئة الكاميرات أو أجهزة النظام ، وانقر بزر الماوس الأيمن فوق برنامج تشغيل الكاميرا ، وحدد تحديث برنامج التشغيل .

- حدد البحث تلقائيًا عن برامج التشغيل .
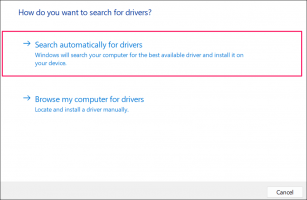
سيقوم Windows بتنزيل وتثبيت أي تحديث متوفر لبرنامج تشغيل كاميرا Surface.
قم بتحديث Surface عبر موقع Microsoft على الويب
- افتح
من فضلك قم , تسجيل الدخول أو تسجيل لعرض المحتوىهذه في Microsoft Edge أو أي مستعرض ويب على جهاز Surface.
- قم بالتمرير إلى قسم "تنزيل ملفات .msi" وحدد طراز Surface الخاص بك في عمود "Download .msi".
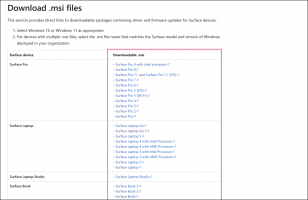
- افتح المثبت الذي تم تنزيله واتبع الإرشادات الموجودة في نافذة الإعداد لتحديث البرامج الثابتة وبرنامج التشغيل لجهاز Surface.
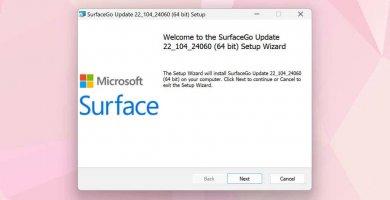
احصل على خدمات Surface
نحن على ثقة من أن توصية واحدة على الأقل يجب أن تعمل على تشغيل كاميرا Surface مرة أخرى. قد تحتاج إلى إعادة تعيين جهاز Surface إلى إعدادات المصنع إذا استمرت المشكلة. قبل إعادة ضبط جهازك ، حاول الاتصال بدعم Microsoft Surface لتشخيص جهاز Surface أو صيانته .
