هل يرفض Google Chrome التشغيل على نظام Windows أو Mac؟ هناك فرصة جيدة أن يكون المتصفح يعاني من خلل بسيط. يمكنك تعديل بعض الخيارات هنا وهناك على جهازك للتغلب على المشكلة. سنعرض لك الإصلاحات المتاحة.
بعض الأسباب التي تجعلك لا تستطيع فتح Chrome هي أن Chrome يعمل بالفعل في الخلفية ، وأن الكمبيوتر به خلل بسيط ، وأن برنامج مكافحة الفيروسات قد منع وصولك إلى المتصفح ، وأن أحد التطبيقات الضارة على جهاز الكمبيوتر الخاص بك يتداخل مع Chrome ، والمزيد.

أحد أسباب عدم تشغيل Chrome هو أن متصفح الويب يعمل بالفعل في الخلفية على جهاز الكمبيوتر الخاص بك. نتيجة لذلك ، قد يواجه المتصفح مشكلات في المقدمة.
في هذه الحالة ، يمكنك فرض إغلاق المتصفح وإعادة فتحه لحل مشكلتك .
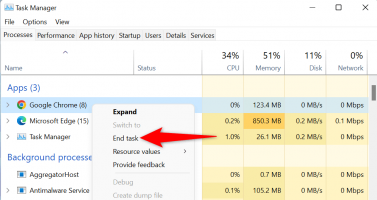
يمكن أن تمنع الثغرات البسيطة في جهاز الكمبيوتر فتح Chrome. والخبر السار هو أنه يمكنك حل معظم المشكلات البسيطة في جهاز الكمبيوتر الخاص بك عن طريق إعادة تشغيل جهازك ببساطة .
تأكد من حفظ عملك غير المحفوظ قبل إيقاف تشغيل الكمبيوتر.
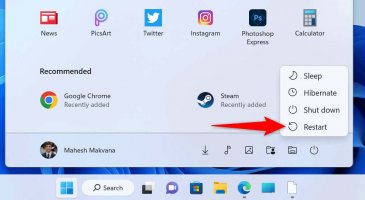
عند إعادة تشغيل جهاز الكمبيوتر الخاص بك ، افتح Google Chrome على جهاز الكمبيوتر الخاص بك.
ربما اكتشف برنامج مكافحة الفيروسات بجهاز الكمبيوتر أن Chrome يمثل تهديدًا محتملاً ، مما يحظر وصولك إلى التطبيق. يحدث هذا حتى عندما يكون متصفحك آمنًا تمامًا للاستخدام.
في هذه الحالة ، يمكنك التحقق مما إذا كان برنامج مكافحة الفيروسات لديك قد حظر وصولك إلى Chrome عن طريق
إذا كنت تستخدم Microsoft Defender Antivirus ، فاتبع الخطوات التالية لإيقاف تشغيل الحماية من الفيروسات:

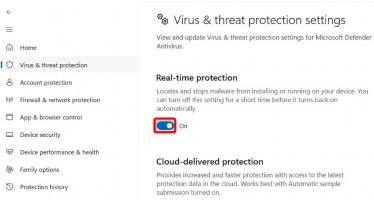
إذا تم تشغيل Chrome بعد تعطيل أداة مكافحة الفيروسات ، فيمكنك
يمكنك القيام بذلك في برنامج Microsoft Defender Antivirus على النحو التالي:
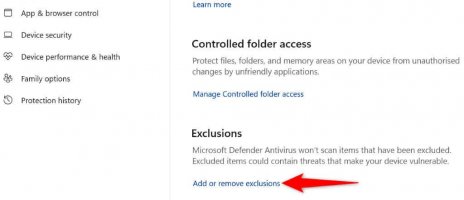
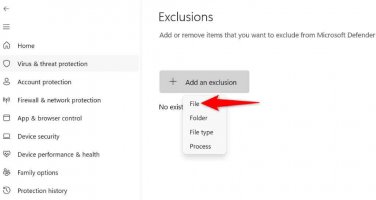
قد تنجم مشكلة تشغيل Chrome عن تطبيق ضار يتداخل مع المتصفح. تعمل العديد من التطبيقات في السوق على تعديل سلوك التطبيقات الأخرى.
قم بإزالة أي تطبيقات مشبوهة من جهازك ، والتي يجب أن تحل مشكلة تشغيل Chrome.
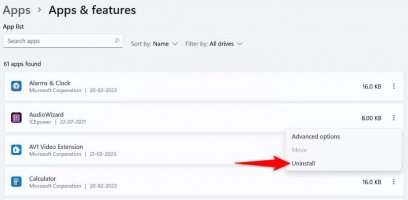
إذا لم يفتح Chrome حتى بعد تطبيق الإصلاحات المذكورة أعلاه ، فقد تكون الملفات الأساسية للمتصفح تالفة. يمكن للعناصر المختلفة ، مثل الفيروسات والتطبيقات الضارة ، تغيير ملفات المتصفح ، مما يجعل المتصفح غير مستقر.
في هذه الحالة ، يمكنك إزالة تطبيق Chrome وإعادة تثبيته على جهاز الكمبيوتر الخاص بك. يؤدي القيام بذلك إلى حذف الملفات المعيبة في المتصفح وإحضار ملفات عمل جديدة.
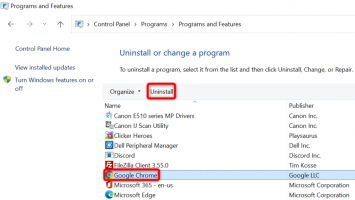
إذا كان Chrome هو متصفح الويب الأساسي لديك ، فإن عدم القدرة على الوصول إلى المتصفح يعني عدم إمكانية الوصول إلى عمليات تسجيل الدخول والإشارات المرجعية والعناصر الأخرى المحفوظة. يمكنك تطبيق الإصلاحات الموضحة أعلاه لحل مشكلة Chrome .
بمجرد القيام بذلك ، سيتم تشغيل Chrome تمامًا كما كان من قبل ، مما يتيح لك تصفح جميع مواقعك المفضلة. تصفح سعيد!
بعض الأسباب التي تجعلك لا تستطيع فتح Chrome هي أن Chrome يعمل بالفعل في الخلفية ، وأن الكمبيوتر به خلل بسيط ، وأن برنامج مكافحة الفيروسات قد منع وصولك إلى المتصفح ، وأن أحد التطبيقات الضارة على جهاز الكمبيوتر الخاص بك يتداخل مع Chrome ، والمزيد.

1. فرض إغلاق متصفح Chrome وإعادة فتحه
أحد أسباب عدم تشغيل Chrome هو أن متصفح الويب يعمل بالفعل في الخلفية على جهاز الكمبيوتر الخاص بك. نتيجة لذلك ، قد يواجه المتصفح مشكلات في المقدمة.
في هذه الحالة ، يمكنك فرض إغلاق المتصفح وإعادة فتحه لحل مشكلتك .
على نظام Windows
- افتح إدارة المهام بالنقر بزر الماوس الأيمن فوق رمز قائمة ابدأ واختيار إدارة المهام .
- انقر بزر الماوس الأيمن فوق Google Chrome في القائمة وحدد إنهاء المهمة .
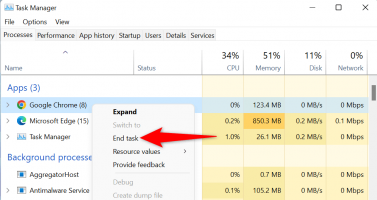
- أعد فتح Chrome على جهاز الكمبيوتر الخاص بك.
على macOS
- اضغط على اختصار لوحة المفاتيح Option + Command + Esc على جهاز Mac الخاص بك.
- حدد Google Chrome في القائمة واختر Force Quit .
- أعد تشغيل Chrome على جهاز Mac الخاص بك.
2. أعد تشغيل جهاز الكمبيوتر الذي يعمل بنظام Windows 10/11 أو Mac
يمكن أن تمنع الثغرات البسيطة في جهاز الكمبيوتر فتح Chrome. والخبر السار هو أنه يمكنك حل معظم المشكلات البسيطة في جهاز الكمبيوتر الخاص بك عن طريق إعادة تشغيل جهازك ببساطة .
تأكد من حفظ عملك غير المحفوظ قبل إيقاف تشغيل الكمبيوتر.
على نظام Windows
- قم بتشغيل قائمة ابدأ باستخدام مفتاح Windows .
- حدد رمز الطاقة واختر إعادة التشغيل .
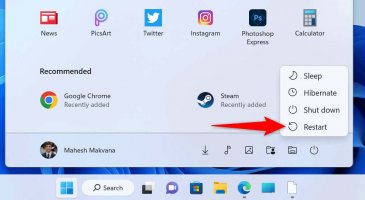
على macOS
- حدد قائمة Apple في الزاوية العلوية اليسرى من جهاز Mac.
- اختر إعادة التشغيل في القائمة التي تفتح.
عند إعادة تشغيل جهاز الكمبيوتر الخاص بك ، افتح Google Chrome على جهاز الكمبيوتر الخاص بك.
3. قم بتعطيل برنامج مكافحة الفيروسات / الماسح الضوئي للكمبيوتر الخاص بك وقم بتشغيل Chrome
ربما اكتشف برنامج مكافحة الفيروسات بجهاز الكمبيوتر أن Chrome يمثل تهديدًا محتملاً ، مما يحظر وصولك إلى التطبيق. يحدث هذا حتى عندما يكون متصفحك آمنًا تمامًا للاستخدام.
في هذه الحالة ، يمكنك التحقق مما إذا كان برنامج مكافحة الفيروسات لديك قد حظر وصولك إلى Chrome عن طريق
من فضلك قم , تسجيل الدخول أو تسجيل لعرض المحتوى
مؤقتًا . تعتمد طريقة القيام بذلك على أداة مكافحة الفيروسات التي تستخدمها.إذا كنت تستخدم Microsoft Defender Antivirus ، فاتبع الخطوات التالية لإيقاف تشغيل الحماية من الفيروسات:
- افتح ابدأ ، وابحث عن أمن Windows ، وقم بتشغيل التطبيق.
- حدد الحماية من الفيروسات والتهديدات في النافذة الرئيسية للتطبيق.
- اختر إدارة الإعدادات تحت عنوان إعدادات الحماية من الفيروسات والمخاطر .

- قم بتعطيل خيار الحماية في الوقت الحقيقي .
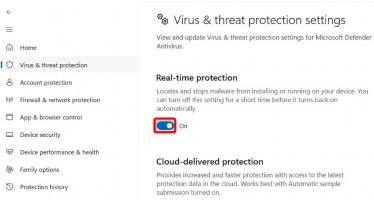
- حدد نعم في موجه التحكم في حساب المستخدم .
- قم بتشغيل تطبيق Chrome .
إذا تم تشغيل Chrome بعد تعطيل أداة مكافحة الفيروسات ، فيمكنك
من فضلك قم , تسجيل الدخول أو تسجيل لعرض المحتوى
، بحيث لا يتم حظر وصولك إلى المتصفح في المستقبل.يمكنك القيام بذلك في برنامج Microsoft Defender Antivirus على النحو التالي:
- افتح تطبيق أمان Windows على جهاز الكمبيوتر الخاص بك.
- انتقل إلى الحماية من الفيروسات والمخاطر > إدارة الإعدادات في التطبيق.
- حدد إضافة أو إزالة الاستبعادات في قسم الاستبعادات .
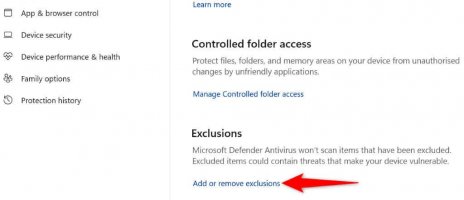
- اختر نعم في موجه التحكم في حساب المستخدم .
- حدد إضافة استثناء > ملف في الصفحة التالية.
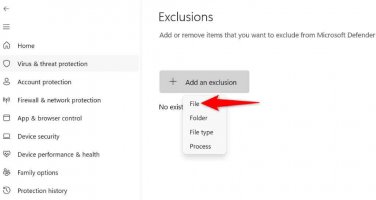
- انتقل إلى مجلد تثبيت Chrome على جهاز الكمبيوتر الخاص بك وحدد ملف chrome.exe . يوجد الملف في المسار التالي على جهاز الكمبيوتر الخاص بنا:
C: \ Program Files \ Google \ Chrome \ Application - أغلق أمن Windows وابدأ تشغيل Chrome .
4. إصلاح عدم فتح Google Chrome عن طريق إزالة Shady Windows و Mac Apps
قد تنجم مشكلة تشغيل Chrome عن تطبيق ضار يتداخل مع المتصفح. تعمل العديد من التطبيقات في السوق على تعديل سلوك التطبيقات الأخرى.
قم بإزالة أي تطبيقات مشبوهة من جهازك ، والتي يجب أن تحل مشكلة تشغيل Chrome.
على نظام Windows
- افتح إعدادات Windows بالضغط على Windows + I.
- حدد التطبيقات في الشريط الجانبي الأيسر والتطبيقات والميزات في الجزء الأيمن.
- ابحث عن التطبيق المراد إزالته من قائمة التطبيقات.
- حدد النقاط الثلاث بجوار التطبيق واختر إلغاء التثبيت .
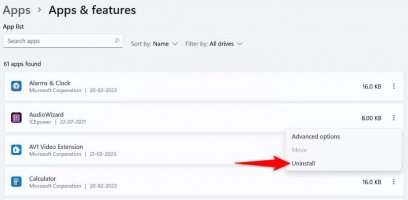
- حدد إلغاء التثبيت في المطالبة لتأكيد اختيارك.
- أعد تشغيل الكمبيوتر وابدأ تشغيل Chrome .
على macOS
- افتح نافذة Finder وحدد التطبيقات في الشريط الجانبي الأيسر.
- ابحث عن التطبيق المراد حذفه في القائمة.
- انقر بزر الماوس الأيمن فوق التطبيق واختر نقل إلى المهملات .
- أعد تشغيل جهاز Mac بعد إزالة التطبيق.
- افتح Chrome .
5. قم بإلغاء تثبيت Chrome وإعادة تثبيته
إذا لم يفتح Chrome حتى بعد تطبيق الإصلاحات المذكورة أعلاه ، فقد تكون الملفات الأساسية للمتصفح تالفة. يمكن للعناصر المختلفة ، مثل الفيروسات والتطبيقات الضارة ، تغيير ملفات المتصفح ، مما يجعل المتصفح غير مستقر.
في هذه الحالة ، يمكنك إزالة تطبيق Chrome وإعادة تثبيته على جهاز الكمبيوتر الخاص بك. يؤدي القيام بذلك إلى حذف الملفات المعيبة في المتصفح وإحضار ملفات عمل جديدة.
على نظام Windows
- افتح ابدأ ، وابحث عن لوحة التحكم ، وحدد الأداة المساعدة في نتائج البحث.
- اختر إلغاء تثبيت برنامج في الصفحة التالية.
- حدد Google Chrome في القائمة واختر إلغاء التثبيت في الأعلى.
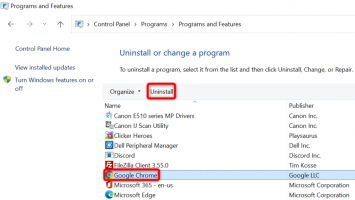
- حدد نعم في موجه التحكم في حساب المستخدم .
- اتبع الإرشادات التي تظهر على الشاشة لإزالة Chrome من جهاز الكمبيوتر الخاص بك.
- أعد تشغيل الكمبيوتر بعد حذف Chrome.
- قم بتشغيل متصفح الويب على جهاز الكمبيوتر الخاص بك ، وافتح موقع
من فضلك قم , تسجيل الدخول أو تسجيل لعرض المحتوى، وقم بتنزيل المتصفح وتثبيته على جهاز الكمبيوتر الخاص بك.
على macOS
- افتح Finder وحدد التطبيقات في الشريط الجانبي الأيسر.
- انقر بزر الماوس الأيمن فوق Google Chrome في القائمة واختر نقل إلى المهملات .
- أعد تشغيل جهاز Mac بعد إزالة Chrome.
- قم بتشغيل موقع
من فضلك قم , تسجيل الدخول أو تسجيل لعرض المحتوىفي متصفح الويب الخاص بك ، وقم بتنزيل المثبت ، وقم بتشغيل ملف المثبت لتثبيت Chrome على جهاز Mac الخاص بك.
حل مشكلات تشغيل Chrome باستخدام طرق مختلفة على نظامي التشغيل Windows و Mac
إذا كان Chrome هو متصفح الويب الأساسي لديك ، فإن عدم القدرة على الوصول إلى المتصفح يعني عدم إمكانية الوصول إلى عمليات تسجيل الدخول والإشارات المرجعية والعناصر الأخرى المحفوظة. يمكنك تطبيق الإصلاحات الموضحة أعلاه لحل مشكلة Chrome .
بمجرد القيام بذلك ، سيتم تشغيل Chrome تمامًا كما كان من قبل ، مما يتيح لك تصفح جميع مواقعك المفضلة. تصفح سعيد!
