فرق مايكروسوفت هو تطبيق تعاون شائع يمكنك استخدامه عند العمل مع زملاء من داخل أو خارج مؤسستك أو مؤسستك.
يمكنك الاحتفاظ بملفاتك المشتركة في مكان واحد ليتمكن كل عضو من الوصول إليها ، أو استخدام ميزات الاجتماع أو الاتصال أو الدردشة أو
والأفضل من ذلك ، يمكنك استخدام Teams كتطبيق ويب أو تطبيق مستقل على الكمبيوتر والجهاز المحمول دون اشتراك Microsoft 365.

إذا تم تكليفك بالتنسيق بين زملائك في الفريق ، فاستخدم هذا الدليل لمعرفة كيفية إنشاء فريق في Microsoft Teams.
قبل إنشاء فريق في تطبيق Teams ، يجب أن تعلم أن الميزة متاحة فقط لمشتركي Microsoft 365 Business لذلك لن تجدها في Microsoft 365 Family أو الخطط الشخصية.
إذا كنت تستخدم Microsoft 365 Business ولكن ليس لديك التفويض لإنشاء فريق ، فاستشر مسؤول تكنولوجيا المعلومات لديك لمنحك حق الوصول لإنشاء فرق.
بالإضافة إلى ذلك ، يحدد عدد التراخيص التي تشتريها عدد المستخدمين الذين يمكنهم الوصول إلى ميزات التطبيق الكاملة. إذا كنت تفتقر إلى الميزانية لمزيد من التراخيص ، فيمكنك دعوة المزيد من مستخدمي Microsoft 365 الذين ليس لديهم حق الوصول إلى Teams كمستخدمين ضيوف ولكن لن يكون لديهم حق الوصول الكامل كمستخدمين مرخصين.

بمجرد إنشاء فريق ، يمكنك مشاركة الملفات مع زملائك في الفريق ، أو عقد اجتماعات ومحادثات فورية.
يمكنك أيضًا الاتصال بأي شخص من Teams إذا قامت مؤسستك بإعداد ميزة الاتصال ومتابعة جميع الرسائل غير المقروءة والردود والإشارات وجدولة الاجتماعات والمزيد.
ملاحظة : يمكن أن يكون لديك ما يصل إلى 2500 عضو في فريق واحد ، والذي يتضمن المستخدمين المرخصين والضيوف.
يعد Microsoft Teams سهل الإعداد والاستخدام على جهاز الكمبيوتر أو الهاتف الذكي أو الكمبيوتر اللوحي. يمكنك بناء فريق:
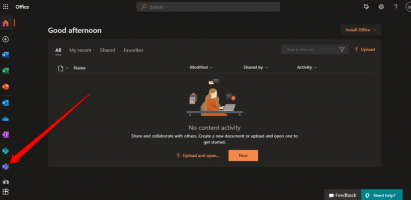
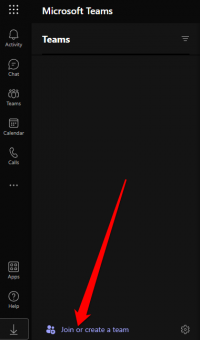
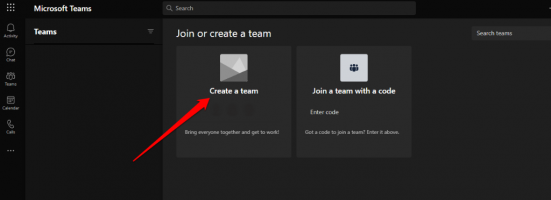
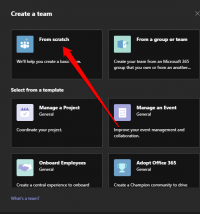
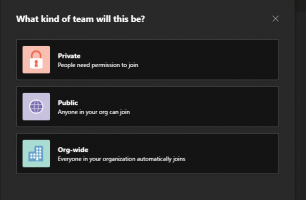
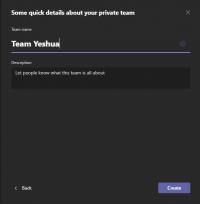

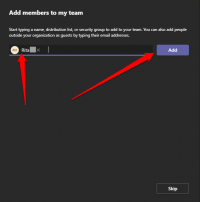
يوفر Microsoft Teams قوالب معدة مسبقًا يمكنك استخدامها لإنشاء فريق بسرعة في Microsoft Teams.
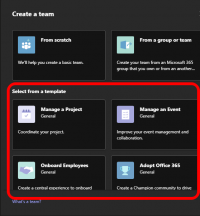
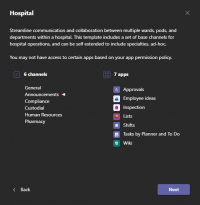
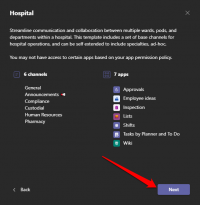
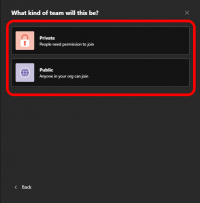
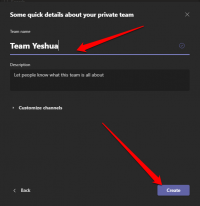
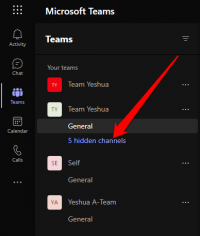
يمكنك أيضًا بناء فريق من مجموعة أو فريق موجود. إذا تم تسليم مجموعة واحدة مهمتين مختلفتين ، أو إذا كان لدى الفريق نفس القالب الذي تخطط لاستخدامه ، فهذه هي أفضل طريقة لتوفير الوقت عند بناء فريق.
ملاحظة : يمكن للمسؤولين إنشاء قوالب من الفرق الموجودة.
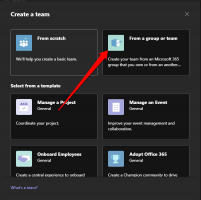
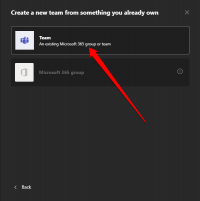
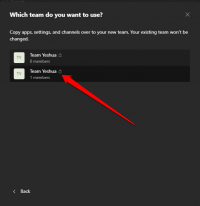
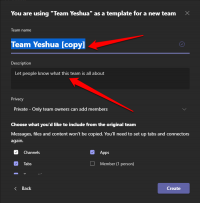
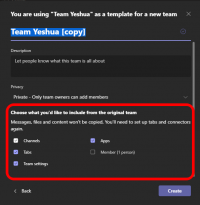
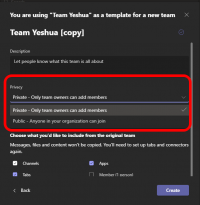

ملاحظة : أنت لست مقيدًا بالإعداد من الفريق الأصلي أو الأعضاء. لذلك ، يمكنك إضافة أي عدد من القنوات والفرق وإعادة اختيار أعضائك والمزيد.
يمكنك أيضًا إنشاء فريق في Microsoft Teams من مجموعة Office 365 موجودة إذا كنت تمتلك مثل هذه المجموعة مع أقل من 5000 شخص. تشبه خطوات القيام بذلك إنشاء فريق من فريق موجود ، باستثناء أنك ستحدد إنشاء من مجموعة Microsoft 365 في قسم إنشاء فريق جديد من شيء تملكه بالفعل .
بمجرد أن يصبح فريقك جاهزًا ، سيتم تسميته من اسم المجموعة 365 ، وستتم إضافة جميع الأعضاء إليه تلقائيًا.
إذا كنت مسؤولاً ، فيمكنك إنشاء فريق على مستوى المؤسسة لشركتك ، بشرط أن يكون عدد أعضاءه أقل من 10000.
ملاحظة : لا يمكنك إضافة مستخدمين ضيوف إلى فريق على مستوى المؤسسة ، ويمكنك فقط إنشاء خمسة فرق على مستوى المؤسسة في مؤسسة واحدة.
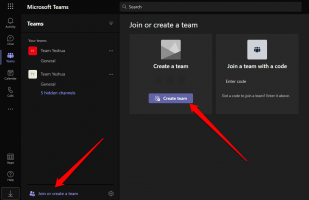
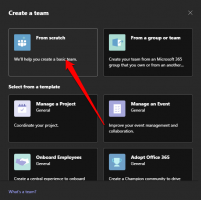

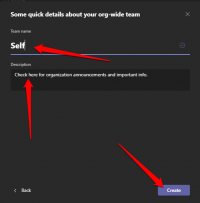
فريقك جاهز للاستخدام ، ويتمتع كل فرد في المؤسسة بحق الوصول الكامل إليه.
يمكنك أيضًا إنشاء فريق في Microsoft Teams عبر تطبيق الأجهزة المحمولة على هاتفك الذكي أو جهازك اللوحي.
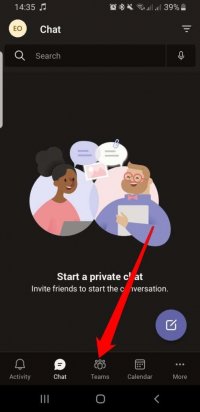
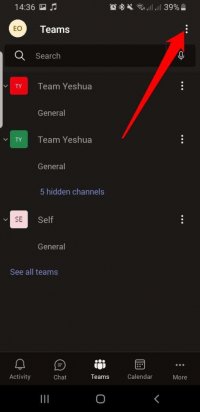

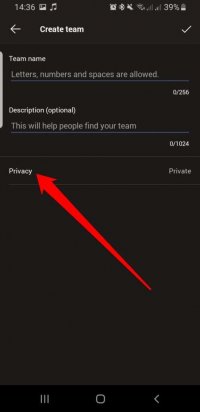
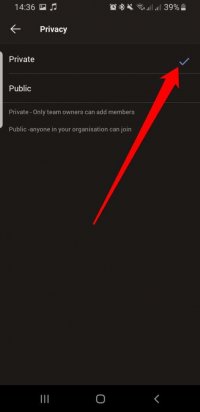
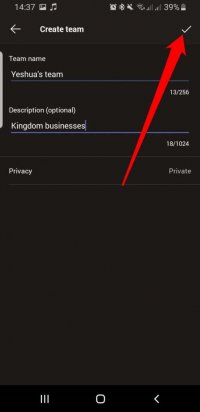
الآن بعد أن أصبح لديك فريق في Microsoft Teams ، يمكنك إضافة أعضاء إليه بناءً على سرية الفريق. إذا كان فريقًا عامًا ، فيمكن للجميع الانضمام والوصول الكامل إليه.
بالنسبة لفريق خاص ، يمكنك إضافة أعضاء بطريقتين: يدويًا أو باستخدام رابط دعوة.
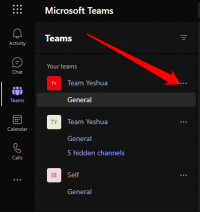
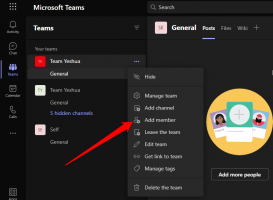
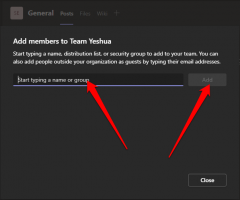
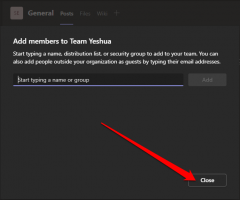
إذا كان لديك رابط فريق ، فيمكنك مشاركته مع العضو / الأعضاء الذين ترغب في الانضمام إلى الفريق.
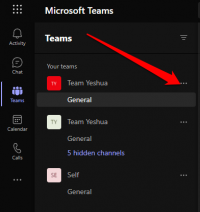

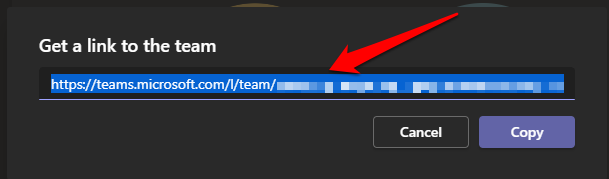
ملاحظة : لإضافة أعضاء ليسوا جزءًا من مؤسستك إلى الفريق الذي أنشأته للتو ، حدد إضافة عضو في خيارات الفريق ، وأدخل عناوين بريدهم الإلكتروني. سيؤدي القيام بذلك إلى إضافتهم كضيوف ، مما يعني أنهم سيقتصرون على هذا الفريق - وليس الفريق على مستوى المؤسسة.
إذا كان الفريق قد نفذ مساره ولم تعد بحاجة إليه ، فيمكنك التخلص منه للحصول على عدد أقل من الفرق في مؤسستك.

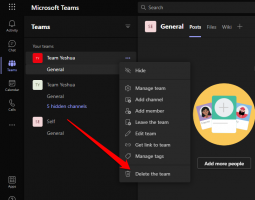
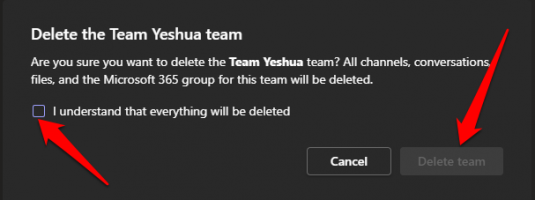
إذا كان الفريق قد أدى الغرض منه ، فيمكنك حذفه ببضع نقرات سريعة.
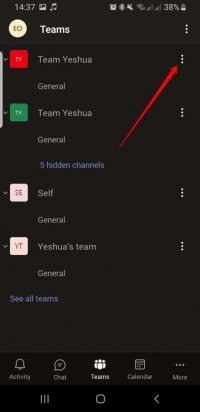
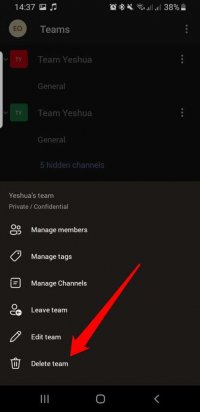
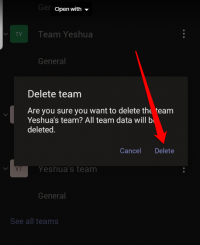
يعد العمل كفريق في مؤسسة طريقة رائعة لتفويض المهام أو مشاركتها وإنجازها.
إذا كان لديك فريق بعيد وتحتاج إلى المزيد من الأدوات للعمل معًا بخلاف Microsoft Teams فقط ، فانتقل إلى دليلنا حول أفضل أدوات التعاون للفرق البعيدة .
اترك تعليقًا وأخبرنا إذا كان هذا الدليل قد ساعدك في إنشاء فريقك في Microsoft Teams.
يمكنك الاحتفاظ بملفاتك المشتركة في مكان واحد ليتمكن كل عضو من الوصول إليها ، أو استخدام ميزات الاجتماع أو الاتصال أو الدردشة أو
من فضلك قم , تسجيل الدخول أو تسجيل لعرض المحتوى
للتفاعل والبقاء على اتصال مع زملائك في الفريق أينما كانوا.والأفضل من ذلك ، يمكنك استخدام Teams كتطبيق ويب أو تطبيق مستقل على الكمبيوتر والجهاز المحمول دون اشتراك Microsoft 365.

إذا تم تكليفك بالتنسيق بين زملائك في الفريق ، فاستخدم هذا الدليل لمعرفة كيفية إنشاء فريق في Microsoft Teams.
كيفية إنشاء فريق في Microsoft Teams
قبل إنشاء فريق في تطبيق Teams ، يجب أن تعلم أن الميزة متاحة فقط لمشتركي Microsoft 365 Business لذلك لن تجدها في Microsoft 365 Family أو الخطط الشخصية.
إذا كنت تستخدم Microsoft 365 Business ولكن ليس لديك التفويض لإنشاء فريق ، فاستشر مسؤول تكنولوجيا المعلومات لديك لمنحك حق الوصول لإنشاء فرق.
بالإضافة إلى ذلك ، يحدد عدد التراخيص التي تشتريها عدد المستخدمين الذين يمكنهم الوصول إلى ميزات التطبيق الكاملة. إذا كنت تفتقر إلى الميزانية لمزيد من التراخيص ، فيمكنك دعوة المزيد من مستخدمي Microsoft 365 الذين ليس لديهم حق الوصول إلى Teams كمستخدمين ضيوف ولكن لن يكون لديهم حق الوصول الكامل كمستخدمين مرخصين.

بمجرد إنشاء فريق ، يمكنك مشاركة الملفات مع زملائك في الفريق ، أو عقد اجتماعات ومحادثات فورية.
يمكنك أيضًا الاتصال بأي شخص من Teams إذا قامت مؤسستك بإعداد ميزة الاتصال ومتابعة جميع الرسائل غير المقروءة والردود والإشارات وجدولة الاجتماعات والمزيد.
ملاحظة : يمكن أن يكون لديك ما يصل إلى 2500 عضو في فريق واحد ، والذي يتضمن المستخدمين المرخصين والضيوف.
كيفية إنشاء فريق في Microsoft Teams على الكمبيوتر
يعد Microsoft Teams سهل الإعداد والاستخدام على جهاز الكمبيوتر أو الهاتف الذكي أو الكمبيوتر اللوحي. يمكنك بناء فريق:
- من الصفر
- من قالب
- من مجموعة موجودة
قم بإنشاء فريق من سكراتش
-
من فضلك قم , تسجيل الدخول أو تسجيل لعرض المحتوىعلى جهاز الكمبيوتر أو الجهاز المحمول الخاص بك. يمكنك أيضًامن فضلك قم , تسجيل الدخول أو تسجيل لعرض المحتوى، ثم إنشاء حساب مستخدم أو تسجيل الدخول باستخدام بيانات اعتماد تسجيل الدخول إلى Teams التي توفرها مؤسستك. بمجرد تسجيل الدخول ، حدد رمز الفرق للبدء.
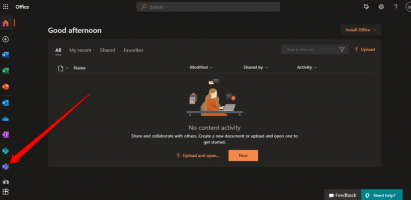
- لبدء فريق جديد ، حدد ارتباط أو إنشاء فريق في الزاوية اليسرى السفلية.
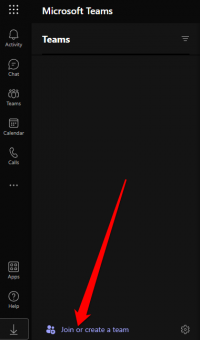
- حدد خيار إنشاء فريق .
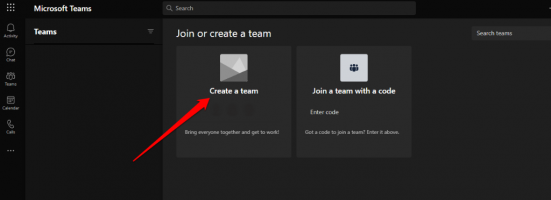
- بعد ذلك ، حدد من البداية .
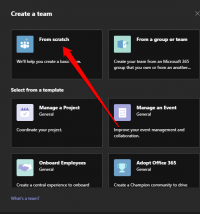
- في أي نوع من الفريق سيكون هذا منبثقة ، حدد عام أو خاص أو على مستوى المؤسسة:
- عام : يمكن لأي شخص في مؤسستك الوصول إلى الفريق والملفات المشتركة والمحادثات السابقة والقنوات الأخرى في الفريق.
- خاص : يمكن لمالك الفريق إرسال دعوات إلى الأعضاء في المؤسسة ، ويمكن لأعضاء الفريق فقط رؤية نشاط الفريق.
- على مستوى المؤسسة : يمكن للجميع الانضمام تلقائيًا.
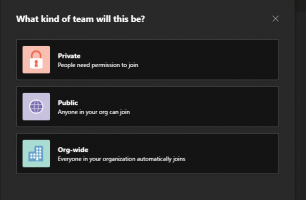
- امنح الفريق اسمًا ثم أضف وصفًا إذا كنت تريد ذلك.
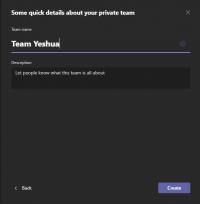
- حدد إنشاء .

- أضف أعضاء إلى فريقك.
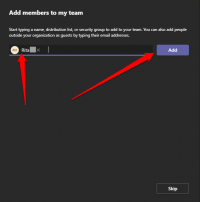
قم بإنشاء فريق من قالب
يوفر Microsoft Teams قوالب معدة مسبقًا يمكنك استخدامها لإنشاء فريق بسرعة في Microsoft Teams.
- ارجع إلى قائمة خيارات إنشاء فريق واختر نموذجًا ضمن قسم تحديد قالب .
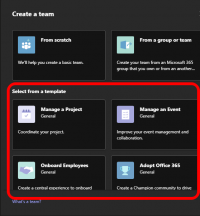
- تأتي قوالب الفريق مع قنوات مختلفة وتطبيقات مضمنة. إذا كنت ترغب في تغيير القالب والحصول على نموذج يناسب احتياجاتك ، فارجع إلى الشاشة السابقة وحدد نموذجًا مختلفًا.
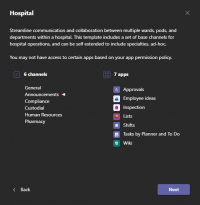
- حدد التالي .
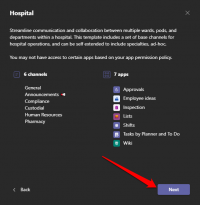
- حدد خاص أو عام في أي نوع من الفريق ستكون هذه النافذة.
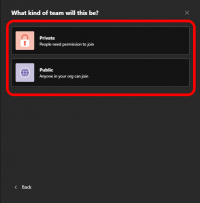
- امنح فريقك اسمًا ووصفًا ، ثم حدد إنشاء .
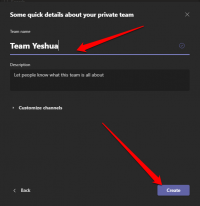
- بعد ذلك ، حدد القناة. إذا كانت مخفية ، فحدد رابط القناة المخفية لمشاهدة القنوات المتاحة.
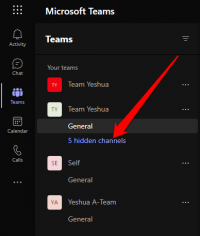
قم بإنشاء فريق من مجموعة / فريق موجود
يمكنك أيضًا بناء فريق من مجموعة أو فريق موجود. إذا تم تسليم مجموعة واحدة مهمتين مختلفتين ، أو إذا كان لدى الفريق نفس القالب الذي تخطط لاستخدامه ، فهذه هي أفضل طريقة لتوفير الوقت عند بناء فريق.
ملاحظة : يمكن للمسؤولين إنشاء قوالب من الفرق الموجودة.
- حدد من مجموعة أو فريق في قائمة إنشاء فريق .
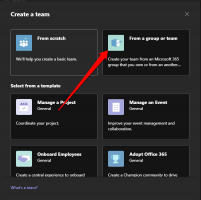
- بعد ذلك ، حدد الفريق .
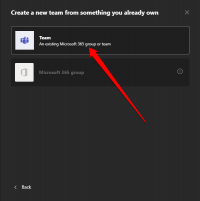
- اختر الفريق الذي تريد استخدامه لإنشاء الفريق الجديد.
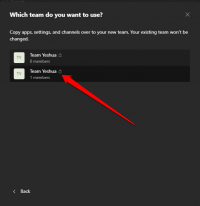
- بشكل افتراضي ، سيكون اسم الفريق هو الاسم الحالي للفريق الحالي وسيظهر كاسم الفريق (نسخة) . يمكنك تسمية الفريق باسم جديد ثم إضافة وصف .
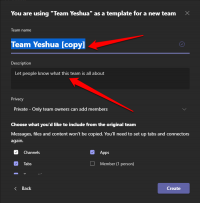
- اختر ما تريد استيراده إلى الفريق مثل الأعضاء والتطبيقات وإعدادات الفريق وعلامات التبويب والقنوات من الفريق الحالي.
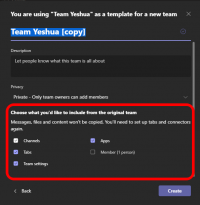
- حدد إعداد الخصوصية للفريق: خاص أو عام.
- خاص : يمكن فقط لمالكي الفريق إضافة أعضاء.
- عام : يمكن لأي شخص في مؤسستك الانضمام.
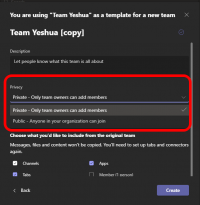
- أخيرًا ، حدد إنشاء لإنشاء الفريق في Microsoft Teams.

ملاحظة : أنت لست مقيدًا بالإعداد من الفريق الأصلي أو الأعضاء. لذلك ، يمكنك إضافة أي عدد من القنوات والفرق وإعادة اختيار أعضائك والمزيد.
يمكنك أيضًا إنشاء فريق في Microsoft Teams من مجموعة Office 365 موجودة إذا كنت تمتلك مثل هذه المجموعة مع أقل من 5000 شخص. تشبه خطوات القيام بذلك إنشاء فريق من فريق موجود ، باستثناء أنك ستحدد إنشاء من مجموعة Microsoft 365 في قسم إنشاء فريق جديد من شيء تملكه بالفعل .
بمجرد أن يصبح فريقك جاهزًا ، سيتم تسميته من اسم المجموعة 365 ، وستتم إضافة جميع الأعضاء إليه تلقائيًا.
كيفية إنشاء فريق على مستوى المؤسسة في Microsoft Teams
إذا كنت مسؤولاً ، فيمكنك إنشاء فريق على مستوى المؤسسة لشركتك ، بشرط أن يكون عدد أعضاءه أقل من 10000.
ملاحظة : لا يمكنك إضافة مستخدمين ضيوف إلى فريق على مستوى المؤسسة ، ويمكنك فقط إنشاء خمسة فرق على مستوى المؤسسة في مؤسسة واحدة.
- حدد الانضمام أو إنشاء فريق > إنشاء فريق .
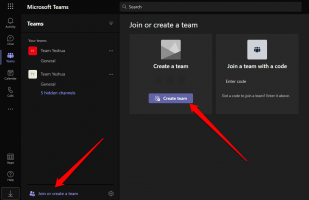
- بعد ذلك حدد من الصفر .
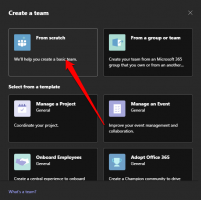
- في قسم ما هو نوع الفريق الذي سيكون عليه هذا ، حدد على مستوى المؤسسة .

- امنح الفريق اسمًا ، وأضف وصفًا ، ثم حدد إنشاء .
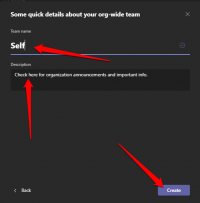
فريقك جاهز للاستخدام ، ويتمتع كل فرد في المؤسسة بحق الوصول الكامل إليه.
كيفية إنشاء فريق في Microsoft Teams على جهاز محمول
يمكنك أيضًا إنشاء فريق في Microsoft Teams عبر تطبيق الأجهزة المحمولة على هاتفك الذكي أو جهازك اللوحي.
- قم بتنزيل تطبيق Microsoft Teams على جهازك وقم بتسجيل الدخول باستخدام بيانات اعتماد تسجيل الدخول إلى Microsoft 365 Business.
- افتح تطبيق Teams واضغط على أيقونة Teams .
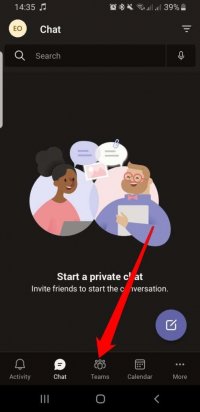
- اضغط على القائمة (ثلاث نقاط).
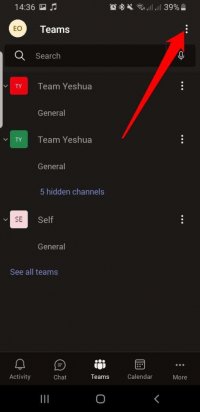
- بعد ذلك ، انقر فوق إنشاء فريق جديد .

- امنح الفريق اسمًا ووصفًا ، ثم حدد إعداد الخصوصية لفريقك (خاص أو عام).
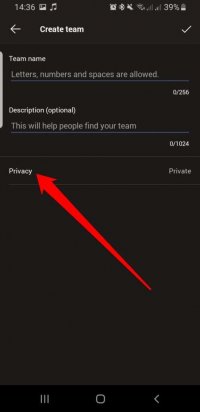
- اضغط على علامة الاختيار في الزاوية اليمنى العليا لإنشاء الفريق.
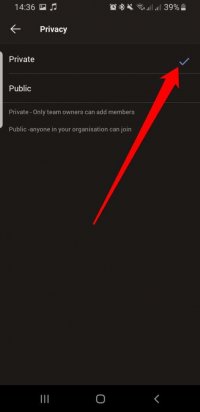
- أضف أعضاء إلى فريقك عن طريق إدخال أسمائهم أو عناوين بريدهم الإلكتروني ثم انقر فوق علامة الاختيار في الزاوية اليمنى العليا من الشاشة.
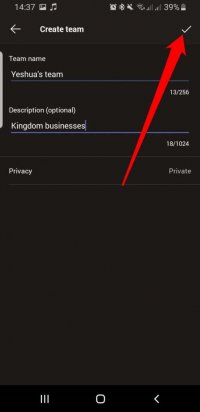
كيفية إضافة أعضاء إلى فريقك
الآن بعد أن أصبح لديك فريق في Microsoft Teams ، يمكنك إضافة أعضاء إليه بناءً على سرية الفريق. إذا كان فريقًا عامًا ، فيمكن للجميع الانضمام والوصول الكامل إليه.
بالنسبة لفريق خاص ، يمكنك إضافة أعضاء بطريقتين: يدويًا أو باستخدام رابط دعوة.
أضف أعضاء إلى فريق خاص في Microsoft Teams يدويًا
- حدد خيارات في صفحة الفريق بجوار اسم الفريق.
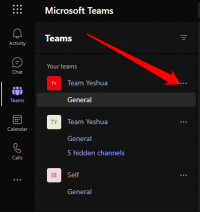
- بعد ذلك ، حدد إضافة عضو .
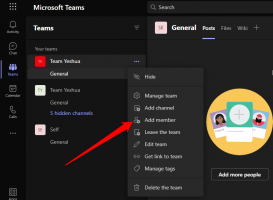
- اكتب اسم العضو أو أسماءه وحدد إضافة .
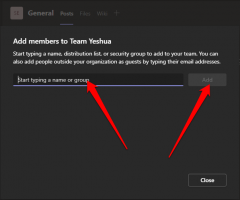
- حدد إغلاق .
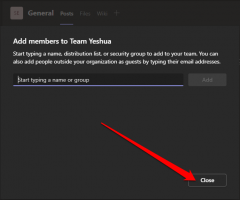
أضف أعضاء إلى فريق خاص باستخدام رابط دعوة
إذا كان لديك رابط فريق ، فيمكنك مشاركته مع العضو / الأعضاء الذين ترغب في الانضمام إلى الفريق.
- حدد خيارات (ثلاث نقاط) بجانب اسم الفريق.
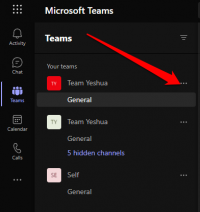
- بعد ذلك ، حدد الحصول على ارتباط للفريق .

- انسخ ارتباط الدعوة والصقه في مربع الدردشة المباشر في Teams أو أرسل الارتباط عبر البريد الإلكتروني أو أي تطبيق مراسلة آخر.
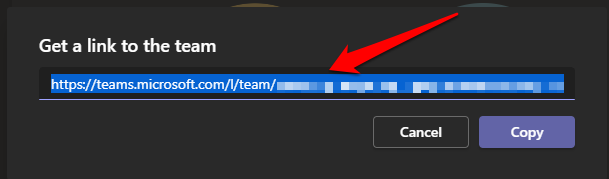
ملاحظة : لإضافة أعضاء ليسوا جزءًا من مؤسستك إلى الفريق الذي أنشأته للتو ، حدد إضافة عضو في خيارات الفريق ، وأدخل عناوين بريدهم الإلكتروني. سيؤدي القيام بذلك إلى إضافتهم كضيوف ، مما يعني أنهم سيقتصرون على هذا الفريق - وليس الفريق على مستوى المؤسسة.
كيفية حذف فريق في Microsoft Teams
إذا كان الفريق قد نفذ مساره ولم تعد بحاجة إليه ، فيمكنك التخلص منه للحصول على عدد أقل من الفرق في مؤسستك.
حاسوب
- انتقل إلى خيارات الفريق .

- حدد حذف الفريق .
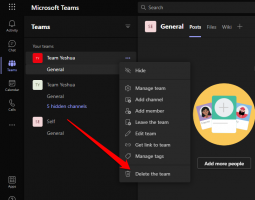
- بعد ذلك ، حدد المربع أفهم أنه سيتم حذف كل شيء . سيتم حذف جميع قنواتك ومحادثاتك وملفاتك ومجموعة Microsoft 365 لهذا الفريق. حدد حذف الفريق لتأكيد الإلغاء.
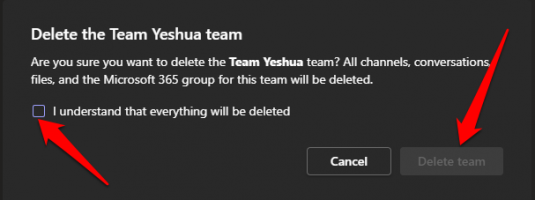
الهاتف / الجهاز اللوحي
إذا كان الفريق قد أدى الغرض منه ، فيمكنك حذفه ببضع نقرات سريعة.
- لحذف الفريق ، انقر فوق خيارات (ثلاث نقاط) بجوار اسم الفريق.
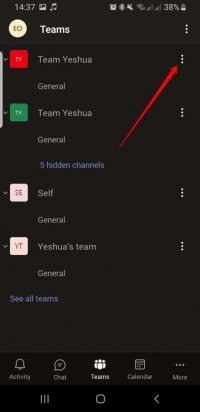
- اضغط على حذف الفريق .
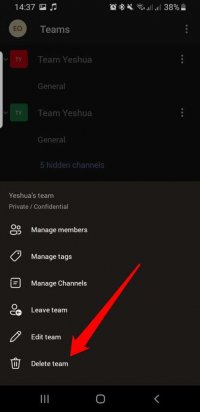
- بعد ذلك ، انقر فوق حذف لتأكيد الإلغاء.
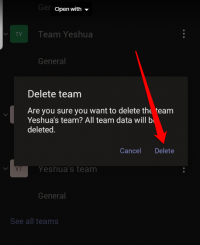
تعاون وانجز المهام
يعد العمل كفريق في مؤسسة طريقة رائعة لتفويض المهام أو مشاركتها وإنجازها.
إذا كان لديك فريق بعيد وتحتاج إلى المزيد من الأدوات للعمل معًا بخلاف Microsoft Teams فقط ، فانتقل إلى دليلنا حول أفضل أدوات التعاون للفرق البعيدة .
اترك تعليقًا وأخبرنا إذا كان هذا الدليل قد ساعدك في إنشاء فريقك في Microsoft Teams.
التعديل الأخير:
