يخزن نظام التشغيل Windows كلمات المرور لكل شبكة Wi-Fi يتصل بها. هذا يجعل من السهل استرداد أي كلمات مرور للشبكة قد تنساها - طالما أن جهاز الكمبيوتر الخاص بك لا يزال متصلاً بالإنترنت.
في هذا البرنامج التعليمي ، سنشرح كيفية العثور على كلمة مرور Wi-Fi على Windows 11.
ملاحظة: إذا فقدت كلمة مرور Wi-Fi الخاصة بك واستخدمت جهاز Apple أو Android (مثل هاتف iPad أو iPhone أو Samsung) ، فلا داعي للقلق. تحقق من الأدلة التالية لمعرفة كيف يمكنك العثور على كلمة المرور الخاصة بك على ذكري المظهر و ماك و iOS و نظام التشغيل Windows 10 .

إذا لم تكن قد قمت بتغيير كلمة مرور Wi-Fi الخاصة بك من قبل ، فمن المحتمل أن تكون كلمة المرور الافتراضية التي تأتي مع جهاز توجيه Wi-Fi الخاص بك. لحسن الحظ ، يعد العثور على كلمة مرور جهاز التوجيه الخاص بك أمرًا مباشرًا نظرًا لوجودها في الجزء السفلي من جهاز التوجيه نفسه.
ما عليك سوى اختيار جهاز التوجيه وإلقاء نظرة على الملصق الموجود على ظهره - سيعرض الملصق عبارة مرور Wi-Fi بجوار عنوان مثل "مفتاح أمان الشبكة" أو "مفتاح الشبكة". سترى أيضًا SSID (أو معرف مجموعة الخدمات) ، وهو اسم الشبكة اللاسلكية الافتراضي.
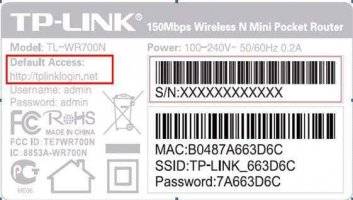
إذا جربت كلمة المرور هذه ولم تنجح ، فربما تكون قد قمت (أو أي شخص آخر) بتغييرها في وقت ما. للعثور عليه ، يجب أن تكون أكثر تقنية.
ملاحظة: إذا لم تكن قد قمت بتغيير كلمة المرور الافتراضية لجهاز التوجيه الخاص بك ، فنحن نوصي بشدة أن تقوم بذلك. كلمة المرور الافتراضية هي ثغرة أمنية هائلة حيث يتم اكتشافها بسهولة. لتغييره ، يجب عليك تسجيل الدخول إلى برنامج إدارة جهاز التوجيه الخاص بك.
اكتب عنوان IP الخاص بالموجه في شريط البحث في متصفح الويب الخاص بك وقم بتسجيل الدخول باستخدام اسم المستخدم وكلمة المرور الافتراضيين. بعد ذلك ، ابحث عن الإعداد الذي يمكنك من خلاله تغيير كلمة المرور وإنشاء شيء فريد يصعب تخمينه.
في Windows 11 ، يتم تخزين كلمات مرور شبكة Wi-Fi في لوحة خصائص الشبكة اللاسلكية. يمكن الوصول إلى إعدادات Wi-Fi هذه عبر لوحة التحكم أو من تطبيق الإعدادات أو من مربع تشغيل الأوامر.
إليك كيفية العثور على إعدادات محول Wi-Fi من لوحة التحكم:
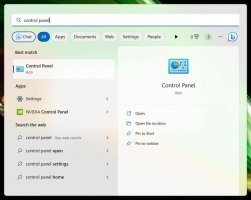
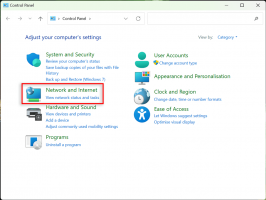
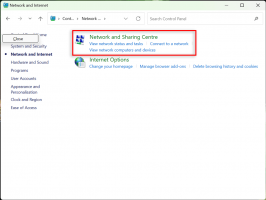
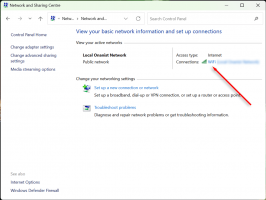
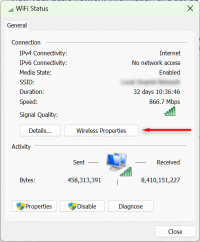
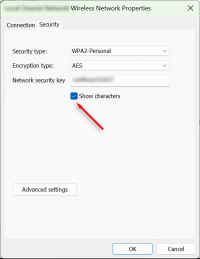
يمكنك أيضًا الوصول إلى كلمة مرور Wi-Fi الخاصة بك عبر تطبيق إعدادات Windows. إليك الطريقة:
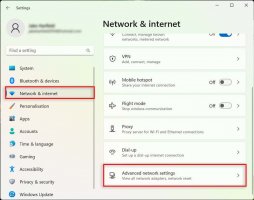
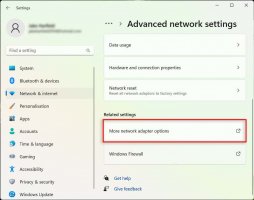
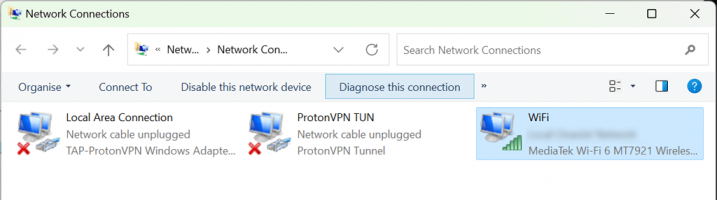
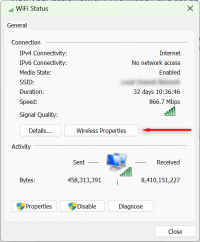
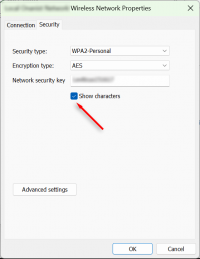
يمكنك استخدام أداة موجه الأوامر لإظهار كلمات المرور لجميع شبكات Wi-Fi الحالية والسابقة المستخدمة على جهاز الكمبيوتر الذي يعمل بنظام Windows 11.
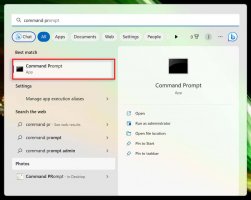
عرض netsh wlan التشكيلات الجانبية
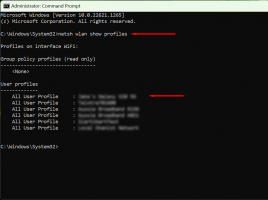
إظهار اسم الملف الشخصي netsh wlan = ”WifiConnectionName” مفتاح = مسح
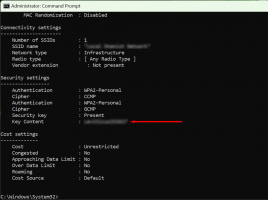
يجب أن تستثمر في مدير كلمات المرور إذا نسيت كلمات مرورك كثيرًا. تساعدك هذه البرامج الآمنة على حفظ جميع كلمات مرورك للوصول السريع والسهل. بهذه الطريقة ، عند توصيل جهاز جديد بنقطة اتصال Wi-Fi لديك ، لن تضطر إلى العودة إلى إعدادات الأمان للعثور عليه.
في هذا البرنامج التعليمي ، سنشرح كيفية العثور على كلمة مرور Wi-Fi على Windows 11.
ملاحظة: إذا فقدت كلمة مرور Wi-Fi الخاصة بك واستخدمت جهاز Apple أو Android (مثل هاتف iPad أو iPhone أو Samsung) ، فلا داعي للقلق. تحقق من الأدلة التالية لمعرفة كيف يمكنك العثور على كلمة المرور الخاصة بك على ذكري المظهر و ماك و iOS و نظام التشغيل Windows 10 .

تحقق (وقم بتغيير) كلمة المرور الافتراضية لجهاز التوجيه الخاص بك
إذا لم تكن قد قمت بتغيير كلمة مرور Wi-Fi الخاصة بك من قبل ، فمن المحتمل أن تكون كلمة المرور الافتراضية التي تأتي مع جهاز توجيه Wi-Fi الخاص بك. لحسن الحظ ، يعد العثور على كلمة مرور جهاز التوجيه الخاص بك أمرًا مباشرًا نظرًا لوجودها في الجزء السفلي من جهاز التوجيه نفسه.
ما عليك سوى اختيار جهاز التوجيه وإلقاء نظرة على الملصق الموجود على ظهره - سيعرض الملصق عبارة مرور Wi-Fi بجوار عنوان مثل "مفتاح أمان الشبكة" أو "مفتاح الشبكة". سترى أيضًا SSID (أو معرف مجموعة الخدمات) ، وهو اسم الشبكة اللاسلكية الافتراضي.
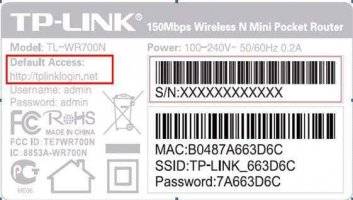
إذا جربت كلمة المرور هذه ولم تنجح ، فربما تكون قد قمت (أو أي شخص آخر) بتغييرها في وقت ما. للعثور عليه ، يجب أن تكون أكثر تقنية.
ملاحظة: إذا لم تكن قد قمت بتغيير كلمة المرور الافتراضية لجهاز التوجيه الخاص بك ، فنحن نوصي بشدة أن تقوم بذلك. كلمة المرور الافتراضية هي ثغرة أمنية هائلة حيث يتم اكتشافها بسهولة. لتغييره ، يجب عليك تسجيل الدخول إلى برنامج إدارة جهاز التوجيه الخاص بك.
اكتب عنوان IP الخاص بالموجه في شريط البحث في متصفح الويب الخاص بك وقم بتسجيل الدخول باستخدام اسم المستخدم وكلمة المرور الافتراضيين. بعد ذلك ، ابحث عن الإعداد الذي يمكنك من خلاله تغيير كلمة المرور وإنشاء شيء فريد يصعب تخمينه.
كيفية البحث عن كلمة مرور Wi-Fi الخاصة بي في Windows 11
في Windows 11 ، يتم تخزين كلمات مرور شبكة Wi-Fi في لوحة خصائص الشبكة اللاسلكية. يمكن الوصول إلى إعدادات Wi-Fi هذه عبر لوحة التحكم أو من تطبيق الإعدادات أو من مربع تشغيل الأوامر.
ابحث عن كلمة مرور Wi-Fi باستخدام لوحة التحكم
إليك كيفية العثور على إعدادات محول Wi-Fi من لوحة التحكم:
- اضغط على مفتاح Windows لفتح قائمة ابدأ .
- اكتب لوحة التحكم وحدد أفضل نتيجة.
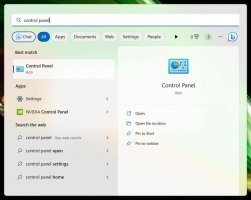
- حدد الشبكة والإنترنت .
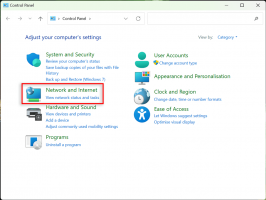
- حدد مركز الشبكة والمشاركة .
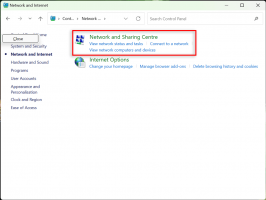
- هنا ، حدد اسم شبكة Wi-Fi الخاصة بك . يجب أن يظهر هذا بجوار "الاتصالات".
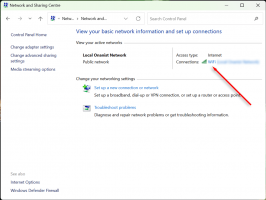
- حدد الخصائص اللاسلكية .
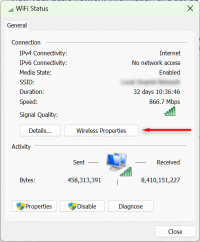
- اختر علامة التبويب الأمان ، ثم حدد خانة الاختيار إظهار الأحرف . يجب أن تكون كلمة مرور Wi-Fi مرئية الآن.
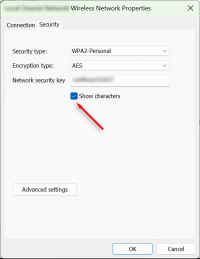
ابحث عن كلمة مرور Wi-Fi باستخدام تطبيق الإعدادات
يمكنك أيضًا الوصول إلى كلمة مرور Wi-Fi الخاصة بك عبر تطبيق إعدادات Windows. إليك الطريقة:
- انقر بزر الماوس الأيمن فوق قائمة ابدأ وحدد الإعدادات .
- حدد الشبكة والإنترنت من الشريط الجانبي الأيسر. قم بالتمرير لأسفل وحدد إعدادات الشبكة المتقدمة .
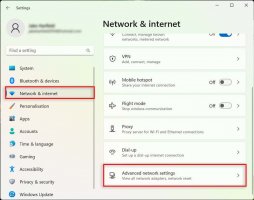
- أسفل الإعدادات ذات الصلة ، حدد المزيد من خيارات محول الشبكة . سيؤدي ذلك إلى ظهور نافذة اتصالات الشبكة.
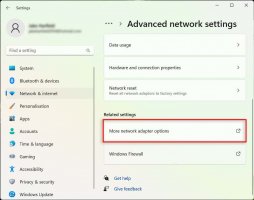
- انقر نقرًا مزدوجًا فوق شبكة Wi-Fi الخاصة بك .
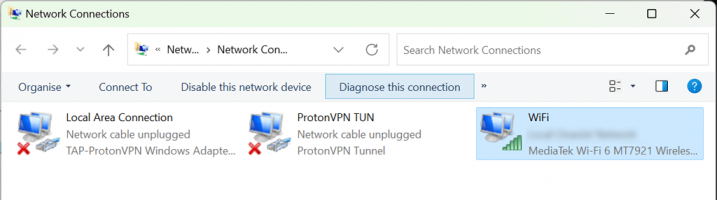
- حدد الخصائص اللاسلكية .
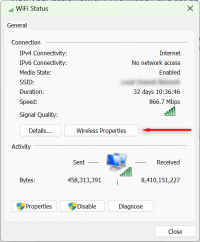
- حدد علامة التبويب الأمان وحدد خانة الاختيار إظهار الأحرف . يجب أن تكون كلمة مرور اتصال Wi-Fi مرئية الآن.
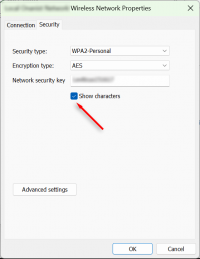
كيف ترى جميع كلمات مرور Wi-Fi المحفوظة على جهاز الكمبيوتر الخاص بي؟
يمكنك استخدام أداة موجه الأوامر لإظهار كلمات المرور لجميع شبكات Wi-Fi الحالية والسابقة المستخدمة على جهاز الكمبيوتر الذي يعمل بنظام Windows 11.
- افتح قائمة ابدأ واكتب "موجه الأوامر". انقر بزر الماوس الأيمن فوق أعلى نتيجة وحدد تشغيل كمسؤول .
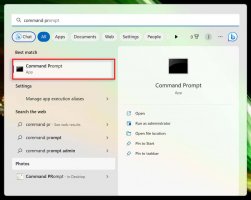
- في نافذة موجه الأوامر ، اكتب الأمر التالي واضغط على Enter :
عرض netsh wlan التشكيلات الجانبية
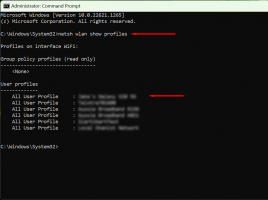
- سيُظهر لك هذا جميع أسماء الشبكات المحفوظة على جهاز الكمبيوتر الخاص بك. لمشاهدة جميع كلمات مرور Wi-Fi المحفوظة ، اكتب ما يلي واضغط على Enter ، مع استبدال "WifiConnectionName" باسم الشبكة التي تريد العثور على كلمة المرور الخاصة بها (الاحتفاظ بعلامات الاقتباس).
إظهار اسم الملف الشخصي netsh wlan = ”WifiConnectionName” مفتاح = مسح
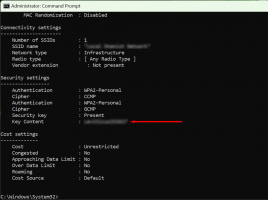
- ابحث عن مكان عبارة "Key Content" - القيمة هنا هي كلمة مرور Wi-Fi الخاصة بك.
توقف عن نسيان كلمات المرور الخاصة بك
يجب أن تستثمر في مدير كلمات المرور إذا نسيت كلمات مرورك كثيرًا. تساعدك هذه البرامج الآمنة على حفظ جميع كلمات مرورك للوصول السريع والسهل. بهذه الطريقة ، عند توصيل جهاز جديد بنقطة اتصال Wi-Fi لديك ، لن تضطر إلى العودة إلى إعدادات الأمان للعثور عليه.
