إنه أمر محبط عندما تريد إجراء فحص فيروسات على جهاز الكمبيوتر الخاص بك ، ولن يتم تشغيل تطبيق Windows Security . يمكن أن تتسبب العناصر المختلفة في أن يتصرف التطبيق بهذه الطريقة. ومع ذلك ، يمكنك اتخاذ بعض خطوات استكشاف الأخطاء وإصلاحها لحل المشكلة.
هناك عدة أسباب لعدم تشغيل تطبيق Windows Security الخاص بك وهي أن تكوين التطبيق خاطئ ، وإصدار Windows قديم ، وأن ملفات نظام Windows تالفة ، والمزيد.

لا يتم تشغيل Windows Security لأنك تستخدم برنامج مكافحة فيروسات آخر على جهاز الكمبيوتر الخاص بك. قد تتداخل هذه الأداة مع وظائف أمن Windows ، مما يؤدي إلى عدم تشغيل التطبيق.
في هذه الحالة ، يمكنك إغلاق برنامج مكافحة الفيروسات الآخر ومحاولة فتح تطبيق أمان Windows. حاول إغلاق البرنامج الآخر بالقوة للتأكد من إغلاقه بالكامل.
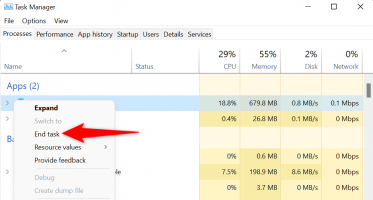
إذا تم تشغيل Windows Security بعد تعطيل أداة مكافحة الفيروسات التابعة لجهة خارجية ، فيمكنك إزالة هذه الأداة من جهاز الكمبيوتر الخاص بك للتأكد من أنك لن تواجه نفس المشكلة مرة أخرى. إليك كيفية القيام بذلك.

يقوم Windows بتشغيل خدمات متنوعة في الخلفية لدعم الوظائف المتعددة لجهاز الكمبيوتر الخاص بك. من المحتمل أن الخدمة المتعلقة بأمان Windows لا تعمل بشكل صحيح ، مما يمنع التطبيق من التشغيل.
في هذه الحالة ، يمكنك إعادة تشغيل خدمة الخلفية ذات الصلة لإصلاح مشكلتك.
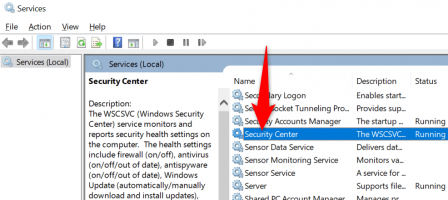
مثل العديد من التطبيقات الأخرى ، يمكن أن يصبح أمن Windows مشكلة بسبب التكوين الخاطئ والعناصر التقنية الأخرى. عندما يحدث هذا ، يمكنك استخدام أداة الإصلاح المدمجة بجهاز الكمبيوتر لمحاولة إصلاح التطبيق.
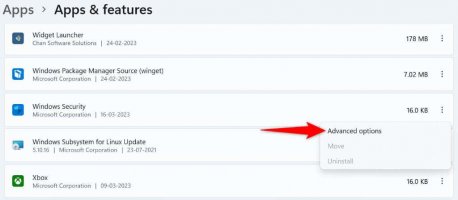
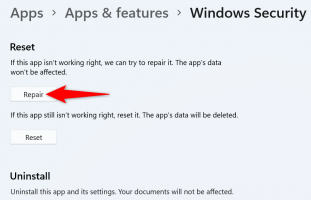
إذا لم يؤد إصلاح أمان Windows إلى حل مشكلة تشغيل التطبيق ، فيمكنك المضي قدمًا وإعادة تعيين التطبيق. يؤدي القيام بذلك إلى مسح جميع الإعدادات الحالية للتطبيق ، وحل مشكلة التطبيق.
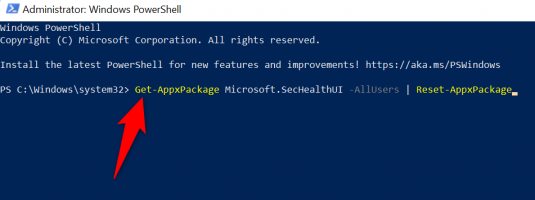
قد يكون إصدار نظام تشغيل Windows لديك قديمًا ، مما يتسبب في تعطل النظام والتطبيقات المثبتة. لذلك ، يجب عليك دائمًا استخدام أحدث إصدار من برنامج النظام الخاص بك.
يمكنك حل مشكلتك عن طريق تحديث Windows إلى أحدث إصدار على جهاز الكمبيوتر الخاص بك.
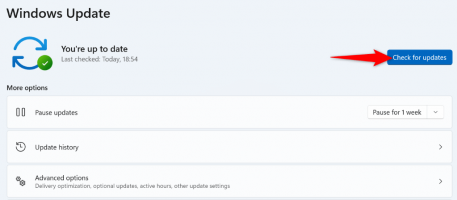
يمكن أن تتلف ملفات نظام Windows ، مما يؤدي إلى تعطل وظائف النظام وتطبيقات المخزون وحتى تطبيقات الجهات الخارجية. تصبح هذه الملفات تالفة لأسباب عديدة ، بما في ذلك الفيروسات والتطبيقات الضارة.
لحسن الحظ ، يتضمن Windows أداة مضمنة لمساعدتك في إصلاح ملفات النظام الفاسدة على جهاز الكمبيوتر الخاص بك . يمكنك تشغيل أداة تسمى SFC (مدقق ملفات النظام) من موجه الأوامر للعثور على وإصلاح جميع الملفات الأساسية ذات المشاكل والمفقودة على جهاز الكمبيوتر الخاص بك.

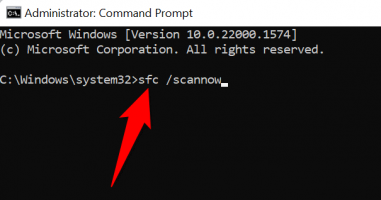
إذا لم يتم تشغيل Windows Security حتى بعد اتباع جميع الطرق المذكورة أعلاه ، فقد يكون التكوين الأساسي لنظامك تالفًا. طريقة واحدة للتعامل مع هذا الموقف هي إعادة ضبط جهاز الكمبيوتر الخاص بك.
تؤدي إعادة تعيين جهاز الكمبيوتر إلى حذف جميع التكوينات والتطبيقات المخصصة ، مما يؤدي إلى إصلاح جميع المشكلات الموجودة على جهاز الكمبيوتر تقريبًا. لاحظ أنك ستفقد تطبيقاتك أثناء إعادة تعيين جهاز الكمبيوتر ، لذا تأكد من أنك موافق على ذلك.
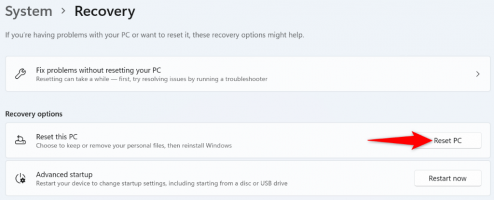
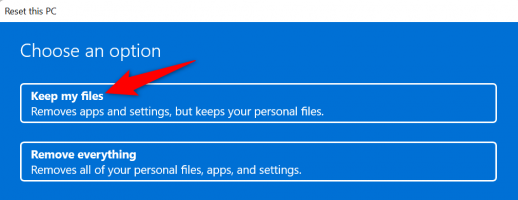
إذا لم تتمكن من فتح Windows Security ، فهذا يعني أنه لا يمكنك إجراء عمليات فحص الفيروسات ، أو تمكين أو تعطيل الحماية من الفيروسات أو جدار الحماية ، أو تنفيذ مهام أخرى متعلقة بالأمان في التطبيق. تجعل هذه المشكلة جهاز الكمبيوتر الخاص بك عرضة للتهديدات المختلفة.
لحسن الحظ ، لا يعد إصلاح مشكلات تشغيل التطبيق أمرًا صعبًا للغاية. كما هو موضح أعلاه ، يمكنك إجراء بعض التغييرات على جهاز الكمبيوتر الخاص بك لحل مشكلتك.
هناك عدة أسباب لعدم تشغيل تطبيق Windows Security الخاص بك وهي أن تكوين التطبيق خاطئ ، وإصدار Windows قديم ، وأن ملفات نظام Windows تالفة ، والمزيد.

1. أغلق برامج مكافحة الفيروسات الأخرى على جهاز الكمبيوتر الخاص بك
لا يتم تشغيل Windows Security لأنك تستخدم برنامج مكافحة فيروسات آخر على جهاز الكمبيوتر الخاص بك. قد تتداخل هذه الأداة مع وظائف أمن Windows ، مما يؤدي إلى عدم تشغيل التطبيق.
في هذه الحالة ، يمكنك إغلاق برنامج مكافحة الفيروسات الآخر ومحاولة فتح تطبيق أمان Windows. حاول إغلاق البرنامج الآخر بالقوة للتأكد من إغلاقه بالكامل.
- انقر بزر الماوس الأيمن فوق رمز قائمة ابدأ وحدد إدارة المهام .
- انقر بزر الماوس الأيمن فوق برنامج مكافحة الفيروسات في القائمة واختر إنهاء المهمة .
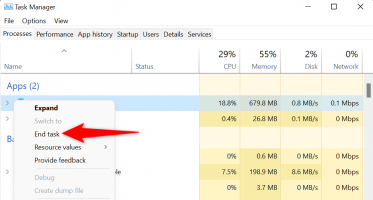
- قم بتشغيل أمان Windows .
إذا تم تشغيل Windows Security بعد تعطيل أداة مكافحة الفيروسات التابعة لجهة خارجية ، فيمكنك إزالة هذه الأداة من جهاز الكمبيوتر الخاص بك للتأكد من أنك لن تواجه نفس المشكلة مرة أخرى. إليك كيفية القيام بذلك.
- افتح إعدادات Windows بالضغط على Windows + I.
- حدد التطبيقات في الشريط الجانبي الأيسر والتطبيقات والميزات في الجزء الأيمن.
- ابحث عن برنامج مكافحة الفيروسات الخاص بك في القائمة ، وحدد النقاط الثلاث بجوار البرنامج ، واختر إلغاء التثبيت .

- حدد إلغاء التثبيت في المطالبة لتأكيد الإجراء الخاص بك.
- أعد تشغيل الكمبيوتر عن طريق فتح قائمة ابدأ وتحديد رمز الطاقة واختيار إعادة التشغيل .
2. أعد تشغيل خدمة مركز أمان Windows
يقوم Windows بتشغيل خدمات متنوعة في الخلفية لدعم الوظائف المتعددة لجهاز الكمبيوتر الخاص بك. من المحتمل أن الخدمة المتعلقة بأمان Windows لا تعمل بشكل صحيح ، مما يمنع التطبيق من التشغيل.
في هذه الحالة ، يمكنك إعادة تشغيل خدمة الخلفية ذات الصلة لإصلاح مشكلتك.
- افتح مربع الحوار Run بالضغط على Windows + R.
- اكتب ما يلي في المربع واضغط على Enter :
services.msc - ابحث عن وانقر بزر الماوس الأيمن فوق مركز الأمان في قائمة الخدمات واختر إعادة التشغيل .
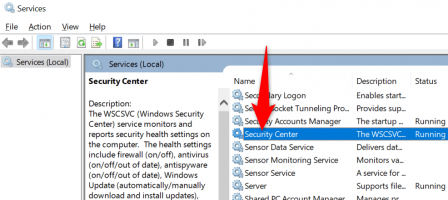
- قم بإنهاء نافذة الخدمات ، ثم افتح تطبيق Windows Security الخاص بك.
3. إصلاح تطبيق أمان Windows
مثل العديد من التطبيقات الأخرى ، يمكن أن يصبح أمن Windows مشكلة بسبب التكوين الخاطئ والعناصر التقنية الأخرى. عندما يحدث هذا ، يمكنك استخدام أداة الإصلاح المدمجة بجهاز الكمبيوتر لمحاولة إصلاح التطبيق.
- افتح تطبيق الإعدادات بجهاز الكمبيوتر الخاص بك بالضغط على Windows + I.
- حدد التطبيقات في الشريط الجانبي الأيسر والتطبيقات والميزات في الجزء الأيمن.
- ابحث عن أمان Windows في قائمة التطبيقات ، وحدد النقاط الثلاث بجوار التطبيق ، واختر خيارات متقدمة .
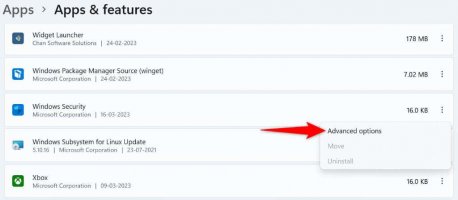
- حدد إصلاح على الشاشة التالية.
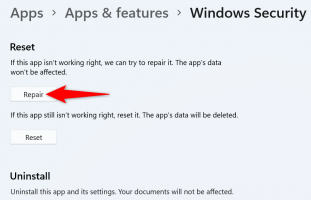
- عندما تنتهي من إصلاح التطبيق ، قم بتشغيل التطبيق.
4. إعادة تعيين تطبيق أمان Windows
إذا لم يؤد إصلاح أمان Windows إلى حل مشكلة تشغيل التطبيق ، فيمكنك المضي قدمًا وإعادة تعيين التطبيق. يؤدي القيام بذلك إلى مسح جميع الإعدادات الحالية للتطبيق ، وحل مشكلة التطبيق.
- افتح قائمة ابدأ ، وابحث عن PowerShell ، وحدد تشغيل كمسؤول .
- حدد نعم في موجه التحكم في حساب المستخدم .
- اكتب الأمر التالي في نافذة PowerShell واضغط على Enter :
Get-AppxPackage Microsoft.SecHealthUI -AllUsers | إعادة تعيين- AppxPackage
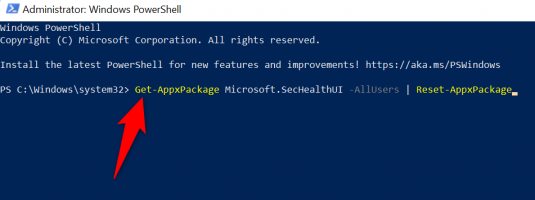
- أغلق نافذة PowerShell عند انتهاء تشغيل الأمر.
- قم بتشغيل تطبيق أمان Windows .
5. قم بتحديث إصدار Windows الخاص بك
قد يكون إصدار نظام تشغيل Windows لديك قديمًا ، مما يتسبب في تعطل النظام والتطبيقات المثبتة. لذلك ، يجب عليك دائمًا استخدام أحدث إصدار من برنامج النظام الخاص بك.
يمكنك حل مشكلتك عن طريق تحديث Windows إلى أحدث إصدار على جهاز الكمبيوتر الخاص بك.
- اضغط على Windows + I لفتح الإعدادات .
- حدد Windows Update في الشريط الجانبي الأيسر.
- اختر التحقق من وجود تحديثات في الجزء الأيمن.
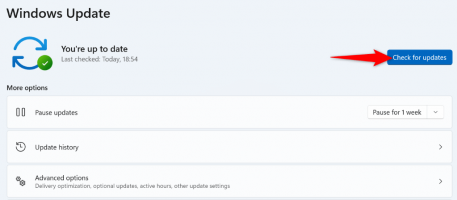
- اسمح لـ Windows بالعثور على التحديثات المتاحة.
- قم بتنزيل وتثبيت كافة التحديثات المعروضة.
- أعد تشغيل جهاز الكمبيوتر الخاص بك.
6. إصلاح ملفات Windows الفاسدة
يمكن أن تتلف ملفات نظام Windows ، مما يؤدي إلى تعطل وظائف النظام وتطبيقات المخزون وحتى تطبيقات الجهات الخارجية. تصبح هذه الملفات تالفة لأسباب عديدة ، بما في ذلك الفيروسات والتطبيقات الضارة.
لحسن الحظ ، يتضمن Windows أداة مضمنة لمساعدتك في إصلاح ملفات النظام الفاسدة على جهاز الكمبيوتر الخاص بك . يمكنك تشغيل أداة تسمى SFC (مدقق ملفات النظام) من موجه الأوامر للعثور على وإصلاح جميع الملفات الأساسية ذات المشاكل والمفقودة على جهاز الكمبيوتر الخاص بك.
- افتح قائمة ابدأ ، وحدد موقع موجه الأوامر ، وحدد تشغيل كمسؤول .
- حدد نعم في موجه التحكم في حساب المستخدم .
- أدخل الأمر التالي في نافذة CMD واضغط على Enter . يقوم هذا الأمر بتنزيل الملفات المطلوبة لإصلاح جهاز الكمبيوتر الخاص بك.
DISM.exe / عبر الإنترنت / تنظيف الصورة / استعادة الصحة

- قم بتشغيل الأمر التالي لبدء البحث عن ملفات Windows التالفة وإصلاحها:
sfc / scannow
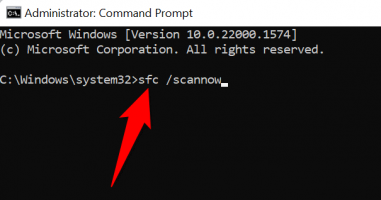
- أعد تشغيل الكمبيوتر عندما يقوم SFC بإصلاح الملفات المعيبة.
7. إعادة تعيين جهاز الكمبيوتر الخاص بك الذي يعمل بنظام Windows
إذا لم يتم تشغيل Windows Security حتى بعد اتباع جميع الطرق المذكورة أعلاه ، فقد يكون التكوين الأساسي لنظامك تالفًا. طريقة واحدة للتعامل مع هذا الموقف هي إعادة ضبط جهاز الكمبيوتر الخاص بك.
تؤدي إعادة تعيين جهاز الكمبيوتر إلى حذف جميع التكوينات والتطبيقات المخصصة ، مما يؤدي إلى إصلاح جميع المشكلات الموجودة على جهاز الكمبيوتر تقريبًا. لاحظ أنك ستفقد تطبيقاتك أثناء إعادة تعيين جهاز الكمبيوتر ، لذا تأكد من أنك موافق على ذلك.
- افتح الإعدادات بالضغط على Windows + I.
- حدد النظام في الشريط الجانبي الأيسر والاسترداد في الجزء الأيمن.
- اختر إعادة تعيين الكمبيوتر بجوار إعادة تعيين هذا الكمبيوتر .
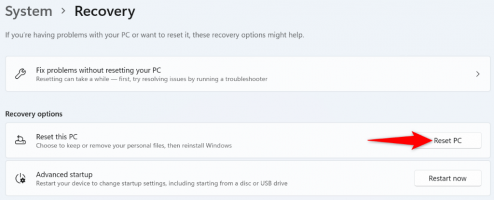
- حدد الاحتفاظ بملفاتي للتأكد من أن Windows لا يحذف ملفاتك.
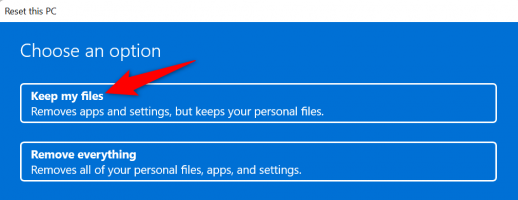
- اختر إعادة التثبيت المحلي لإعادة تعيين جهاز الكمبيوتر الخاص بك محليًا.
- اتبع تعليمات إعادة الضبط التي تظهر على الشاشة وأكمل إعادة الكمبيوتر إلى إعدادات المصنع.
- قم بتشغيل Windows Security عند إعادة تعيين جهاز الكمبيوتر الخاص بك.
حل مشكلات تشغيل أمان Windows باستخدام طرق مختلفة
إذا لم تتمكن من فتح Windows Security ، فهذا يعني أنه لا يمكنك إجراء عمليات فحص الفيروسات ، أو تمكين أو تعطيل الحماية من الفيروسات أو جدار الحماية ، أو تنفيذ مهام أخرى متعلقة بالأمان في التطبيق. تجعل هذه المشكلة جهاز الكمبيوتر الخاص بك عرضة للتهديدات المختلفة.
لحسن الحظ ، لا يعد إصلاح مشكلات تشغيل التطبيق أمرًا صعبًا للغاية. كما هو موضح أعلاه ، يمكنك إجراء بعض التغييرات على جهاز الكمبيوتر الخاص بك لحل مشكلتك.
