إذا كنت تواجه أخطاء عند تشغيل تطبيقات مكثفة من الناحية الرسومية مثل تلك المطلوبة لتحرير الفيديو أو النمذجة ثلاثية الأبعاد ، فقد لا يكون لديك VRAM كافية. لحسن الحظ ، هناك بعض الأشياء التي يمكنك القيام بها لزيادة VRAM قبل صرف النقود لترقية بطاقة الرسومات الخاصة بك.
سيخبرك هذا البرنامج التعليمي بكل ما تحتاج لمعرفته حول زيادة VRAM على جهاز الكمبيوتر الشخصي الذي يعمل بنظام Windows.

ذاكرة الوصول العشوائي للفيديو (VRAM) هي ما يستخدمه الكمبيوتر لتخزين بيانات الصورة. هذا ، إلى جانب معالج GPU الخاص بك ، يعرض وحدات البكسل على شاشة العرض الخاصة بك.
هذا هو أحد الأسباب التي تجعل بطاقات الجرافيكس المدمجة ليست قوية جدًا - ليس لديهم ذاكرة VRAM الخاصة بهم. بدلاً من ذلك ، يتعين عليهم مشاركة ذاكرة الوصول العشوائي للنظام للعمل. من ناحية أخرى ، تمتلك وحدات معالجة الرسومات المخصصة VRAM الخاصة بها.

يمكن أن تحدث العديد من الأخطاء إذا لم يكن لديك VRAM كافية للبرامج التي تقوم بتشغيلها. تتمثل الطريقة الأكثر وضوحًا في ذلك في شراء بطاقة رسومات مخصصة جديدة ومتطورة مع قدر أكبر من VRAM من البطاقة الحالية. هذا ليس دائمًا خيارًا للمستخدمين الذين لديهم رسومات مدمجة ، وقد يكون مكلفًا للغاية.
لحسن الحظ ، يمكنك زيادة VRAM عبر إعدادات Windows. ومع ذلك ، من المهم ملاحظة أن زيادة VRAM قد لا يحل مشاكلك. وبالمثل ، يجب أن تكون حريصًا بشأن مقدار ما تخصصه.
عندما تقوم بزيادة VRAM ، فإنك تعيد تخصيص ذاكرة الوصول العشوائي للنظام إلى VRAM. إذا كانت ذاكرة الوصول العشوائي للنظام منخفضة جدًا ، فستواجه مشكلات عشوائية في التجميد والتعطل. هذا يعني أنه عند زيادة VRAM من خلال نظامك ، فإنك تحتاج إلى ضمان وجود ذاكرة نظام كافية لجهاز الكمبيوتر الخاص بك ليظل يعمل.
هناك عدة طرق لزيادة ذاكرة VRAM المخصصة على جهاز الكمبيوتر الخاص بك. ومع ذلك ، قبل المتابعة ، يجب عليك التحقق من مقدار VRAM وإجمالي ذاكرة الرسومات المتوفرة لديك بالفعل على النظام. سواء كنت تحاول زيادة VRAM على نظام التشغيل Windows 10 أو Windows 11 ، فإن العملية هي نفسها.

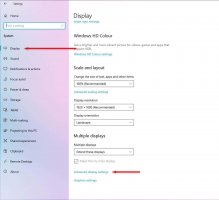
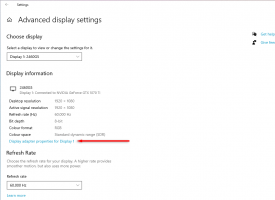
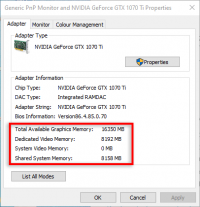
إذا لم يكن لديك الكثير من ذاكرة النظام المشتركة المتاحة ، فمن غير الحكمة تغيير تخصيص الذاكرة لزيادة VRAM.

BIOS هو البرنامج الثابت الذي يقوم بتهيئة أجهزتك ويوفر خدمات وقت التشغيل لنظام التشغيل Windows الخاص بك . ستجد هنا الإعدادات الأساسية التي تتيح لك تغيير VRAM.
ملاحظة: إذا لم ينجح ذلك معك ، فقد تستخدم اللوحة الأم مفاتيح مختلفة لفتح إعدادات BIOS. انتقل إلى موقع الشركة المصنعة على الويب أو ابحث عبر الإنترنت عن مفاتيح BIOS الخاصة بك.
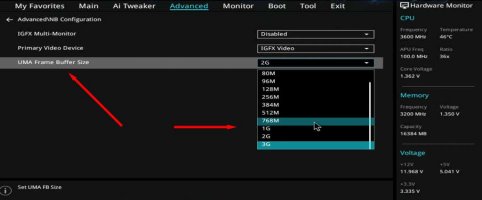
يمكنك أيضًا زيادة VRAM باستخدام محرر تسجيل Windows. إليك الطريقة:
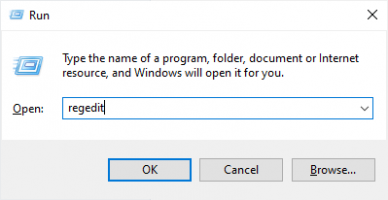
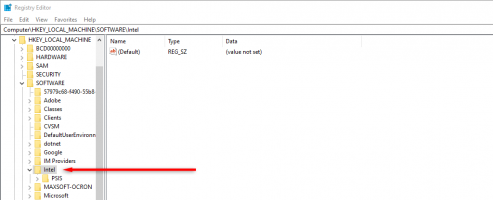
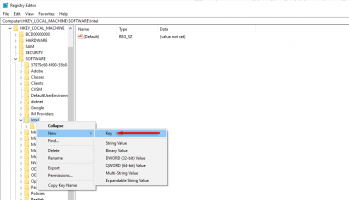
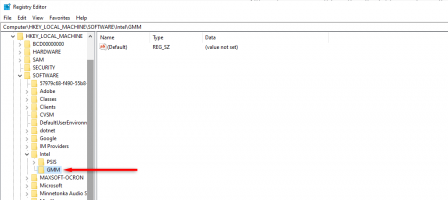
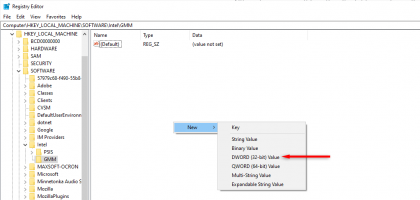
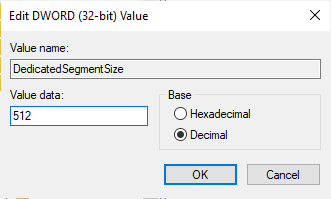
إذا كنت ترغب في التراجع عن هذا الإعداد في أي وقت ، فما عليك سوى الرجوع إلى محرر التسجيل وحذف مجلد GMM ضمن Intel.
إذا كان جهاز الكمبيوتر الذي يعمل بنظام Windows لا يزال لا يعمل بكفاءة ، فستحتاج إلى ترقية بطاقة الرسومات الخاصة بك. إذا كنت تريد جهاز كمبيوتر يمكنه التعامل مع الرسومات المتقدمة ، فمن الأفضل أن تنظر إلى أجهزة الكمبيوتر التي تحتوي على وحدات معالجة رسومات جيدة.
تم تصميم بطاقات الفيديو من العلامات التجارية لأجهزة الكمبيوتر المخصصة للألعاب مثل NVIDIA و AMD Radeon للتعامل مع رسومات أكثر كثافة من رسومات Intel HD المدمجة التي تميل إلى أن تأتي مع جهاز كمبيوتر قياسي.
أنت الآن تعرف كيفية زيادة VRAM في Windows 11. إذا كانت أساليب البرامج لا تعمل من أجلك ، فإن الكمبيوتر الذي يحتوي على المزيد من إمكانات الرسومات سيعزز تجربتك أكثر مما تدرك.
سيخبرك هذا البرنامج التعليمي بكل ما تحتاج لمعرفته حول زيادة VRAM على جهاز الكمبيوتر الشخصي الذي يعمل بنظام Windows.

ما هو VRAM؟
ذاكرة الوصول العشوائي للفيديو (VRAM) هي ما يستخدمه الكمبيوتر لتخزين بيانات الصورة. هذا ، إلى جانب معالج GPU الخاص بك ، يعرض وحدات البكسل على شاشة العرض الخاصة بك.
هذا هو أحد الأسباب التي تجعل بطاقات الجرافيكس المدمجة ليست قوية جدًا - ليس لديهم ذاكرة VRAM الخاصة بهم. بدلاً من ذلك ، يتعين عليهم مشاركة ذاكرة الوصول العشوائي للنظام للعمل. من ناحية أخرى ، تمتلك وحدات معالجة الرسومات المخصصة VRAM الخاصة بها.

يمكن أن تحدث العديد من الأخطاء إذا لم يكن لديك VRAM كافية للبرامج التي تقوم بتشغيلها. تتمثل الطريقة الأكثر وضوحًا في ذلك في شراء بطاقة رسومات مخصصة جديدة ومتطورة مع قدر أكبر من VRAM من البطاقة الحالية. هذا ليس دائمًا خيارًا للمستخدمين الذين لديهم رسومات مدمجة ، وقد يكون مكلفًا للغاية.
لحسن الحظ ، يمكنك زيادة VRAM عبر إعدادات Windows. ومع ذلك ، من المهم ملاحظة أن زيادة VRAM قد لا يحل مشاكلك. وبالمثل ، يجب أن تكون حريصًا بشأن مقدار ما تخصصه.
هل هناك مخاطر لزيادة ذاكرة الفيديو المخصصة؟
عندما تقوم بزيادة VRAM ، فإنك تعيد تخصيص ذاكرة الوصول العشوائي للنظام إلى VRAM. إذا كانت ذاكرة الوصول العشوائي للنظام منخفضة جدًا ، فستواجه مشكلات عشوائية في التجميد والتعطل. هذا يعني أنه عند زيادة VRAM من خلال نظامك ، فإنك تحتاج إلى ضمان وجود ذاكرة نظام كافية لجهاز الكمبيوتر الخاص بك ليظل يعمل.
كيفية زيادة ذاكرة VRAM المخصصة في نظامي التشغيل Windows 10 و 11
هناك عدة طرق لزيادة ذاكرة VRAM المخصصة على جهاز الكمبيوتر الخاص بك. ومع ذلك ، قبل المتابعة ، يجب عليك التحقق من مقدار VRAM وإجمالي ذاكرة الرسومات المتوفرة لديك بالفعل على النظام. سواء كنت تحاول زيادة VRAM على نظام التشغيل Windows 10 أو Windows 11 ، فإن العملية هي نفسها.
- افتح قائمة ابدأ وانتقل إلى الإعدادات .
- اذهب إلى النظام.

- في شاشة العرض ، قم بالتمرير إلى أسفل الصفحة وحدد إعدادات العرض المتقدمة.
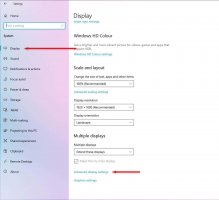
- حدد خصائص محول العرض للشاشة 1.
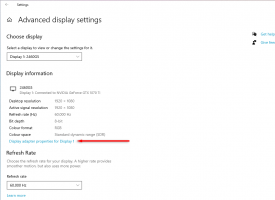
- في النافذة المنبثقة ، انظر إلى مقدار VRAM (ذاكرة الفيديو المخصصة) وذاكرة النظام المشتركة لديك.
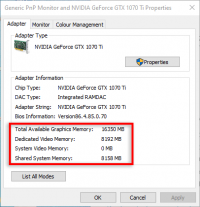
إذا لم يكن لديك الكثير من ذاكرة النظام المشتركة المتاحة ، فمن غير الحكمة تغيير تخصيص الذاكرة لزيادة VRAM.
كيفية زيادة VRAM من إعدادات BIOS للوحة الأم

BIOS هو البرنامج الثابت الذي يقوم بتهيئة أجهزتك ويوفر خدمات وقت التشغيل لنظام التشغيل Windows الخاص بك . ستجد هنا الإعدادات الأساسية التي تتيح لك تغيير VRAM.
- للوصول إلى BIOS ، تحتاج إلى إعادة تشغيل جهاز الكمبيوتر الخاص بك.
- أثناء إعادة التشغيل ، انتظر ظهور شعار Windows. ثم اضغط على المفتاح F2 أو F5 أو F8 أو Del بشكل متكرر حتى تقوم بإدخال إعدادات BIOS.
ملاحظة: إذا لم ينجح ذلك معك ، فقد تستخدم اللوحة الأم مفاتيح مختلفة لفتح إعدادات BIOS. انتقل إلى موقع الشركة المصنعة على الويب أو ابحث عبر الإنترنت عن مفاتيح BIOS الخاصة بك.
- في قائمة BIOS ، حدد خيارًا مسمى على طول خطوط إعدادات الرسومات ، أو إعدادات الفيديو ، أو التخصيص المسبق لـ DVMT ، أو ميزات مجموعة الشرائح المتقدمة ، أو حجم المخزن المؤقت لإطار UMA ، أو حجم ذاكرة مشاركة VGA . سيتغير الاسم المحدد اعتمادًا على الشركة المصنعة للوحة الأم.
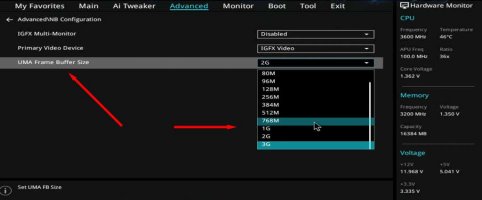
- في القائمة المنسدلة ، قم بزيادة كمية VRAM المخصصة مسبقًا ، ثم قم بالحفظ والخروج. تأكد من إعادة تشغيل جهاز الكمبيوتر الخاص بك للسماح بتنفيذ التغييرات.
كيفية زيادة VRAM عبر محرر التسجيل
يمكنك أيضًا زيادة VRAM باستخدام محرر تسجيل Windows. إليك الطريقة:
- على لوحة المفاتيح ، اضغط على مفتاح Windows + R لفتح مربع الحوار Run.
- اكتب رجديت وحدد موافق.
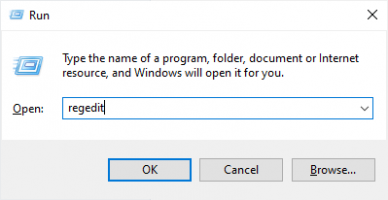
- في القائمة الموجودة على الجانب الأيسر ، انتقل إلى المسار التالي: HKEY_LOCAL_MACHINE \ SOFTWARE \ Intel .
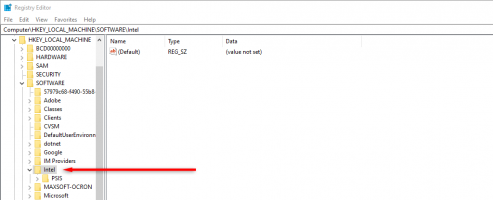
- انقر بزر الماوس الأيمن فوق مجلد Intel ، ثم اختر مفتاح جديد .
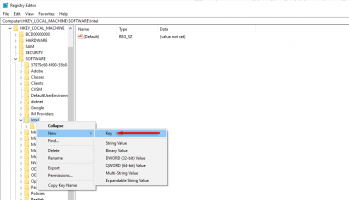
- أدخل اسمًا للمجلد الجديد "GMM".
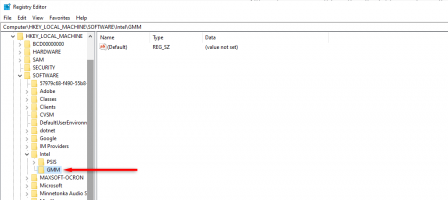
- تأكد من أنك في مجلد GMM الجديد. ثم انقر بزر الماوس الأيمن فوق المساحة الخالية في الجزء الأيسر. حدد قيمة جديدة > Dword (32 بت) .
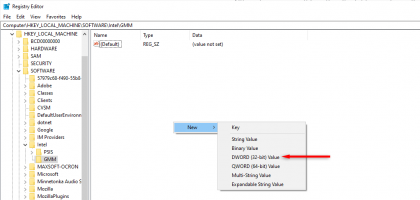
- أطلق عليها اسم "DedicatedSegmentSize."
- انقر نقرًا مزدوجًا فوق DedicatedSegmentSize . ضمن Base ، حدد عشري واكتب "512" في مربع بيانات القيمة. انقر فوق "موافق" .
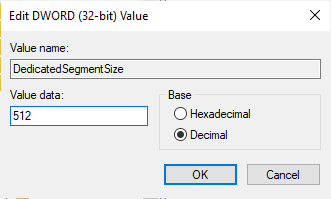
- أعد تشغيل الكمبيوتر للسماح بتنفيذ التغييرات.
إذا كنت ترغب في التراجع عن هذا الإعداد في أي وقت ، فما عليك سوى الرجوع إلى محرر التسجيل وحذف مجلد GMM ضمن Intel.
قم بترقية بطاقة الرسومات الخاصة بك
إذا كان جهاز الكمبيوتر الذي يعمل بنظام Windows لا يزال لا يعمل بكفاءة ، فستحتاج إلى ترقية بطاقة الرسومات الخاصة بك. إذا كنت تريد جهاز كمبيوتر يمكنه التعامل مع الرسومات المتقدمة ، فمن الأفضل أن تنظر إلى أجهزة الكمبيوتر التي تحتوي على وحدات معالجة رسومات جيدة.
تم تصميم بطاقات الفيديو من العلامات التجارية لأجهزة الكمبيوتر المخصصة للألعاب مثل NVIDIA و AMD Radeon للتعامل مع رسومات أكثر كثافة من رسومات Intel HD المدمجة التي تميل إلى أن تأتي مع جهاز كمبيوتر قياسي.
زيادة VRAM في Windows
أنت الآن تعرف كيفية زيادة VRAM في Windows 11. إذا كانت أساليب البرامج لا تعمل من أجلك ، فإن الكمبيوتر الذي يحتوي على المزيد من إمكانات الرسومات سيعزز تجربتك أكثر مما تدرك.
