يعد Microsoft Outlook أحد أكثر برامج البريد الإلكتروني استخدامًا ، ولكنه لا يخلو من المشاكل. غالبًا ما يبلغ المستخدمون عن خطأ واحد هو أن الإشعارات لم تعد منبثقة للبريد الجديد في Outlook لنظام التشغيل Windows 10 أو 11.
في هذه المقالة ، سنشرح ما يجب فعله عندما لا تعمل إعلامات Outlook.
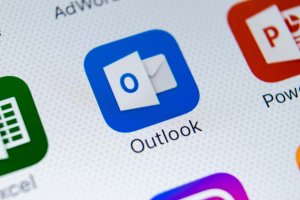
أدناه ، سنغطي ثماني طرق لاستكشاف الأخطاء وإصلاحها لإصلاح Microsoft Outlook عندما يتوقف عن عرض الإشعارات بشكل صحيح. يجب أن تعمل هذه الإصلاحات مع نظامي التشغيل Windows 10 و Windows 11. إذا كنت تواجه مشكلات في تطبيق الأجهزة المحمولة ، فراجع أدلة إصدار Microsoft Outlook لنظام التشغيل
ستمنعك ميزة "العمل دون اتصال" في Microsoft Outlook من الوصول إلى خوادم البريد الإلكتروني. لذلك إذا كنت لا تتلقى رسائل بريد إلكتروني جديدة ، أو إذا كان Outlook لا يعرض أي إعلامات ، فهذا هو أول شيء يجب عليك التحقق منه.

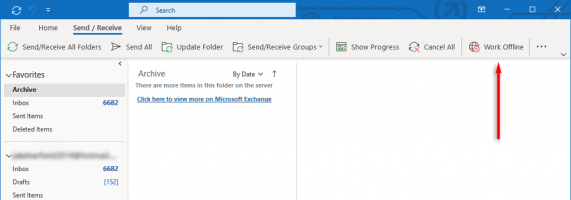
بمجرد التأكد من أن Outlook متصل بالإنترنت ، فقد حان الوقت للتحقق من إعدادات إعلام تطبيق Outlook. لنفعل ذلك:

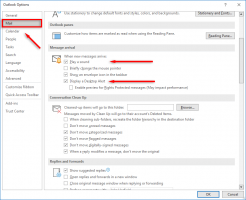
إذا كنت لا تزال لا تتلقى إعلامات البريد الإلكتروني ، فقد يكون هناك شيء ما في تفضيلات Windows لديك يمنعها. لتمكين الإخطارات في إعدادات Windows:
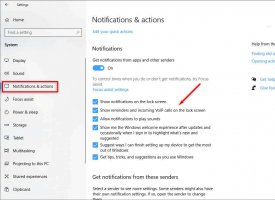
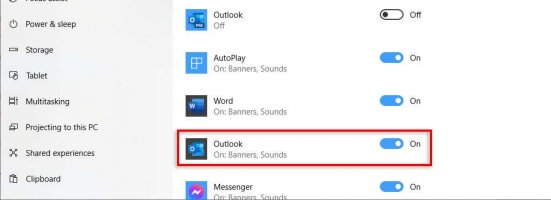
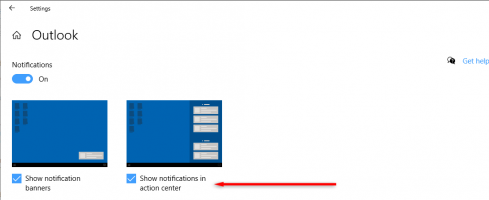
يتيح لك Outlook تكوين قواعد مختلفة للتعامل مع أنواع مختلفة من رسائل البريد الإلكتروني. إذا قمت بتغيير هذه القواعد من قبل ، فقد يتسبب ذلك في عدم قيام Outlook بعرض الإعلامات عند تلقي بريد إلكتروني. للتحقق من هذا:
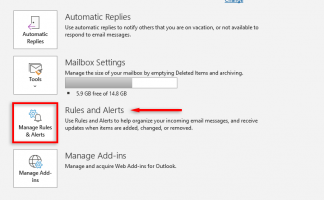
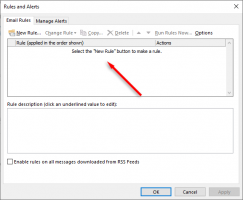
يمكن لبعض ميزات Windows مثل Focus Assist و
لتعطيل Focus Assist ، حدد
لتعطيل "توفير شحن البطارية":
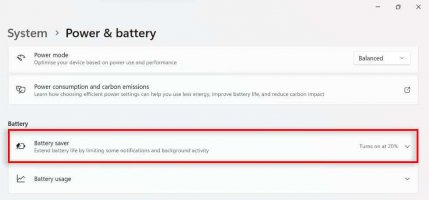
مثل التطبيقات الأخرى ، يقوم Outlook بتخزين الملفات المؤقتة في ذاكرة تخزين مؤقت. في حالة تلف هذه الملفات ، يمكن أن تتسبب في حدوث مشكلات في Outlook - مثل منع الإشعارات من الظهور بشكل صحيح. لإصلاح هذا:
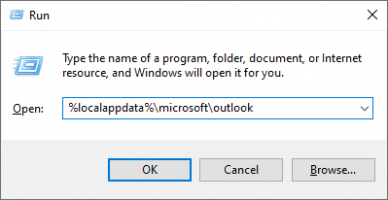
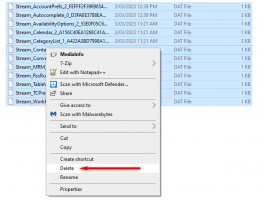
إذا أصبح تطبيق Outlook الخاص بك قديمًا ، فقد يؤدي إجراء التحديث الأخير إلى إصلاح أي مشاكل إعلام تواجهها. لنفعل ذلك:
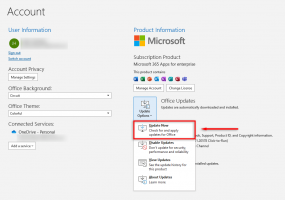
قدمت Microsoft أداة إصلاح تساعد في تحديد المشكلات المتعلقة بتطبيقات Microsoft Office وإصلاحها. لاستخدام هذا:

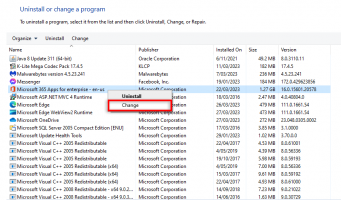
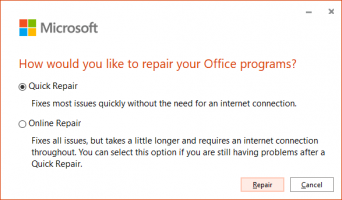
انتظر حتى يكتمل مستكشف الأخطاء ومصلحها ، ثم تحقق مما إذا كنت تتلقى إعلامات في Outlook.
عندما تتوقف عن تلقي الإشعارات على حساب بريدك الإلكتروني ، فقد يؤدي ذلك إلى تفويت رسائل البريد الإلكتروني الأساسية الحيوية لعملك. نأمل أن تكون هذه المقالة قد ساعدت في إصلاح مشكلات الإشعارات حتى تتمكن من العودة إلى العمل دون قلق.
إذا لم يفلح أي شيء ، فيمكنك التفكير في التبديل إلى تطبيق البريد من Microsoft لنظام التشغيل Windows.
في هذه المقالة ، سنشرح ما يجب فعله عندما لا تعمل إعلامات Outlook.
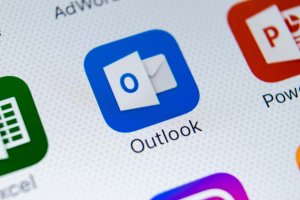
كيفية إصلاح إخطارات Outlook لا تعمل
أدناه ، سنغطي ثماني طرق لاستكشاف الأخطاء وإصلاحها لإصلاح Microsoft Outlook عندما يتوقف عن عرض الإشعارات بشكل صحيح. يجب أن تعمل هذه الإصلاحات مع نظامي التشغيل Windows 10 و Windows 11. إذا كنت تواجه مشكلات في تطبيق الأجهزة المحمولة ، فراجع أدلة إصدار Microsoft Outlook لنظام التشغيل
من فضلك قم , تسجيل الدخول أو تسجيل لعرض المحتوى
أو
من فضلك قم , تسجيل الدخول أو تسجيل لعرض المحتوى
1. تأكد من أنك متصل بالإنترنت
ستمنعك ميزة "العمل دون اتصال" في Microsoft Outlook من الوصول إلى خوادم البريد الإلكتروني. لذلك إذا كنت لا تتلقى رسائل بريد إلكتروني جديدة ، أو إذا كان Outlook لا يعرض أي إعلامات ، فهذا هو أول شيء يجب عليك التحقق منه.
- افتح تطبيق Outlook لسطح المكتب.
- تحقق من الجزء السفلي لرسالة الحالة التي تقول "العمل دون اتصال". إذا لم يكن موجودًا ، يمكنك الانتقال إلى الإصلاح التالي.

- قم بالتبديل إلى علامة التبويب إرسال / تلقي وتأكد من تعطيل العمل دون اتصال .
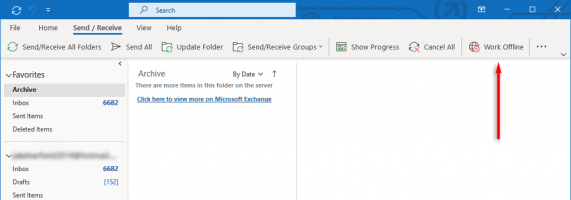
2. تحقق من إعدادات إعلام Outlook
بمجرد التأكد من أن Outlook متصل بالإنترنت ، فقد حان الوقت للتحقق من إعدادات إعلام تطبيق Outlook. لنفعل ذلك:
- افتح برنامج Outlook .
- حدد ملف > خيارات .

- حدد البريد من الشريط الجانبي الأيسر.
- ضمن قسم وصول الرسائل ، تأكد من تمكين "تشغيل صوت" و "عرض تنبيه سطح المكتب" من خلال تحديد كل خانة اختيار.
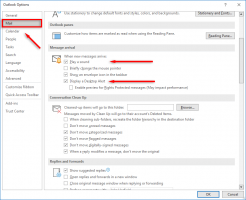
- اضغط موافق .
3. تحقق من إعدادات إعلام Windows
إذا كنت لا تزال لا تتلقى إعلامات البريد الإلكتروني ، فقد يكون هناك شيء ما في تفضيلات Windows لديك يمنعها. لتمكين الإخطارات في إعدادات Windows:
- اضغط على مفتاح Windows + I لفتح إعدادات Windows .
- حدد النظام ، ثم حدد الإخطارات والإجراءات في الجزء الأيمن.
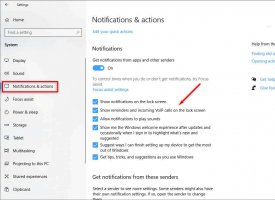
- تحقق مرة أخرى من تمكين جميع الإشعارات على كمبيوتر سطح المكتب. بعد ذلك ، قم بالتمرير لأسفل وصولاً إلى التنبيهات الواردة من التطبيقات والمرسلين الآخرين .
- حدد Outlook .
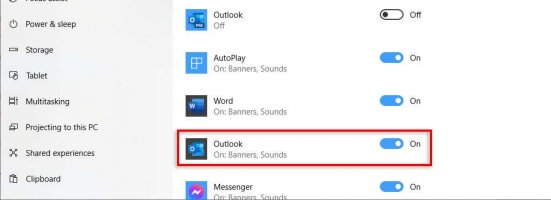
- قم بتبديل إخطارات Outlook ، ثم حدد المربعات بجوار "إظهار لافتات الإشعارات" و "إظهار الإشعارات في مركز الإشعارات".
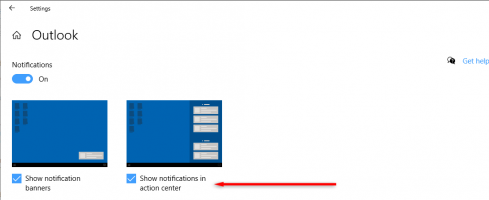
4. تحقق من قواعد Outlook
يتيح لك Outlook تكوين قواعد مختلفة للتعامل مع أنواع مختلفة من رسائل البريد الإلكتروني. إذا قمت بتغيير هذه القواعد من قبل ، فقد يتسبب ذلك في عدم قيام Outlook بعرض الإعلامات عند تلقي بريد إلكتروني. للتحقق من هذا:
- افتح برنامج Outlook .
- اضغط على ملف في الزاوية العلوية اليسرى.
- حدد إدارة القواعد والتنبيهات .
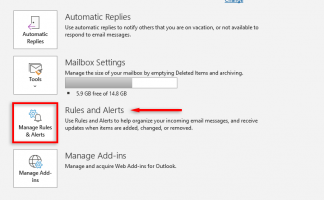
- ضمن قواعد البريد الإلكتروني ، قم بتعطيل أي قواعد تؤثر على إعلامات Outlook الخاصة بك.
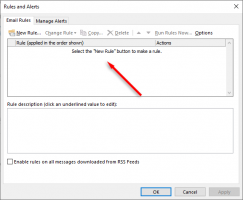
- اضغط على تطبيق ، ثم موافق للتأكيد.
5. قم بإيقاف تشغيل مساعد التركيز وموفر البطارية
يمكن لبعض ميزات Windows مثل Focus Assist و
من فضلك قم , تسجيل الدخول أو تسجيل لعرض المحتوى
أن تتداخل مع الإشعارات. يحظر Focus Assist جميع الإشعارات بحيث يمكنك البقاء بعيدًا عن الإلهاء أثناء العمل. ومع ذلك ، قد يمنع Battery Saver تطبيقات مثل Outlook من العمل في الخلفية. سيؤدي هذا إلى منع Outlook من مزامنة البيانات أثناء عدم فتحها ، مما يعني أنك لن تتلقى رسائل بريد إلكتروني.لتعطيل Focus Assist ، حدد
من فضلك قم , تسجيل الدخول أو تسجيل لعرض المحتوى
في الركن الأيمن السفلي من شريط المهام. إذا تم تشغيل Focus Assist ، فحدده لتعطيله.لتعطيل "توفير شحن البطارية":
- اضغط على Win + I لفتح الإعدادات .
- حدد علامة تبويب النظام ، ثم حدد الطاقة والسكون .
- حدد Battery Saver .
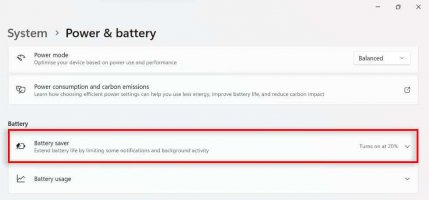
- حدد إيقاف التشغيل الآن .
6. امسح ذاكرة التخزين المؤقت لـ Outlook
مثل التطبيقات الأخرى ، يقوم Outlook بتخزين الملفات المؤقتة في ذاكرة تخزين مؤقت. في حالة تلف هذه الملفات ، يمكن أن تتسبب في حدوث مشكلات في Outlook - مثل منع الإشعارات من الظهور بشكل صحيح. لإصلاح هذا:
- اضغط على مفتاح Windows + R لفتح مربع الحوار Run .
- اكتب ٪ localappdata٪ \ Microsoft \ Outlook واضغط على Enter .
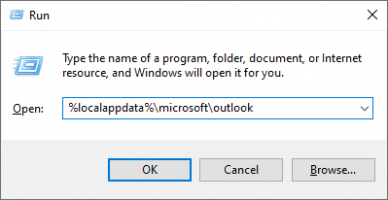
- حدد جميع الملفات في مجلد RoamCache واحذفها. في المرة التالية التي تقوم فيها بتشغيل Outlook ، سيتم إعادة إنشاء هذه الملفات.
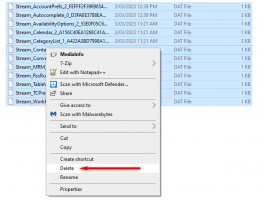
7. تحديث Outlook
إذا أصبح تطبيق Outlook الخاص بك قديمًا ، فقد يؤدي إجراء التحديث الأخير إلى إصلاح أي مشاكل إعلام تواجهها. لنفعل ذلك:
- افتح برنامج Outlook .
- اضغط على ملف > حساب المكتب .
- حدد خيارات التحديث . في القائمة المنسدلة ، حدد التحديث الآن .
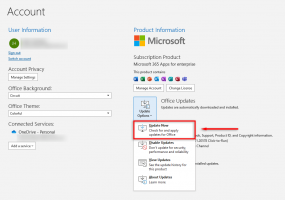
- انتظر حتى يكتمل التحديث ، ثم تحقق مما إذا كانت إشعاراتك تعمل أم لا.
8. إصلاح برنامج Microsoft Office Suite
قدمت Microsoft أداة إصلاح تساعد في تحديد المشكلات المتعلقة بتطبيقات Microsoft Office وإصلاحها. لاستخدام هذا:
- افتح لوحة التحكم .
- حدد البرامج > البرامج والميزات .

- ابحث عن Microsoft Office أو Microsoft 365 .
- انقر بزر الماوس الأيمن فوقه وحدد تغيير .
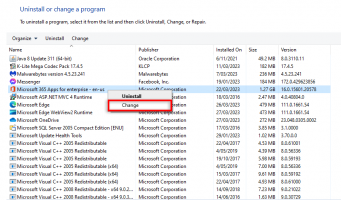
- حدد الإصلاح السريع ثم اضغط على إصلاح .
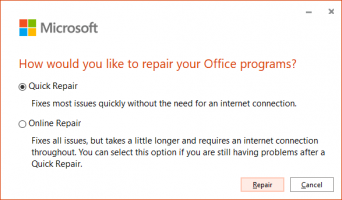
انتظر حتى يكتمل مستكشف الأخطاء ومصلحها ، ثم تحقق مما إذا كنت تتلقى إعلامات في Outlook.
ابق على اتصال
عندما تتوقف عن تلقي الإشعارات على حساب بريدك الإلكتروني ، فقد يؤدي ذلك إلى تفويت رسائل البريد الإلكتروني الأساسية الحيوية لعملك. نأمل أن تكون هذه المقالة قد ساعدت في إصلاح مشكلات الإشعارات حتى تتمكن من العودة إلى العمل دون قلق.
إذا لم يفلح أي شيء ، فيمكنك التفكير في التبديل إلى تطبيق البريد من Microsoft لنظام التشغيل Windows.
