إذا كنت تستخدم Microsoft Outlook كعميل للبريد الإلكتروني ، فأنت تعلم مدى أهمية الحفاظ على تشغيله بسلاسة. إذا توقف Outlook عن العمل ، فقد يعني ذلك تقييد قدرتك على الرد على رسائل البريد الإلكتروني المهمة من الزملاء والأصدقاء.
لحسن الحظ ، يمكن حل معظم المشكلات البسيطة في Outlook من خلال إعادة التشغيل السريع. سنوضح لك كيفية إعادة تشغيل Microsoft Outlook عندما يتوقف عن العمل على نظامي التشغيل Windows و Mac أدناه ، إلى جانب بعض مشكلات Outlook الشائعة التي يمكنك استكشافها وإصلاحها.
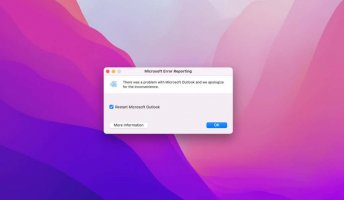
إذا توقف Outlook عن العمل على جهاز الكمبيوتر الذي يعمل بنظام Windows ، فإن أول شيء يجب أن تجربه هو إعادة تشغيله. يمكن أن يؤدي ذلك غالبًا إلى إصلاح مواطن الخلل والأخطاء البسيطة التي تتسبب في تعطل Outlook.
إذا كنت تواجه مشكلة في إعادة تشغيل Outlook ، فإليك بعض الطرق المختلفة التي يمكنك تجربتها على جهاز كمبيوتر يعمل بنظام Windows.
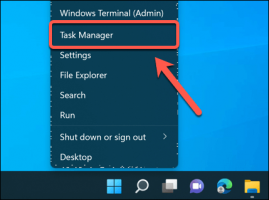
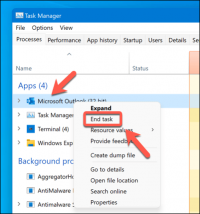
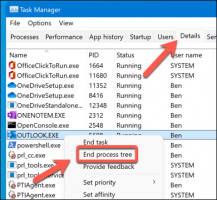
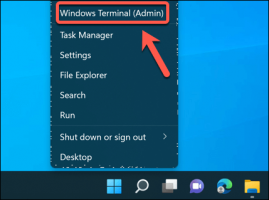
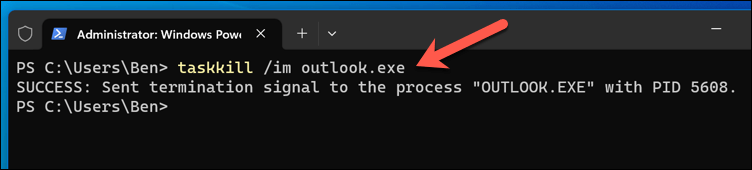
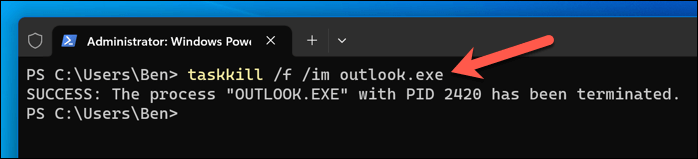
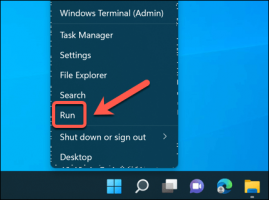
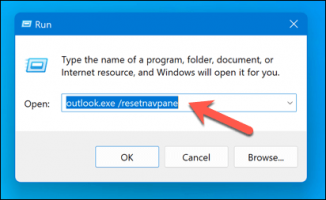
الوضع الآمن هو نسخة مجردة من Outlook يمكنك تشغيلها إذا كانت هناك مشكلة. سيتم تحميل Outlook في الوضع الآمن بدون الوظائف الإضافية أو التخصيصات الأخرى ، مما يتيح لك التراجع عن أي تغييرات أجريتها مسبقًا.
الوضع الآمن هو ميزة متاحة فقط لمستخدمي Windows. لإعادة تشغيل Outlook في الوضع الآمن على جهاز كمبيوتر يعمل بنظام Windows ، اتبع هذه الخطوات.
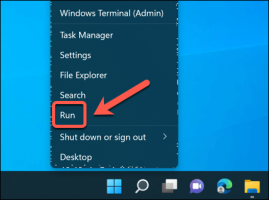

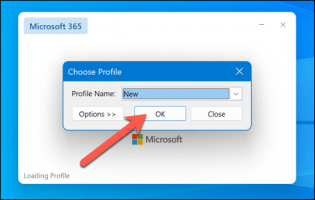

سيتم تشغيل Outlook بعد ذلك في الوضع الآمن. إذا لم تكن متأكدًا مما إذا كان Outlook يعمل في هذا الوضع أم لا ، فتحقق من شريط عنوان Outlook - سيظهر (الوضع الآمن) في العنوان.
إذا توقف Outlook عن العمل على جهاز Mac الخاص بك ، يمكنك أيضًا محاولة إعادة تشغيله باستخدام إحدى هذه الطرق.
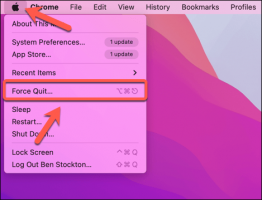
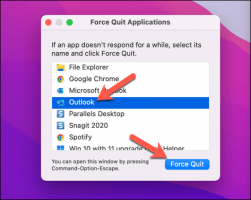
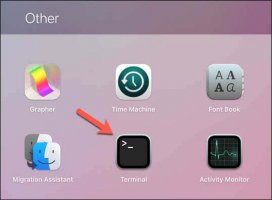
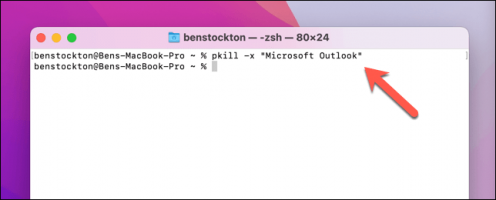
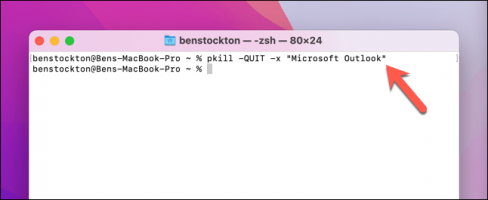
إذا لم تؤد إعادة تشغيل Outlook إلى حل مشكلتك ، فقد تحتاج إلى مزيد من استكشاف الأخطاء وإصلاحها ومعرفة سبب تعطل Outlook أو توقفه عن الاستجابة. فيما يلي بعض خطوات استكشاف الأخطاء وإصلاحها الشائعة التي يمكنك تجربتها:
إذا كان Outlook لا يعمل ، فأنت لا تعمل. بفضل الخطوات المذكورة أعلاه ، يمكنك إعادة تشغيل Microsoft Outlook بسرعة على جهاز الكمبيوتر الشخصي الذي يعمل بنظام Windows أو جهاز Mac لحل المشكلات البسيطة.
ومع ذلك ، إذا كان Outlook لا يزال لا يعمل ، فستحتاج إلى البحث عن كثب في أي مشكلات لديك. على سبيل المثال ، يمكن حل برنامج Outlook الذي يتم تحميله ببطء عن طريق تعطيل الوظائف الإضافية وتقليل حجم ملف PST.
قد تكون مشكلة في Outlook من أعراض مشاكل أوسع مع تثبيت Office الخاص بك. إذا كان الأمر كذلك ، فستحتاج إلى إصلاح تثبيت Office الخاص بك لحل المشكلة.
لحسن الحظ ، يمكن حل معظم المشكلات البسيطة في Outlook من خلال إعادة التشغيل السريع. سنوضح لك كيفية إعادة تشغيل Microsoft Outlook عندما يتوقف عن العمل على نظامي التشغيل Windows و Mac أدناه ، إلى جانب بعض مشكلات Outlook الشائعة التي يمكنك استكشافها وإصلاحها.
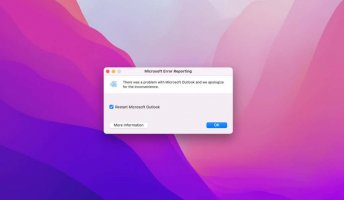
كيفية إعادة تشغيل Outlook على Windows
إذا توقف Outlook عن العمل على جهاز الكمبيوتر الذي يعمل بنظام Windows ، فإن أول شيء يجب أن تجربه هو إعادة تشغيله. يمكن أن يؤدي ذلك غالبًا إلى إصلاح مواطن الخلل والأخطاء البسيطة التي تتسبب في تعطل Outlook.
إذا كنت تواجه مشكلة في إعادة تشغيل Outlook ، فإليك بعض الطرق المختلفة التي يمكنك تجربتها على جهاز كمبيوتر يعمل بنظام Windows.
استخدام مدير المهام
- انقر بزر الماوس الأيمن فوق قائمة "ابدأ" وحدد "إدارة المهام" من القائمة التي تظهر.
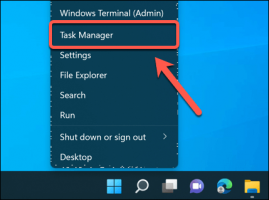
- في نافذة إدارة المهام ، ابحث عن Outlook في قائمة العمليات وانقر عليها بزر الماوس الأيمن.
- حدد إنهاء المهمة من قائمة السياق. سيؤدي هذا إلى إغلاق Outlook بقوة.
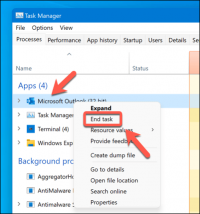
- إذا لم يفلح ذلك على الفور ، فانتقل إلى علامة التبويب "التفاصيل " ، وحدد موقع عملية outlook.exe ، وانقر بزر الماوس الأيمن عليها ، وحدد إنهاء شجرة العملية بدلاً من ذلك.
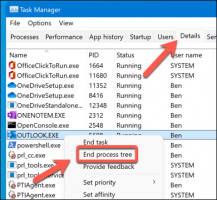
- أعد تشغيل Outlook عن طريق تشغيله مرة أخرى عبر قائمة ابدأ.
باستخدام Windows Terminal
- انقر بزر الماوس الأيمن فوق قائمة ابدأ وحدد نافذة المحطة الطرفية (المسؤول) .
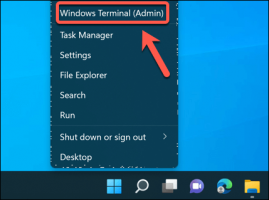
- اكتب taskkill / im outlook.exe واضغط على Enter . سيؤدي هذا إلى إرسال إشارة إلى Outlook لإنهائه على الفور.
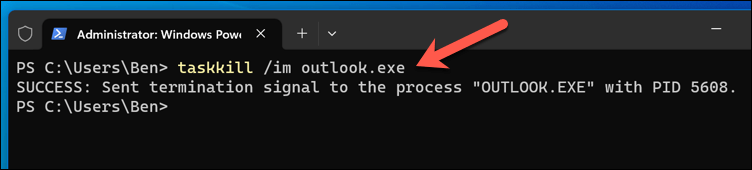
- يمكنك أيضًا استخدام taskkill / f / im outlook.exe لإجبار Outlook على الإغلاق دون حفظ أي تغييرات.
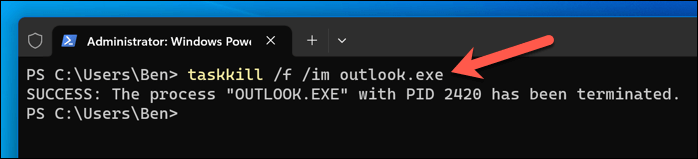
- بمجرد إغلاق Outlook ، قم بتشغيله مرة أخرى عبر قائمة ابدأ.
باستخدام أمر التشغيل
- اضغط على مفتاح Windows + R على لوحة المفاتيح لفتح مربع الحوار Run . بدلاً من ذلك ، انقر بزر الماوس الأيمن فوق قائمة ابدأ وحدد تشغيل .
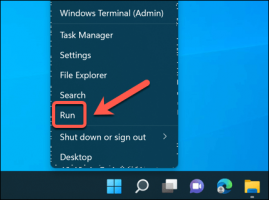
- اكتب outlook.exe / resetnavpane في المربع واضغط على "موافق" . سيؤدي هذا إلى إعادة تعيين جزء التنقل لملف تعريف Outlook الحالي الخاص بك ، مما يجبر التطبيق على إعادة التشغيل في العملية.
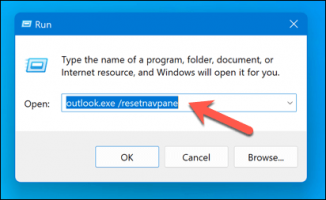
كيفية إعادة تشغيل Outlook في الوضع الآمن على Windows
الوضع الآمن هو نسخة مجردة من Outlook يمكنك تشغيلها إذا كانت هناك مشكلة. سيتم تحميل Outlook في الوضع الآمن بدون الوظائف الإضافية أو التخصيصات الأخرى ، مما يتيح لك التراجع عن أي تغييرات أجريتها مسبقًا.
الوضع الآمن هو ميزة متاحة فقط لمستخدمي Windows. لإعادة تشغيل Outlook في الوضع الآمن على جهاز كمبيوتر يعمل بنظام Windows ، اتبع هذه الخطوات.
- اضغط على مفتاح Windows + R على لوحة المفاتيح لفتح مربع الحوار Run . بدلاً من ذلك ، انقر بزر الماوس الأيمن فوق قائمة ابدأ واضغط على تشغيل .
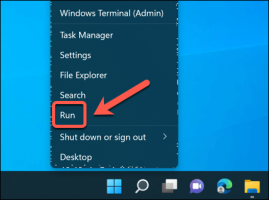
- اكتب outlook.exe / safe واضغط على "موافق" .

- سترى نافذة تطلب منك اختيار ملف تعريف. حدد ملف التعريف الافتراضي (إذا كان يعمل) وانقر فوق موافق.
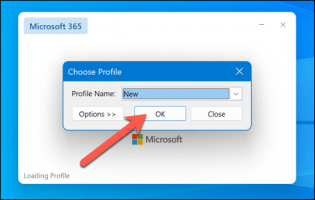
- إذا كان ملف التعريف الافتراضي الخاص بك لا يعمل ، فاضغط على خيارات > جديد وأنشئ ملف تعريف مستخدم جديد لاستخدامه بدلاً من ذلك. ستحتاج إلى تسجيل الدخول إلى حساب بريدك الإلكتروني مرة أخرى أثناء هذه العملية.

سيتم تشغيل Outlook بعد ذلك في الوضع الآمن. إذا لم تكن متأكدًا مما إذا كان Outlook يعمل في هذا الوضع أم لا ، فتحقق من شريط عنوان Outlook - سيظهر (الوضع الآمن) في العنوان.
كيفية إعادة تشغيل Outlook على جهاز Mac
إذا توقف Outlook عن العمل على جهاز Mac الخاص بك ، يمكنك أيضًا محاولة إعادة تشغيله باستخدام إحدى هذه الطرق.
باستخدام Force Quit
- افتح قائمة Apple في الزاوية العلوية اليسرى من شاشة macOS الخاصة بك وحدد Force Quit .
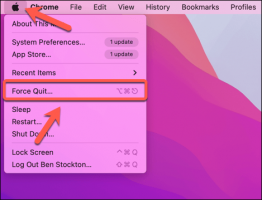
- بدلاً من ذلك ، اضغط على Option + Command + Esc على لوحة المفاتيح.
- في نافذة فرض الإنهاء ، ابحث عن Outlook في قائمة التطبيقات وانقر فوقه.
- اضغط على زر فرض الإنهاء في الجزء السفلي من النافذة. كما يوحي الاسم ، سيؤدي ذلك إلى إجبار Outlook على الإغلاق.
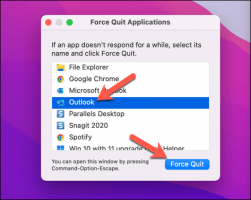
- أعد تشغيل Outlook بالنقر فوق الرمز الخاص به في Dock أو في مجلد التطبيقات .
باستخدام Terminal
- افتح تطبيق Terminal عبر المجلد الآخر في Launchpad أو من مجلد التطبيقات على macOS.
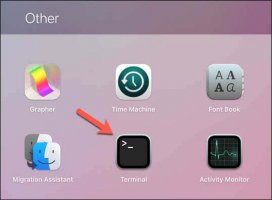
- في Terminal ، اكتب pkill -x “Microsoft Outlook” واضغط على Enter . سيرسل هذا إشارة إلى Outlook لإنهائه.
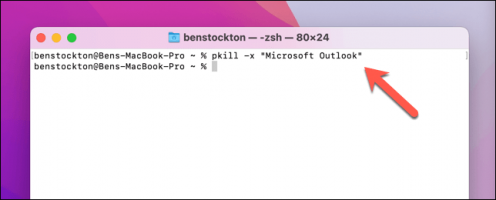
- يمكنك أيضًا استخدام pkill -QUIT -x “Microsoft Outlook” لإرسال إشارة أكثر رشاقة تسمح لبرنامج Outlook بتنفيذ بعض مهام التنظيف قبل الإنهاء.
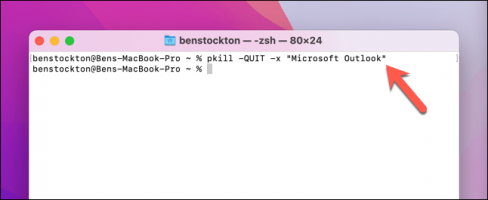
- أعد تشغيل Outlook عن طريق تحديد الرمز الخاص به من Launchpad أو من رموز Dock أو عبر مجلد التطبيقات في Finder.
كيفية استكشاف مشكلات Outlook وإصلاحها
إذا لم تؤد إعادة تشغيل Outlook إلى حل مشكلتك ، فقد تحتاج إلى مزيد من استكشاف الأخطاء وإصلاحها ومعرفة سبب تعطل Outlook أو توقفه عن الاستجابة. فيما يلي بعض خطوات استكشاف الأخطاء وإصلاحها الشائعة التي يمكنك تجربتها:
- أعد تشغيل الكمبيوتر : في بعض الأحيان ، يمكن أن تؤدي إعادة التشغيل البسيطة إلى إصلاح العديد من المشكلات في Outlook والبرامج الأخرى. احفظ عملك وأغلق جميع التطبيقات التي تستخدمها وأعد تشغيل الكمبيوتر وافتح Outlook مرة أخرى.
- تحديث Outlook : تأكد من تثبيت أحدث إصدار من Outlook على جهاز الكمبيوتر الخاص بك. ستحتاج إلى التحقق من إصدار Office الحالي الخاص بك أولاً.
- تعطيل الوظائف الإضافية : يمكن أن تتسبب الوظائف الإضافية أحيانًا في حدوث تعارضات أو أخطاء مع Outlook. إذا قمت بتشغيل Outlook في الوضع الآمن ، يمكنك تحديد ما إذا كانت الوظائف الإضافية تسبب لك مشكلات وتعطيلها. أعد تشغيل Outlook باستخدام الخطوات المذكورة أعلاه وتحقق مما إذا كانت المشكلة ستستمر بعد ذلك.
- إصلاح ملف Outlook PST الخاص بك: يحتوي Outlook على أدوات مضمنة لمساعدتك في إصلاح ملف PST الخاص بك. هذا هو الملف الذي يحتوي على رسائلك وإعداداتك. استخدم أداة إصلاح علبة الوارد في Outlook لمساعدتك في إصلاح هذه الملفات ، ثم أعد تشغيل الكمبيوتر الشخصي أو جهاز Mac ومعرفة ما إذا كان قد تم حل المشكلة أم لا.
كيفية إصلاح مشاكل Outlook
إذا كان Outlook لا يعمل ، فأنت لا تعمل. بفضل الخطوات المذكورة أعلاه ، يمكنك إعادة تشغيل Microsoft Outlook بسرعة على جهاز الكمبيوتر الشخصي الذي يعمل بنظام Windows أو جهاز Mac لحل المشكلات البسيطة.
ومع ذلك ، إذا كان Outlook لا يزال لا يعمل ، فستحتاج إلى البحث عن كثب في أي مشكلات لديك. على سبيل المثال ، يمكن حل برنامج Outlook الذي يتم تحميله ببطء عن طريق تعطيل الوظائف الإضافية وتقليل حجم ملف PST.
قد تكون مشكلة في Outlook من أعراض مشاكل أوسع مع تثبيت Office الخاص بك. إذا كان الأمر كذلك ، فستحتاج إلى إصلاح تثبيت Office الخاص بك لحل المشكلة.
