إذا قمت بالترقية إلى Windows 10 من إصدارات أقدم مثل Windows XP و Vista و Windows 7 ، فربما لاحظت أن مفتاح الوظيفة F8 الذي ضغطت عليه أثناء بدء التشغيل للدخول إلى الوضع الآمن لم يعد يعمل.
لا يزال المفتاح F8 متاحًا على لوحة المفاتيح ، ولكنه يعمل مع مجموعات مفاتيح أخرى لأداء وظائف معينة ، خاصةً عندما لا تعمل لوحة اللمس أو الماوس وتحتاج إلى استخدام اختصارات لوحة المفاتيح بدلاً من ذلك.

في هذا الدليل ، سوف نوضح لك ما يجب فعله عندما تجد F8 لا يعمل في نظام التشغيل Windows 10 ، ولكن أولاً ، دعنا نلقي نظرة على سبب حدوث ذلك.
الوضع الآمن هو ميزة Windows أصلية في جميع إصدارات نظام التشغيل ، والتي تُستخدم لاستكشاف المشكلات المختلفة وإصلاحها مثل مشكلات تثبيت برنامج التشغيل ، ومشاكل التمهيد في Windows ، والبرامج الضارة أو المشكلات المتعلقة بالفيروسات من بين أمور أخرى.
تمت إزالة قائمة التمهيد F8 لتحسين وقت تمهيد النظام. هذا لأن Windows 10 يتم تشغيله بشكل أسرع بكثير من الإصدارات السابقة ، لذلك لن يكون لديك الوقت الكافي للضغط على المفتاح F8 والدخول في الوضع الآمن أثناء بدء التشغيل. بالإضافة إلى ذلك ، لا يمكنه التعرف على الضغط على المفتاح أثناء عملية التمهيد ، مما يمنع الوصول إلى شاشة خيارات التمهيد حيث يمكنك تحديد خيار الوضع الآمن.
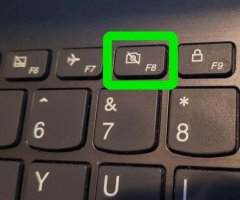
بدلاً من ذلك ، قدمت Microsoft ميزة قائمة خيارات التمهيد المتقدمة الجديدة التي تتيح لك الوصول إلى خيارات استكشاف الأخطاء وإصلاحها مثل الوضع الآمن وغيرها.
لا يزال بإمكانك الوصول إلى ميزة Safe Mode بالضغط على مفتاح F8 ، ولكن عليك إعادة تمكينها يدويًا باستخدام بضع خطوات بسيطة ، وهناك طرق أخرى يمكن أن تنقلك إلى الوضع الآمن ، لكنها ليست مباشرة بنفس القدر .
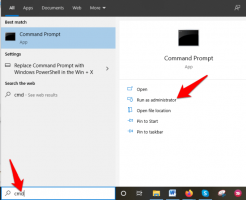
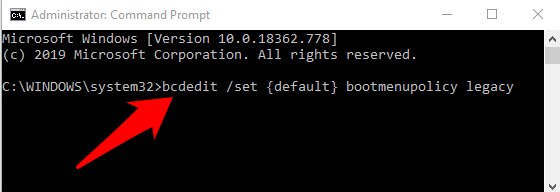
ملاحظة : أمر BCD أو Boot Configuration Data Edit هو أداة أصلية في Windows تتحكم في كيفية بدء تشغيل نظام التشغيل. كما أنه يساعدك على إعادة تنشيط قائمة التمهيد F8 بسهولة.
لتعطيل المفتاح F8 مرة أخرى ، افتح موجه الأوامر المرتفع واكتب هذا الأمر: bcdedit / set {default} bootmenupolicy standard
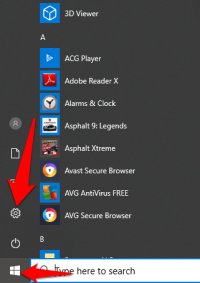
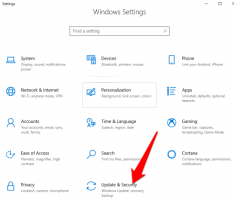
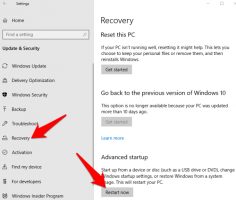
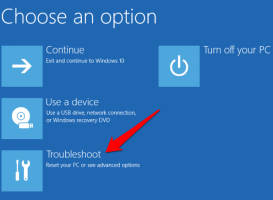

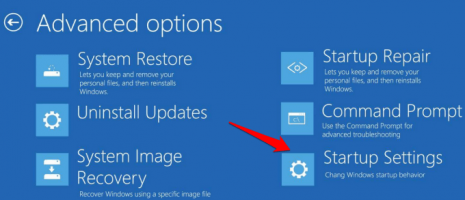
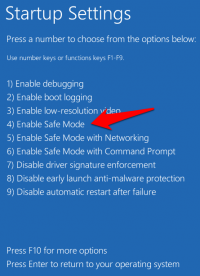
ملاحظة : يمكنك أيضًا النقر فوق Start (ابدأ) ، والنقر بزر الماوس الأيمن فوق زر Power (الطاقة ) ، والاستمرار في الضغط على مفتاح Shift عند النقر فوق Restart (إعادة التشغيل) . يؤدي هذا تلقائيًا إلى إعادة تشغيل Windows وإحضار شاشة اختر خيارًا ، وبعد ذلك يمكنك متابعة الخطوات للوصول إلى الوضع الآمن.
يُعرف تكوين النظام أيضًا باسم مسكونفيغ ، وهو أداة مساعدة للنظام تُستخدم عند استكشاف أخطاء عملية بدء تشغيل Windows وإصلاحها. يمكنه تعطيل أو إعادة تمكين برامج تشغيل الأجهزة والبرامج التي يتم تشغيلها أثناء عملية التمهيد لمعرفة سبب حدوث المشكلة التي تواجهها. إنه يوفر الوقت مقارنة بالطرق الأخرى التي تتطلب منك تكرار عدة خطوات فقط للدخول إلى الوضع الآمن.
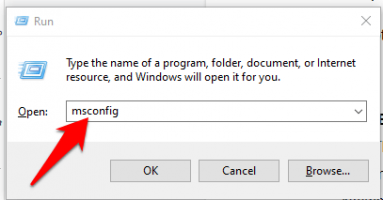
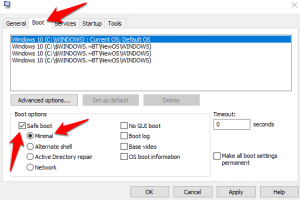
للخروج من Safe Mode (الوضع الآمن) من System Configuration (تكوين النظام) ، افتح نافذة Boot options (خيارات التمهيد) مرة أخرى ، وقم بإلغاء تحديد المربع الموجود بجوار Safe Boot (التمهيد الآمن) ، وانقر فوق OK (موافق). انقر فوق إعادة التشغيل لتطبيق التغييرات ، وأعد تشغيل الكمبيوتر بشكل طبيعي.
يتم تحميل الوضع الآمن مع الحد الأدنى من مجموعة البرامج وبرامج التشغيل. إذا لم يتمكن Windows من بدء التشغيل بشكل طبيعي ، فلن تواجه مشكلة في الدخول إلى الوضع الآمن ، لأنه يمكنك إعادة تشغيل الكمبيوتر مرتين والانتقال إلى شاشة الإصلاح التلقائي حيث يمكنك الدخول إلى الوضع الآمن.

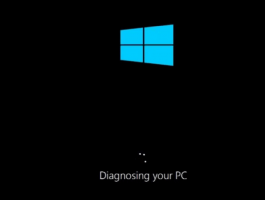

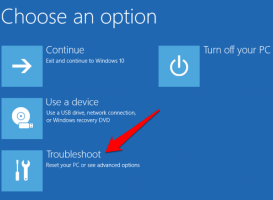
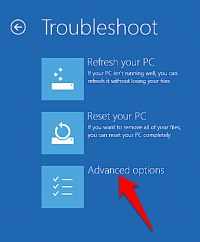
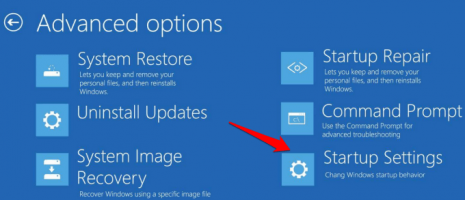
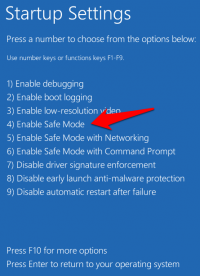
ملاحظة : إذا كان لديك محرك أقراص USB قابل للتشغيل بنظام التشغيل Windows 10 أو قرص إعداد ، فيمكنك استخدامه لبدء تشغيل الكمبيوتر في الوضع الآمن إذا تعذر على Windows التحميل. قم بتشغيل الكمبيوتر باستخدام محرك الأقراص القابل للتمهيد أو قرص الإعداد ، وحدد إصلاح جهاز الكمبيوتر الخاص بك وستصل إلى شاشة اختيار خيار حيث يمكنك اتخاذ الخطوات المذكورة أعلاه للدخول إلى الوضع الآمن.
هذه طريقة أخرى يمكنك استخدامها إذا وجدت أن Windows 10 Safe Mode لا يعمل. إذا كان بإمكانك الوصول إلى شاشة تسجيل الدخول (شاشة الترحيب أو شاشة تسجيل الدخول) ولكن لا يمكنك الوصول إلى سطح المكتب أو تسجيل الدخول إليه ، فاستخدم هذه الخطوات لإعادة تشغيل الكمبيوتر في الوضع الآمن.
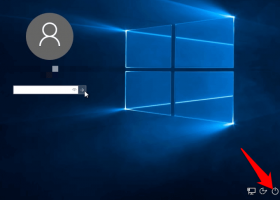
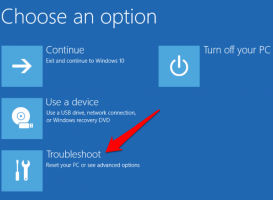
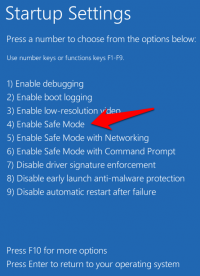
نأمل أن تجد هذا الدليل مفيدًا في مساعدتك على التمهيد في الوضع الآمن عندما تجد F8 لا يعمل في Windows 10. إذا كنت تعرف الطرق الأخرى التي يمكنك استخدامها للوصول إلى الوضع الآمن ، فنحن نرحب بمشاركتها معنا.
لا يزال المفتاح F8 متاحًا على لوحة المفاتيح ، ولكنه يعمل مع مجموعات مفاتيح أخرى لأداء وظائف معينة ، خاصةً عندما لا تعمل لوحة اللمس أو الماوس وتحتاج إلى استخدام اختصارات لوحة المفاتيح بدلاً من ذلك.

في هذا الدليل ، سوف نوضح لك ما يجب فعله عندما تجد F8 لا يعمل في نظام التشغيل Windows 10 ، ولكن أولاً ، دعنا نلقي نظرة على سبب حدوث ذلك.
لماذا لا يعمل F8 في نظام التشغيل Windows 10؟
الوضع الآمن هو ميزة Windows أصلية في جميع إصدارات نظام التشغيل ، والتي تُستخدم لاستكشاف المشكلات المختلفة وإصلاحها مثل مشكلات تثبيت برنامج التشغيل ، ومشاكل التمهيد في Windows ، والبرامج الضارة أو المشكلات المتعلقة بالفيروسات من بين أمور أخرى.
تمت إزالة قائمة التمهيد F8 لتحسين وقت تمهيد النظام. هذا لأن Windows 10 يتم تشغيله بشكل أسرع بكثير من الإصدارات السابقة ، لذلك لن يكون لديك الوقت الكافي للضغط على المفتاح F8 والدخول في الوضع الآمن أثناء بدء التشغيل. بالإضافة إلى ذلك ، لا يمكنه التعرف على الضغط على المفتاح أثناء عملية التمهيد ، مما يمنع الوصول إلى شاشة خيارات التمهيد حيث يمكنك تحديد خيار الوضع الآمن.
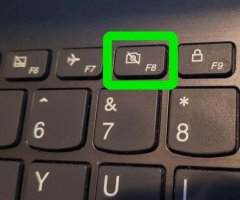
بدلاً من ذلك ، قدمت Microsoft ميزة قائمة خيارات التمهيد المتقدمة الجديدة التي تتيح لك الوصول إلى خيارات استكشاف الأخطاء وإصلاحها مثل الوضع الآمن وغيرها.
لا يزال بإمكانك الوصول إلى ميزة Safe Mode بالضغط على مفتاح F8 ، ولكن عليك إعادة تمكينها يدويًا باستخدام بضع خطوات بسيطة ، وهناك طرق أخرى يمكن أن تنقلك إلى الوضع الآمن ، لكنها ليست مباشرة بنفس القدر .
إصلاح F8 لا يعمل في نظام التشغيل Windows 10
1. أعد تمكين مفتاح F8 يدويًا
- اكتب CMD في شريط البحث وانقر فوق تشغيل كمسؤول.
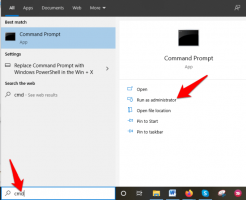
- اكتب هذا الأمر في موجه الأوامر: bcdedit / set {default} bootmenupolicy legacy واضغط على Enter ..
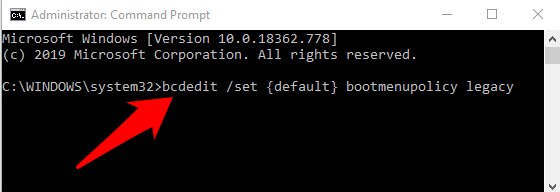
ملاحظة : أمر BCD أو Boot Configuration Data Edit هو أداة أصلية في Windows تتحكم في كيفية بدء تشغيل نظام التشغيل. كما أنه يساعدك على إعادة تنشيط قائمة التمهيد F8 بسهولة.
- أعد تشغيل الكمبيوتر ، واضغط على المفتاح F8 بشكل متكرر على لوحة المفاتيح أثناء بدء تشغيله وسترى قائمة خيارات التمهيد المتقدمة ، حيث يمكنك تحديد الوضع الآمن أو الوضع الآمن مع الاتصال بالشبكة أو الوضع الآمن مع موجه الأوامر .
لتعطيل المفتاح F8 مرة أخرى ، افتح موجه الأوامر المرتفع واكتب هذا الأمر: bcdedit / set {default} bootmenupolicy standard
2. أدخل الوضع الآمن من قائمة ابدأ
- انقر فوق ابدأ وحدد الإعدادات .
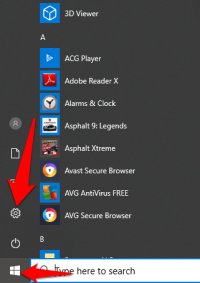
- بعد ذلك ، انقر فوق التحديث والأمان في قائمة الإعدادات.
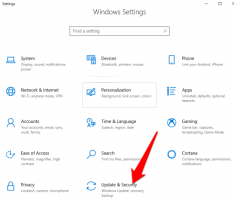
- في الجزء الأيمن ، انقر فوق الاسترداد ، ثم انقر فوق إعادة التشغيل الآن .
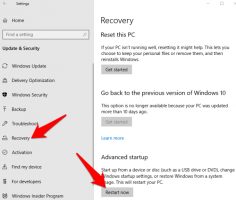
- سيقوم Windows بإعادة التشغيل تلقائيًا ويعرض شاشة Choose an Option . انقر فوق استكشاف الأخطاء وإصلاحها .
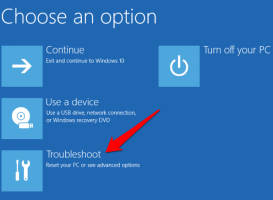
- انقر فوق خيارات متقدمة .

- بعد ذلك ، انقر فوق إعدادات بدء التشغيل .
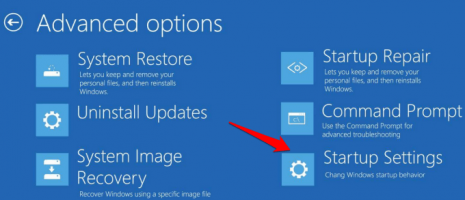
- ستظهر شاشة تعرض خيارات بدء تشغيل مختلفة.
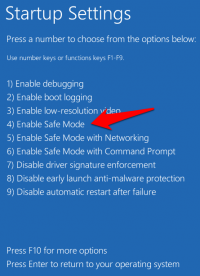
- على لوحة المفاتيح ، اضغط على المفتاح F4 أو المفتاح رقم 4 للدخول إلى الوضع الآمن ، أو المفتاح المقابل للدخول إلى الوضع الآمن مع الاتصال بالشبكة أو مع موجه الأوامر بناءً على ما تريد القيام به.
ملاحظة : يمكنك أيضًا النقر فوق Start (ابدأ) ، والنقر بزر الماوس الأيمن فوق زر Power (الطاقة ) ، والاستمرار في الضغط على مفتاح Shift عند النقر فوق Restart (إعادة التشغيل) . يؤدي هذا تلقائيًا إلى إعادة تشغيل Windows وإحضار شاشة اختر خيارًا ، وبعد ذلك يمكنك متابعة الخطوات للوصول إلى الوضع الآمن.
3. ابدأ الوضع الآمن حسب تكوين النظام
يُعرف تكوين النظام أيضًا باسم مسكونفيغ ، وهو أداة مساعدة للنظام تُستخدم عند استكشاف أخطاء عملية بدء تشغيل Windows وإصلاحها. يمكنه تعطيل أو إعادة تمكين برامج تشغيل الأجهزة والبرامج التي يتم تشغيلها أثناء عملية التمهيد لمعرفة سبب حدوث المشكلة التي تواجهها. إنه يوفر الوقت مقارنة بالطرق الأخرى التي تتطلب منك تكرار عدة خطوات فقط للدخول إلى الوضع الآمن.
- اضغط على مفتاح شعار Windows + R لفتح مربع الحوار Run واكتب msconfig . ثم اضغط على Enter أو انقر فوق OK .
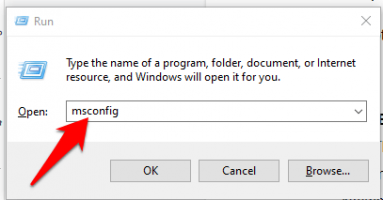
- انقر فوق Boot (التمهيد) وحدد خانة الاختيار الموجودة بجوار Safe Boot (التمهيد الآمن) . حدد الحد الأدنى وانقر فوق موافق . هناك خيارات أخرى متاحة مثل Alternate Shell (الوضع الآمن مع موجه الأوامر) وإصلاح الدليل النشط والشبكة (الوضع الآمن مع دعم الشبكات) ، لذا يمكنك اختيار الخيار الذي تحتاجه.
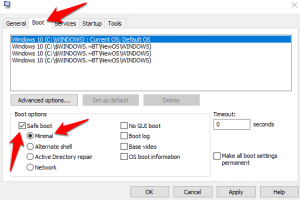
- انقر فوق تطبيق> موافق حتى تدخل التغييرات حيز التنفيذ وسيُعاد تشغيل Windows في الوضع الآمن.
للخروج من Safe Mode (الوضع الآمن) من System Configuration (تكوين النظام) ، افتح نافذة Boot options (خيارات التمهيد) مرة أخرى ، وقم بإلغاء تحديد المربع الموجود بجوار Safe Boot (التمهيد الآمن) ، وانقر فوق OK (موافق). انقر فوق إعادة التشغيل لتطبيق التغييرات ، وأعد تشغيل الكمبيوتر بشكل طبيعي.
4. أدخل الوضع الآمن عندما يتعذر على Windows التمهيد بشكل طبيعي
يتم تحميل الوضع الآمن مع الحد الأدنى من مجموعة البرامج وبرامج التشغيل. إذا لم يتمكن Windows من بدء التشغيل بشكل طبيعي ، فلن تواجه مشكلة في الدخول إلى الوضع الآمن ، لأنه يمكنك إعادة تشغيل الكمبيوتر مرتين والانتقال إلى شاشة الإصلاح التلقائي حيث يمكنك الدخول إلى الوضع الآمن.
- تأكد من إيقاف تشغيل جهاز الكمبيوتر الخاص بك ، ثم اضغط مع الاستمرار على زر الطاقة حتى يتم إيقاف تشغيل الكمبيوتر. كرر هذا حوالي مرتين أو ثلاث مرات (لتشغيل آلية استرداد التمهيد) حتى تظهر شاشة تحضير الإصلاح التلقائي .

- إذا رأيت شاشة تحضير الإصلاح التلقائي عند تشغيل الكمبيوتر في المرة الأولى ، فانتقل إلى الخطوة التالية ، وستظهر شاشة تشخيص جهاز الكمبيوتر الخاص بك . سيتبع ذلك رسالة "محاولة الإصلاح" .
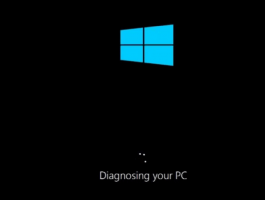
- سيعرض Windows رسالة "تعذر الإصلاح التلقائي" لجهاز الكمبيوتر الخاص بك ويمنحك خيارات إيقاف التشغيل والمتقدمة في شاشة إصلاح بدء التشغيل . انقر فوق خيارات متقدمة .

- انقر فوق استكشاف الأخطاء وإصلاحها في شاشة تحديد خيار .
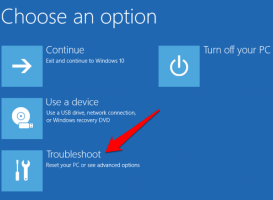
- بعد ذلك ، انقر فوق "خيارات متقدمة" .
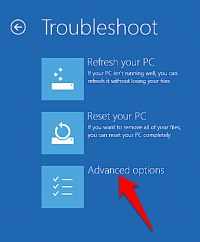
- انقر فوق إعدادات بدء التشغيل .
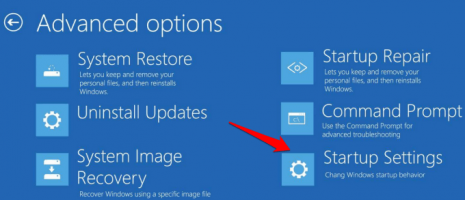
- سيتم إعادة تشغيل جهاز الكمبيوتر الخاص بك ويعرض خيارات بدء التشغيل المختلفة على الشاشة التالية.
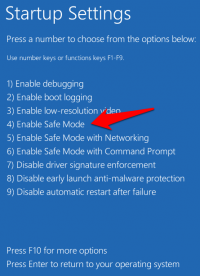
- اضغط على المفتاح F4 أو المفتاح رقم 4 على لوحة المفاتيح للدخول إلى الوضع الآمن . يمكنك أيضًا الضغط على المفتاح المقابل للدخول إلى الوضع الآمن مع موجه الأوامر أو مع الاتصال بالشبكة اعتمادًا على ما تريد القيام به.
ملاحظة : إذا كان لديك محرك أقراص USB قابل للتشغيل بنظام التشغيل Windows 10 أو قرص إعداد ، فيمكنك استخدامه لبدء تشغيل الكمبيوتر في الوضع الآمن إذا تعذر على Windows التحميل. قم بتشغيل الكمبيوتر باستخدام محرك الأقراص القابل للتمهيد أو قرص الإعداد ، وحدد إصلاح جهاز الكمبيوتر الخاص بك وستصل إلى شاشة اختيار خيار حيث يمكنك اتخاذ الخطوات المذكورة أعلاه للدخول إلى الوضع الآمن.
5. ابدأ في الوضع الآمن عندما لا يمكنك تسجيل الدخول إلى سطح المكتب
هذه طريقة أخرى يمكنك استخدامها إذا وجدت أن Windows 10 Safe Mode لا يعمل. إذا كان بإمكانك الوصول إلى شاشة تسجيل الدخول (شاشة الترحيب أو شاشة تسجيل الدخول) ولكن لا يمكنك الوصول إلى سطح المكتب أو تسجيل الدخول إليه ، فاستخدم هذه الخطوات لإعادة تشغيل الكمبيوتر في الوضع الآمن.
- انقر فوق "الطاقة" في الجانب الأيمن السفلي من شاشة تسجيل الدخول إلى Windows 10.
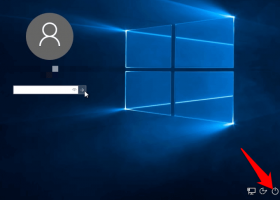
- اضغط مع الاستمرار على مفتاح Shift على لوحة المفاتيح وحدد إعادة التشغيل . سترى شاشة الرجاء الانتظار تظهر لفترة وجيزة ، وشاشة اختر خيارًا . انقر فوق استكشاف الأخطاء وإصلاحها .
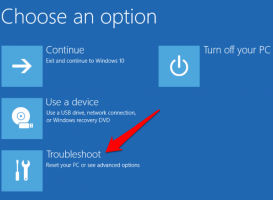
- انقر فوق خيارات متقدمة .
- في شاشة Advanced Options (خيارات متقدمة) ، انقر فوق Startup Settings (إعدادات بدء التشغيل) .
- في شاشة إعدادات بدء التشغيل ، اضغط على المفتاح (المفاتيح) المطابق لخيار الوضع الآمن الذي تريد استخدامه.
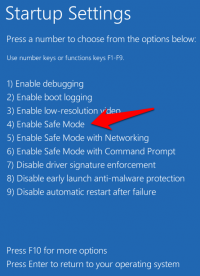
المزيد من الطرق للتمهيد إلى الوضع الآمن
نأمل أن تجد هذا الدليل مفيدًا في مساعدتك على التمهيد في الوضع الآمن عندما تجد F8 لا يعمل في Windows 10. إذا كنت تعرف الطرق الأخرى التي يمكنك استخدامها للوصول إلى الوضع الآمن ، فنحن نرحب بمشاركتها معنا.
التعديل الأخير:
