مع عدد الإجراءات التي من المحتمل أن تقوم بها في جداول بيانات Excel الخاصة بك ، فأنت ملزم بارتكاب أخطاء أو تحتاج إلى اختصار سريع. باستخدام التراجع والإعادة والتكرار ، يمكنك عكس إجراء ما بسرعة أو إعادته أو تكرار نفس الإجراء أكثر من مرة.
إذا كنت مستخدمًا جديدًا لـ Microsoft Excel أو لم تقم بتنفيذ هذه الإجراءات بعد ، فسنعرض لك كيفية التراجع في Excel بالإضافة إلى الإعادة والتكرار بطريقتين مختلفتين على Windows و Mac والويب.
يعد التراجع أحد أكثر الإجراءات شيوعًا التي يمكنك القيام بها. سواء فعلت شيئًا عن طريق الخطأ أو غيرت رأيك بسرعة ، يمكنك بسهولة التراجع عما فعلته للتو في Excel.
يحتوي كل من Excel في أنظمة التشغيل Windows و Mac والويب على الزر "تراجع " وهو سهم مستدير يشير إلى اليسار. ستجده في شريط أدوات الوصول السريع على نظامي التشغيل Windows و Mac وفي علامة التبويب الصفحة الرئيسية في Excel على الويب .
استخدم الزر "تراجع " لعكس الإجراء الأخير.
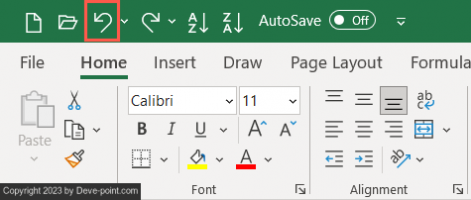
في نظامي التشغيل Windows و Mac ، يمكنك استخدام السهم الموجود بجوار الزر " تراجع" لعكس العديد من الإجراءات السابقة. على الويب ، ما عليك سوى تحديد الزر "تراجع" بشكل متكرر لعكس الإجراءات الإضافية.
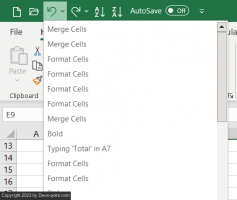
إلى جانب استخدام أمر التراجع ، يمكنك استخدام اختصار لوحة المفاتيح لعكس الإجراء الأخير بسرعة. حدد Ctrl + Z في Windows أو Command + Z على Mac للتراجع عن إجراء.
ملاحظة : قد تكون هناك بعض الإجراءات التي لا يمكنك التراجع عنها في Excel ، على سبيل المثال ، حفظ ملف. في هذه الحالات ، سيظهر رمز التراجع باللون الرمادي وسيظهر تلميح الأداة على أنه "لا يمكن التراجع".
جنبا إلى جنب مع التراجع في Excel هو أمر الإعادة. إذا كنت تريد إعادته بعد استخدام إجراء التراجع ، فيمكنك استخدام زر أو اختصار لوحة مفاتيح أيضًا.
في نظامي التشغيل Windows و Mac ، حدد زر الإعادة ، وهو سهم مستدير يشير إلى اليمين ، في شريط أدوات الوصول السريع.
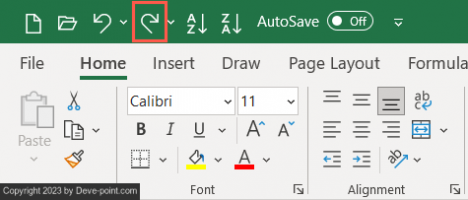
يمكنك استخدام السهم الموجود بجانب الزر "إعادة" لإعادة إجراء العديد من الإجراءات.
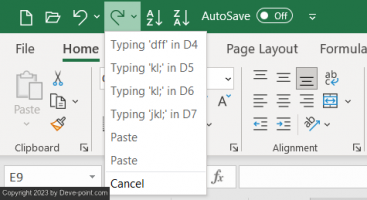
On the web, select the Redo button on the Home tab. If you’re using the Single Line Ribbon, you’ll need to select the arrow next to Undo and choose Redo as shown below. To repeatedly perform the actions again on the web, simply select the Redo button multiple times.
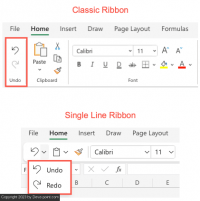
If you prefer to استخدم اختصار لوحة المفاتيح, select Ctrl + Y on Windows or Command + Y on Mac.
Note: You won’t see the Redo button available unless you use Undo first.
One more action you’ll find handy in Excel is the Repeat command. This allows you to perform the same action more than once such as pasting the same items repeatedly or applying identical formatting. You may not see the Repeat button like Undo and Redo and must enable it first.
The Repeat action is not currently available in the web version of Excel.
On Windows, you’ll need to add the button to the Quick Access Toolbar as it’s not there by default.
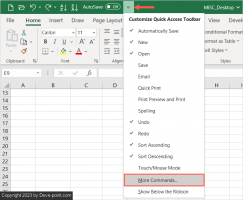
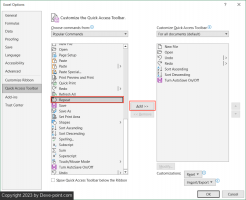
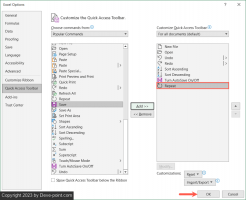
On Mac, you may not see the Repeat button in the Quick Access Toolbar but can enable it easily. Select the three dots to the right of the toolbar and pick Repeat in the list to place a checkmark next to it. You’ll then see it display in the toolbar.
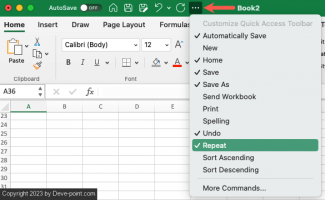
على أي من النظامين الأساسيين ، سترى زر التكرار متاحًا عندما يمكن تكرار إجراء تقوم به. يظهر كسهم دائري يشير إلى اليمين. ما عليك سوى تحديد الزر "تكرار" مرة واحدة أو أكثر.
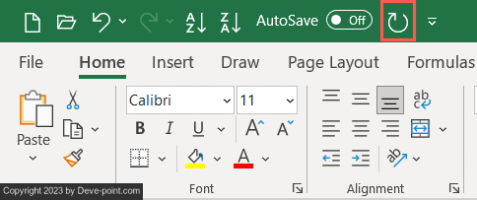
مثل الإجراءات الأخرى في هذه القائمة ، يمكنك استخدام مجموعة مفاتيح اختصار بدلاً من الزر "تكرار". استخدم نفس الاختصار للتكرار كإعادة. في نظام التشغيل Windows ، استخدم Ctrl + Y وعلى نظام Mac ، استخدم Command + Y.
باستخدام التراجع والإعادة والتكرار في Excel ، يمكنك الاهتمام بأحدث الإجراءات بسرعة وسهولة. للحصول على برنامج تعليمي ذي صلة ، انظر في كيفية تسجيل ماكرو في Excel لتسريع المهام التي تقوم بها مرارًا وتكرارًا.
إذا كنت مستخدمًا جديدًا لـ Microsoft Excel أو لم تقم بتنفيذ هذه الإجراءات بعد ، فسنعرض لك كيفية التراجع في Excel بالإضافة إلى الإعادة والتكرار بطريقتين مختلفتين على Windows و Mac والويب.
كيفية التراجع عن الإجراءات في Excel
يعد التراجع أحد أكثر الإجراءات شيوعًا التي يمكنك القيام بها. سواء فعلت شيئًا عن طريق الخطأ أو غيرت رأيك بسرعة ، يمكنك بسهولة التراجع عما فعلته للتو في Excel.
يحتوي كل من Excel في أنظمة التشغيل Windows و Mac والويب على الزر "تراجع " وهو سهم مستدير يشير إلى اليسار. ستجده في شريط أدوات الوصول السريع على نظامي التشغيل Windows و Mac وفي علامة التبويب الصفحة الرئيسية في Excel على الويب .
استخدم الزر "تراجع " لعكس الإجراء الأخير.
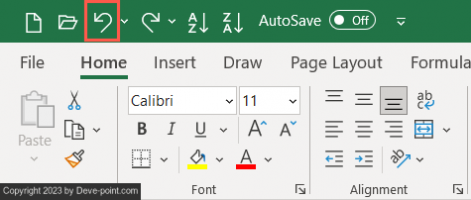
في نظامي التشغيل Windows و Mac ، يمكنك استخدام السهم الموجود بجوار الزر " تراجع" لعكس العديد من الإجراءات السابقة. على الويب ، ما عليك سوى تحديد الزر "تراجع" بشكل متكرر لعكس الإجراءات الإضافية.
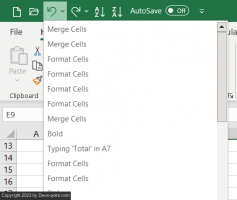
إلى جانب استخدام أمر التراجع ، يمكنك استخدام اختصار لوحة المفاتيح لعكس الإجراء الأخير بسرعة. حدد Ctrl + Z في Windows أو Command + Z على Mac للتراجع عن إجراء.
ملاحظة : قد تكون هناك بعض الإجراءات التي لا يمكنك التراجع عنها في Excel ، على سبيل المثال ، حفظ ملف. في هذه الحالات ، سيظهر رمز التراجع باللون الرمادي وسيظهر تلميح الأداة على أنه "لا يمكن التراجع".
كيفية إعادة الإجراءات في Excel
جنبا إلى جنب مع التراجع في Excel هو أمر الإعادة. إذا كنت تريد إعادته بعد استخدام إجراء التراجع ، فيمكنك استخدام زر أو اختصار لوحة مفاتيح أيضًا.
في نظامي التشغيل Windows و Mac ، حدد زر الإعادة ، وهو سهم مستدير يشير إلى اليمين ، في شريط أدوات الوصول السريع.
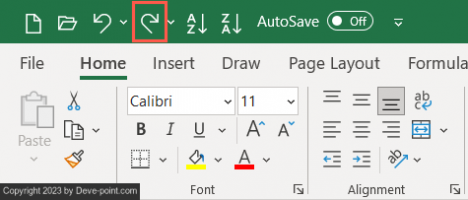
يمكنك استخدام السهم الموجود بجانب الزر "إعادة" لإعادة إجراء العديد من الإجراءات.
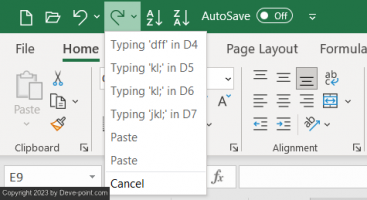
On the web, select the Redo button on the Home tab. If you’re using the Single Line Ribbon, you’ll need to select the arrow next to Undo and choose Redo as shown below. To repeatedly perform the actions again on the web, simply select the Redo button multiple times.
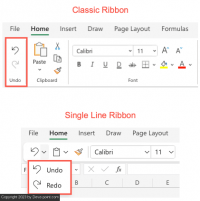
If you prefer to استخدم اختصار لوحة المفاتيح, select Ctrl + Y on Windows or Command + Y on Mac.
Note: You won’t see the Redo button available unless you use Undo first.
How to Repeat Actions in Excel
One more action you’ll find handy in Excel is the Repeat command. This allows you to perform the same action more than once such as pasting the same items repeatedly or applying identical formatting. You may not see the Repeat button like Undo and Redo and must enable it first.
The Repeat action is not currently available in the web version of Excel.
Enable the Repeat Button
On Windows, you’ll need to add the button to the Quick Access Toolbar as it’s not there by default.
- Select the drop-down arrow to the right of the toolbar and pick More Commands or go to File > Options and choose Quick Access Toolbar on the left.
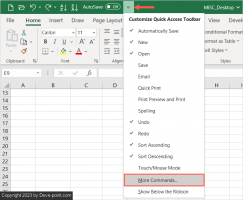
- In the first list to the right, select Repeat. Then, use the Add button in the center to move the action to the Quick Access Toolbar list on the right.
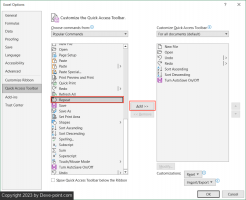
- Use OK at the bottom to save the change. You should then see the Repeat button when you return to your worksheet.
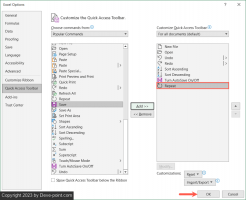
On Mac, you may not see the Repeat button in the Quick Access Toolbar but can enable it easily. Select the three dots to the right of the toolbar and pick Repeat in the list to place a checkmark next to it. You’ll then see it display in the toolbar.
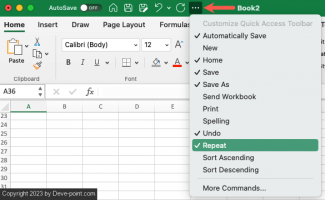
Use the Repeat Action
على أي من النظامين الأساسيين ، سترى زر التكرار متاحًا عندما يمكن تكرار إجراء تقوم به. يظهر كسهم دائري يشير إلى اليمين. ما عليك سوى تحديد الزر "تكرار" مرة واحدة أو أكثر.
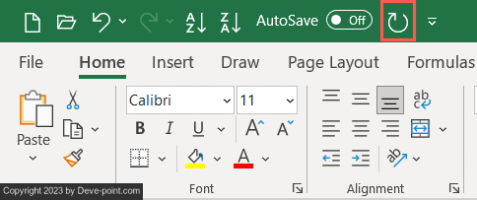
مثل الإجراءات الأخرى في هذه القائمة ، يمكنك استخدام مجموعة مفاتيح اختصار بدلاً من الزر "تكرار". استخدم نفس الاختصار للتكرار كإعادة. في نظام التشغيل Windows ، استخدم Ctrl + Y وعلى نظام Mac ، استخدم Command + Y.
باستخدام التراجع والإعادة والتكرار في Excel ، يمكنك الاهتمام بأحدث الإجراءات بسرعة وسهولة. للحصول على برنامج تعليمي ذي صلة ، انظر في كيفية تسجيل ماكرو في Excel لتسريع المهام التي تقوم بها مرارًا وتكرارًا.
التعديل الأخير:
