يعد رمز الانضمام إلى Microsoft Teams أسهل طريقة للسماح للآخرين داخل المؤسسة بالانضمام إلى فريقك. على عكس دعوات الفريق والروابط ، فإن رموز الانضمام تقضي على فترات الانتظار الطويلة ، ويمكن استخدامها عدة مرات ، ويمكن إعادة تعيينها أو إزالتها.
سيرشدك هذا البرنامج التعليمي خلال الخطوات لإنشاء رمز الانضمام واستخدامه وإدارته لفريق في Microsoft Teams.

رموز الانضمام إلى Microsoft Teams هي معرفات أبجدية رقمية فريدة تسمح للمستخدمين بالانضمام إلى فرق معينة. يتم إنشاء هذه الرموز من قبل مالكي الفريق والمسؤولين ويمكن مشاركتها مع أي شخص داخل المؤسسة. بخلاف روابط الفريق وعناوين البريد الإلكتروني ، التي تتطلب موافقة يدوية أو إضافة ، تسمح رموز الانضمام للمستخدمين بالمشاركة في الفرق على الفور.

يتكون رمز الانضمام من مجموعة من سبعة أحرف وأرقام. ستتم إضافة المستخدمين الذين يدخلون رمز الانضمام تلقائيًا إلى الفريق المرتبط وسيحصلون على حق الوصول إلى المحادثات والملفات المشتركة والمستندات. بالإضافة إلى ذلك ، يمكن لمالكي الفرق والمسؤولين تغيير أو إزالة رموز الانضمام لفرقهم في أي وقت.
إذا كنت مالكًا لـ Microsoft Teams أو مسؤولاً ، فيمكنك إنشاء رمز الانضمام عبر وحدة تحكم إدارة الفريق للفريق. للقيام بذلك ، افتح تطبيق Microsoft Teams لسطح المكتب أو قم بتسجيل الدخول إلى واجهته من خلال مستعرض ويب ، ثم:
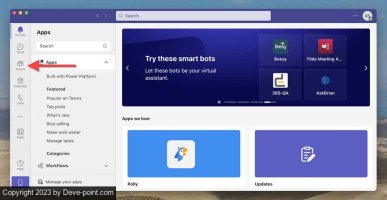
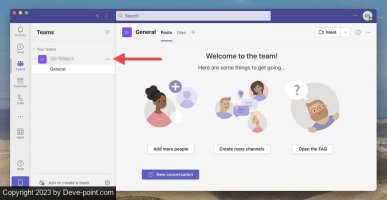
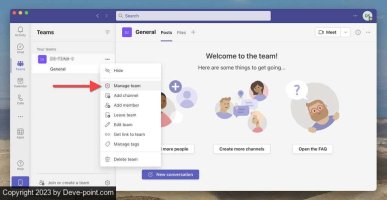
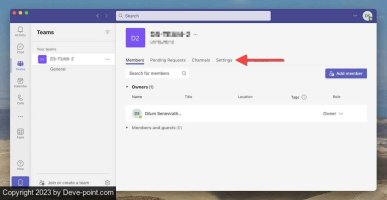
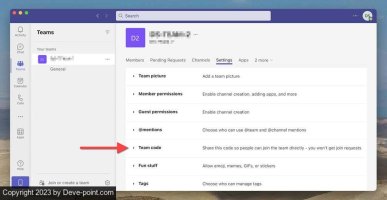
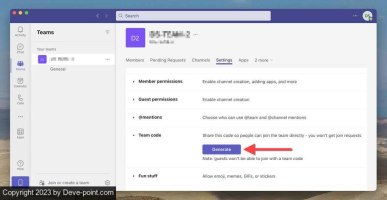

ملاحظة : لا يمكنك إنشاء أكواد الانضمام أو إدارتها في تطبيق Microsoft Teams لنظام التشغيل Android أو iOS.
بمجرد أن يتلقى شخص ما رمز انضمام Microsoft Teams ، يمكنه استخدامه للانضمام إلى فريق على الفور. يجب عليهم:
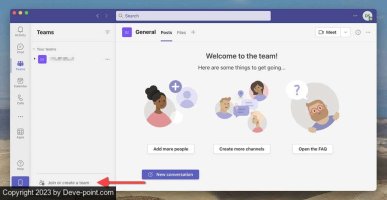
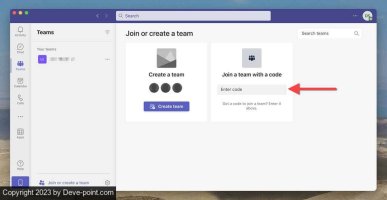

يمكن للمستخدمين أيضًا استخدام رموز الانضمام على تطبيق Microsoft Teams للأجهزة المحمولة. إليك الطريقة:
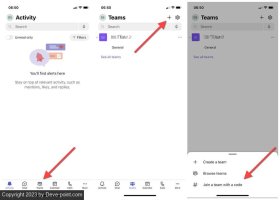
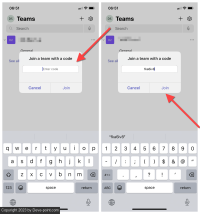
ملاحظة : لا يمكن للمستخدمين الخارجيين أو الضيوف استخدام رموز الانضمام.
بصفتك مالكًا أو مسؤولاً لـ Microsoft Teams ، يمكنك تغيير أو إزالة رمز الفريق. للقيام بذلك:
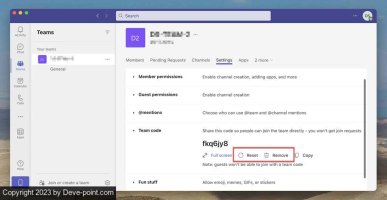
كما تعلمت للتو ، يمكنك إنشاء رمز الانضمام إلى Microsoft Teams ببضع نقرات والسماح للآخرين بالتنقل في المحادثة دون الحاجة إلى الدعوات والموافقات. لذلك ، في المرة القادمة التي تحتاج فيها إلى إضافة أشخاص إلى فريق ، فكر في إنشاء رمز فريق وإرساله للحصول على تجربة بناء فريق خالية من المتاعب .
سيرشدك هذا البرنامج التعليمي خلال الخطوات لإنشاء رمز الانضمام واستخدامه وإدارته لفريق في Microsoft Teams.

ما هو رمز الانضمام إلى MS Team؟
رموز الانضمام إلى Microsoft Teams هي معرفات أبجدية رقمية فريدة تسمح للمستخدمين بالانضمام إلى فرق معينة. يتم إنشاء هذه الرموز من قبل مالكي الفريق والمسؤولين ويمكن مشاركتها مع أي شخص داخل المؤسسة. بخلاف روابط الفريق وعناوين البريد الإلكتروني ، التي تتطلب موافقة يدوية أو إضافة ، تسمح رموز الانضمام للمستخدمين بالمشاركة في الفرق على الفور.

يتكون رمز الانضمام من مجموعة من سبعة أحرف وأرقام. ستتم إضافة المستخدمين الذين يدخلون رمز الانضمام تلقائيًا إلى الفريق المرتبط وسيحصلون على حق الوصول إلى المحادثات والملفات المشتركة والمستندات. بالإضافة إلى ذلك ، يمكن لمالكي الفرق والمسؤولين تغيير أو إزالة رموز الانضمام لفرقهم في أي وقت.
كيفية إنشاء رمز Microsoft Teams
إذا كنت مالكًا لـ Microsoft Teams أو مسؤولاً ، فيمكنك إنشاء رمز الانضمام عبر وحدة تحكم إدارة الفريق للفريق. للقيام بذلك ، افتح تطبيق Microsoft Teams لسطح المكتب أو قم بتسجيل الدخول إلى واجهته من خلال مستعرض ويب ، ثم:
- حدد الفرق على الشريط الجانبي.
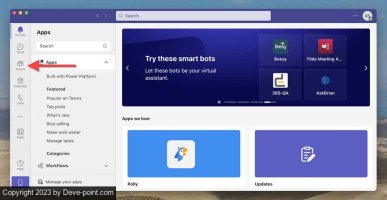
- حدد أيقونة المزيد (ثلاث نقاط) بجوار اسم الفريق.
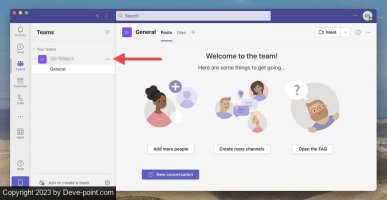
- اختر خيار إدارة الفريق .
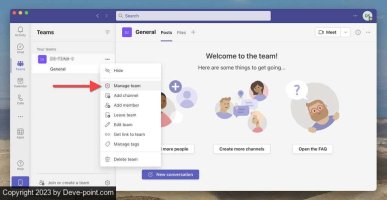
- قم بالتبديل إلى علامة التبويب "الإعدادات" .
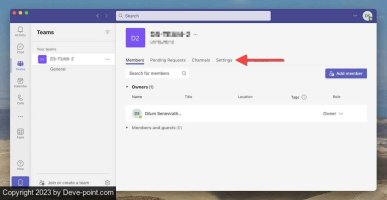
- قم بتوسيع كود الفريق .
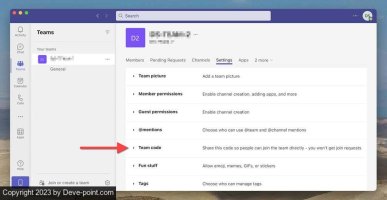
- حدد إنشاء .
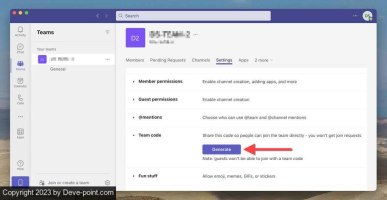
- حدد نسخ لإضافة الرمز إلى الحافظة.

- شارك الكود مع الأشخاص الذين تريد الانضمام إلى الفريق. يمكن أن يكون عبر البريد الإلكتروني أو تطبيق المراسلة الفورية أو أي وسيلة اتصال أخرى.
ملاحظة : لا يمكنك إنشاء أكواد الانضمام أو إدارتها في تطبيق Microsoft Teams لنظام التشغيل Android أو iOS.
كيفية الانضمام إلى فريق Microsoft Teams باستخدام رمز
بمجرد أن يتلقى شخص ما رمز انضمام Microsoft Teams ، يمكنه استخدامه للانضمام إلى فريق على الفور. يجب عليهم:
- قم بتحميل تطبيق الويب أو سطح المكتب لـ Microsoft Teams.
- حدد زر الفرق على الشريط الجانبي.
- حدد الانضمام أو إنشاء فريق .
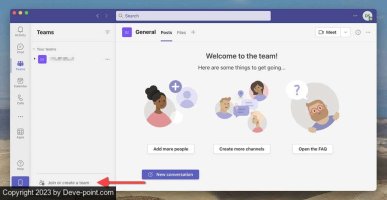
- أدخل الرمز في المربع الموجود أسفل الانضمام إلى فريق باستخدام رمز .
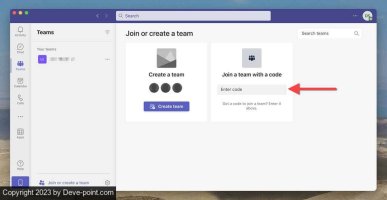
- حدد الانضمام إلى الفريق .

يمكن للمستخدمين أيضًا استخدام رموز الانضمام على تطبيق Microsoft Teams للأجهزة المحمولة. إليك الطريقة:
- افتح Microsoft Teams وانتقل إلى علامة التبويب Teams من أسفل الشاشة.
- اضغط على أيقونة Plus .
- انقر فوق الانضمام إلى فريق باستخدام رمز .
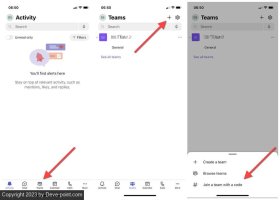
- أدخل الرمز في المربع الموجود أسفل الانضمام إلى فريق باستخدام رمز .
- حدد انضمام .
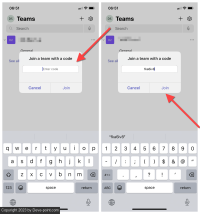
ملاحظة : لا يمكن للمستخدمين الخارجيين أو الضيوف استخدام رموز الانضمام.
كيفية إعادة تعيين رمز Microsoft Teams أو إزالته
بصفتك مالكًا أو مسؤولاً لـ Microsoft Teams ، يمكنك تغيير أو إزالة رمز الفريق. للقيام بذلك:
- قم بتحميل تطبيق Microsoft Teams لسطح المكتب أو واجهة الويب وحدد Teams على الشريط الجانبي.
- حدد أيقونة المزيد بجوار فريقك واختر إدارة الفريق .
- قم بالتبديل إلى علامة التبويب "الإعدادات" .
- قم بتوسيع رمز الفريق .
- حدد إعادة تعيين لتغيير الرمز ؛ الكود السابق لن يعمل بعد الآن. أو حدد "إزالة" لإزالة رمز الانضمام تمامًا. إذا قمت بإزالة رمز الانضمام ، فاستخدم خيار إنشاء لإعادة إنشاء رمز جديد لاحقًا.
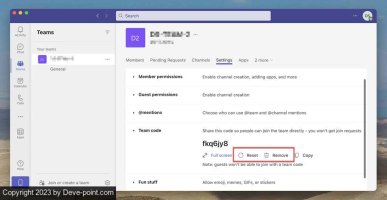
مؤسس الفريق
كما تعلمت للتو ، يمكنك إنشاء رمز الانضمام إلى Microsoft Teams ببضع نقرات والسماح للآخرين بالتنقل في المحادثة دون الحاجة إلى الدعوات والموافقات. لذلك ، في المرة القادمة التي تحتاج فيها إلى إضافة أشخاص إلى فريق ، فكر في إنشاء رمز فريق وإرساله للحصول على تجربة بناء فريق خالية من المتاعب .
التعديل الأخير:
