هل سبق لك أن شعرت بالإحباط عند محاولة تنسيق مستند Microsoft Word ، فقط لتجد أن فواصل الأقسام تستمر في الظهور؟ تتيح لك الفواصل المقطعية في MS Word تقسيم المستند إلى أجزاء منفصلة وتطبيق تنسيقات مختلفة عليها. يمكنك تنسيق هذه الأجزاء بشكل منفصل دون تغيير باقي المستند.
ومع ذلك ، يمكن أن تتسبب الفواصل المقطعية المرهقة وغير الضرورية في حدوث كوابيس في التنسيق بالإضافة إلى إنشاء خطوات إضافية عند تحرير مستنداتك. لذلك سوف نوضح لك كيفية إزالة فواصل الأقسام في Word في أي وقت من الأوقات.

إذا كنت من مستخدمي Windows أو Mac OS ، فمن السهل حذف فواصل الأقسام في MS Word. يمكنك استخدام نفس الطريقة على كلا نظامي التشغيل ، على الرغم من أن تخطيط قائمة MS Word قد يكون مختلفًا قليلاً.
ملاحظة: لن تتمكن من حذف فواصل الأقسام أثناء تشغيل خيار تعقب التغييرات. لإيقاف تشغيله:
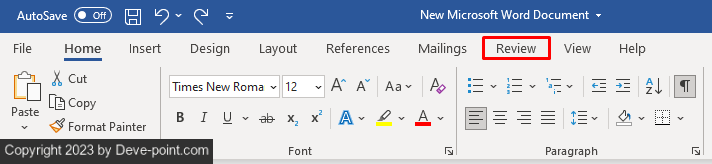

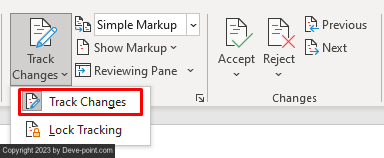
بمجرد إيقاف تشغيل خيار تعقب التغييرات ، اتبع هذه الخطوات لحذف فواصل المقاطع الفردية:
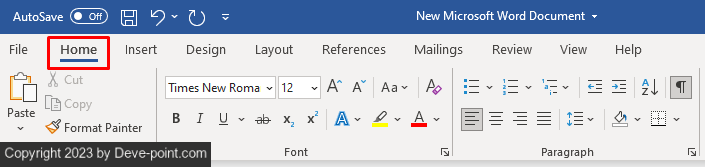
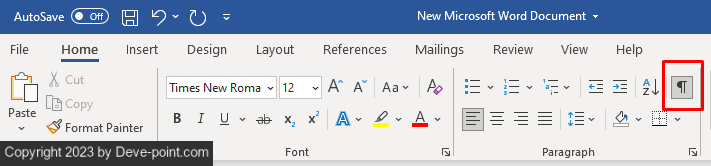
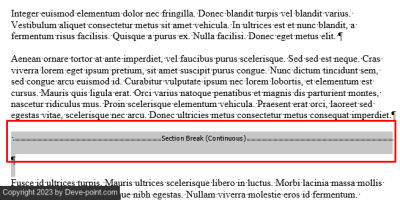
يمكنك إزالة فواصل الأقسام المتعددة أو حتى كلها من مستند MS Word باستخدام ميزة البحث والاستبدال. إليك الطريقة:
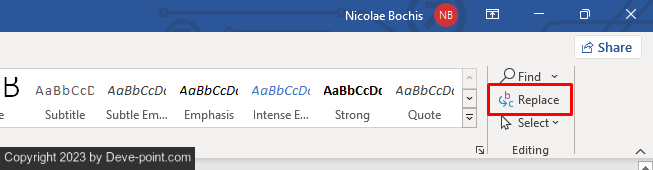
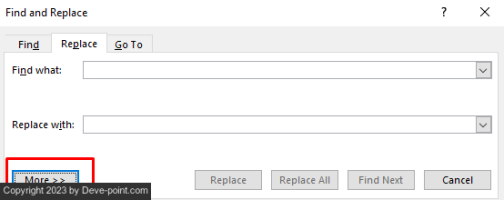
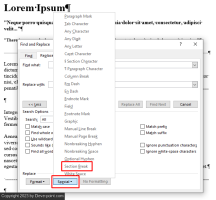
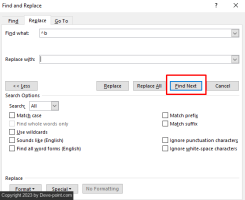
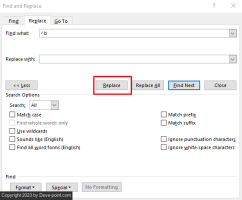
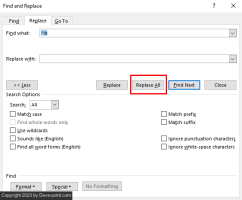
وهذا كل شيء. لقد نجحت في استبدال فواصل المقاطع المتعددة أو جميعها من مستند Word الخاص بك. بمجرد الانتهاء من ذلك ، أغلق ببساطة مربع الحوار بالنقر فوق X في الزاوية اليمنى العليا.
ينصب تركيز هذه المقالة على حذف فواصل الأقسام من مستندات MS Word ، ولكن إذا كنت تنسق عمل شخص آخر ، وحذفت عن طريق الخطأ فاصل المقطع الخطأ ، فأنت بحاجة إلى معرفة كيفية إضافة واحد.
اتبع هذه الخطوات لإضافة فاصل مقطعي إلى مستند Word الخاص بك:
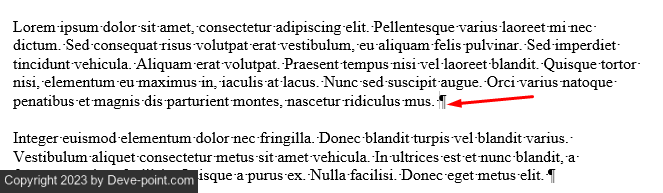

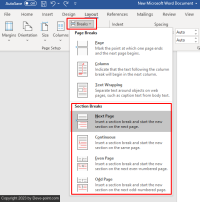
كيفية إدراج فاصل مقطعي
إذا كنت تبحث عن حذف فواصل الأقسام أثناء استخدام مايكروسوفت وورد اون لاين ، فالأخبار المحزنة هي أنك لا تستطيع ذلك. يحتوي Microsoft Word Online على مجموعة من القيود ، وهذا أحدها. ربما سيضيف المطورون هذا الخيار في المستقبل. سيتعين عليك استخدام تطبيق Desktop Microsoft Word وحذف فواصل الأقسام باتباع الإرشادات الواردة في هذه المقالة.
ومع ذلك ، يمكن أن تتسبب الفواصل المقطعية المرهقة وغير الضرورية في حدوث كوابيس في التنسيق بالإضافة إلى إنشاء خطوات إضافية عند تحرير مستنداتك. لذلك سوف نوضح لك كيفية إزالة فواصل الأقسام في Word في أي وقت من الأوقات.

إزالة فاصل مقطعي في Microsoft Word لنظامي التشغيل Windows و Mac
إذا كنت من مستخدمي Windows أو Mac OS ، فمن السهل حذف فواصل الأقسام في MS Word. يمكنك استخدام نفس الطريقة على كلا نظامي التشغيل ، على الرغم من أن تخطيط قائمة MS Word قد يكون مختلفًا قليلاً.
ملاحظة: لن تتمكن من حذف فواصل الأقسام أثناء تشغيل خيار تعقب التغييرات. لإيقاف تشغيله:
- ابحث عن علامة التبويب "مراجعة" في قائمة الشريط.
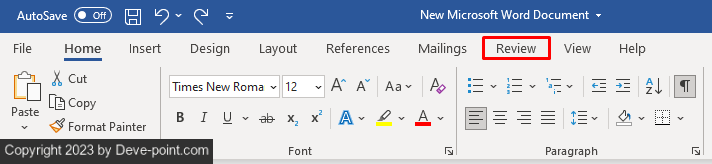
- في مجموعة التعقب ، انقر فوق "تعقب التغييرات" .

- حدد تعقب التغييرات من القائمة المنسدلة لإيقاف تشغيل هذا الخيار.
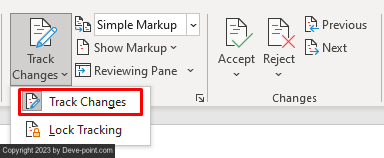
بمجرد إيقاف تشغيل خيار تعقب التغييرات ، اتبع هذه الخطوات لحذف فواصل المقاطع الفردية:
- افتح المستند الذي ستعمل عليه.
- في شريط القائمة أعلى الشاشة ، ابحث عن الصفحة الرئيسية . تأكد من أن علامة التبويب الصفحة الرئيسية نشطة.
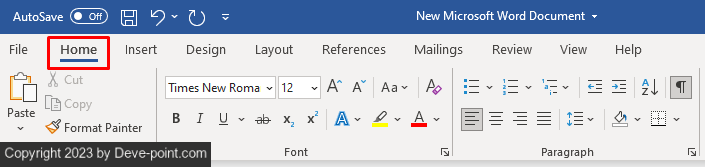
- ابحث عن الزر إظهار / إخفاء علامة الفقرة في قسم الفقرة وانقر فوقه. سيعرض زر إظهار / إخفاء جميع الأحرف غير المطبوعة.
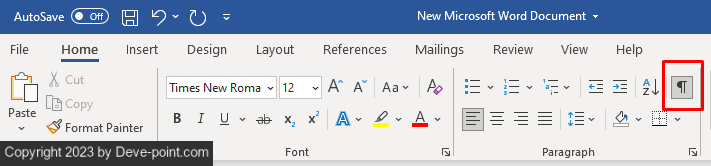
- ابحث عن الفاصل المقطعي الذي تريد إزالته من المستند وحدده. ضع المؤشر قبل الفاصل المقطعي. استمر في الضغط على الزر الأيسر واسحب الماوس لتحديد فاصل المقطع. إذا كان لديك إصدار أقدم من Microsoft Word ، فيمكنك النقر نقرًا مزدوجًا فوق الفاصل المقطعي لتحديده.
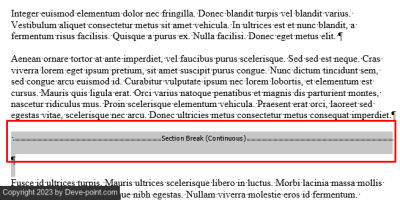
- اضغط على Delete في لوحة المفاتيح. لا تستخدم مفتاح Backspace بل مفتاح Delete. سيختفي الفاصل المقطعي.
قم بإزالة فواصل الأقسام المتعددة أو جميعها في MS Word
يمكنك إزالة فواصل الأقسام المتعددة أو حتى كلها من مستند MS Word باستخدام ميزة البحث والاستبدال. إليك الطريقة:
- تأكد من أنك في علامة التبويب الصفحة الرئيسية في الشريط.
- في مجموعة التحرير ، انقر فوق استبدال . بدلاً من ذلك ، اضغط على CTRL + H لنظام التشغيل Windows و Command + H لنظام التشغيل Mac ، على لوحة المفاتيح.
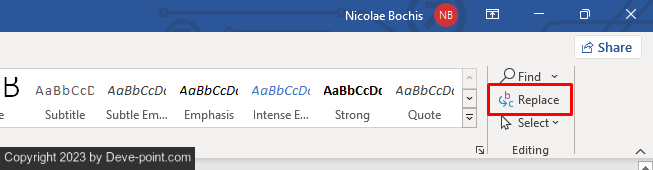
- سيظهر مربع الحوار "بحث واستبدال". انقر فوق المزيد لتوسيع مربع الحوار. إذا كان لديك الزر "أقل" بدلاً من " المزيد" ، فسيتم بالفعل توسيع مربع الحوار الخاص بك ويمكنك تخطي هذه الخطوة.
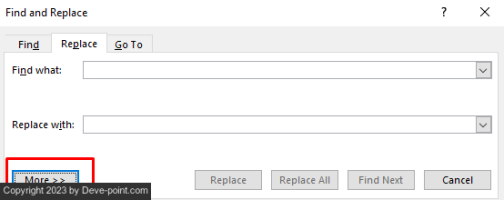
- الآن ضع مؤشرًا في قسم Find What واختر Section Break من قائمة Special التي ستجدها في الجزء السفلي من مربع الحوار. ستلاحظ ظهور علامة ^ b في شريط Find What .
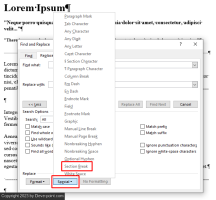
- الآن ضع المؤشر في قسم "استبدال بـ" ولكن اتركه فارغًا. تأكد من عدم وجود أي شيء في هذا المربع ، بل يمكنك الضغط على مفتاح الحذف عدة مرات ، حتى إذا لم تتمكن من رؤية أي شيء.
- انقر فوق "بحث عن التالي" .
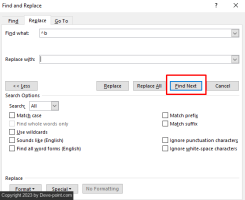
- انقر فوق "استبدال" ، ثم "بحث عن التالي" للانتقال إلى الفاصل المقطعي التالي. كرر لكل فاصل مقطعي تريد حذفه.
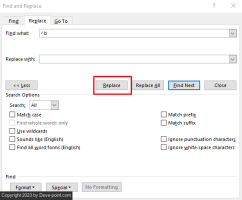
- إذا كنت تريد حذف جميع فواصل الأقسام في المستند ، فبدلاً من "بحث عن التالي" ، حدد "استبدال الكل" بجواره.
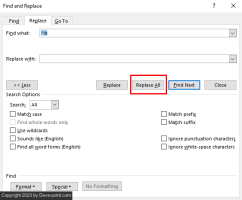
وهذا كل شيء. لقد نجحت في استبدال فواصل المقاطع المتعددة أو جميعها من مستند Word الخاص بك. بمجرد الانتهاء من ذلك ، أغلق ببساطة مربع الحوار بالنقر فوق X في الزاوية اليمنى العليا.
كيفية إضافة فواصل المقاطع إلى مستند Microsoft Word
ينصب تركيز هذه المقالة على حذف فواصل الأقسام من مستندات MS Word ، ولكن إذا كنت تنسق عمل شخص آخر ، وحذفت عن طريق الخطأ فاصل المقطع الخطأ ، فأنت بحاجة إلى معرفة كيفية إضافة واحد.
اتبع هذه الخطوات لإضافة فاصل مقطعي إلى مستند Word الخاص بك:
- افتح مستند MS Word الذي ستعمل عليه.
- ضع المؤشر على نقطة المستند حيث ستضيف فاصل مقطعي.
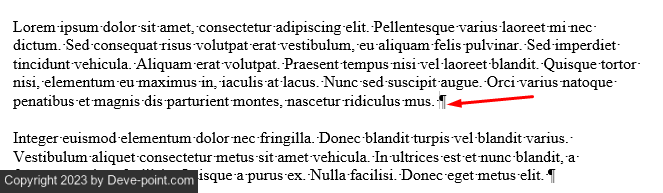
- انتقل إلى علامة التبويب التخطيط في الشريط.

- حدد فواصل من مجموعة إعداد الصفحة ، وحدد نوع فاصل المقطع الذي تختاره.
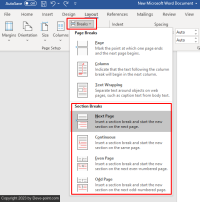
كيفية إدراج فاصل مقطعي
هل يمكنك حذف فاصل مقطعي في Microsoft Word Online؟
إذا كنت تبحث عن حذف فواصل الأقسام أثناء استخدام مايكروسوفت وورد اون لاين ، فالأخبار المحزنة هي أنك لا تستطيع ذلك. يحتوي Microsoft Word Online على مجموعة من القيود ، وهذا أحدها. ربما سيضيف المطورون هذا الخيار في المستقبل. سيتعين عليك استخدام تطبيق Desktop Microsoft Word وحذف فواصل الأقسام باتباع الإرشادات الواردة في هذه المقالة.
التعديل الأخير:
