إذا تعذر على زملائك في الفريق سماعك في Microsoft Teams ، فقد تواجه مشكلة في الميكروفون. عادةً ما تكون المشكلة بسيطة وسهلة الإصلاح - ربما يكون الكبل غير متصل أو تحتاج إلى تحديث جديد لدعم الجهاز في Teams.
في هذه المقالة ، سنقدم تسع خطوات لاستكشاف الأخطاء وإصلاحها والتي ستساعدك عندما لا يعمل ميكروفون Microsoft Teams.

في معظم الأحيان ، يمكن حل مشكلات الميكروفون والصوت بسرعة. عادة ما تكون ناجمة عن شيء بسيط مثل تعارض البرامج أو أعطال الأجهزة أو مواطن الخلل البسيطة في نظام تشغيل جهازك.
أول شيء عليك فعله هو التحقق من تحديث تطبيق Microsoft Teams الخاص بك بالكامل. لنفعل ذلك:
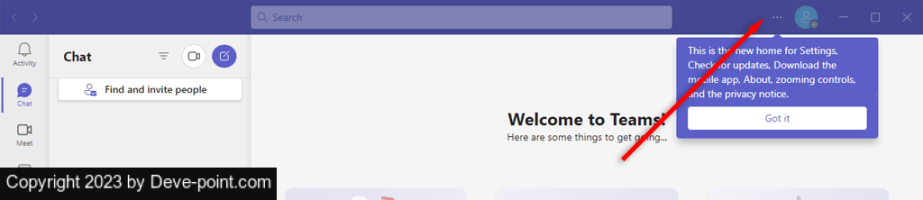
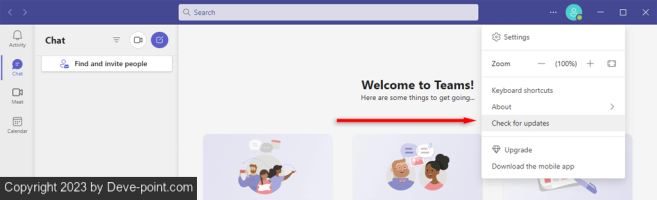
ملاحظة: إذا كنت تستخدم Windows 10 أو 11 ، فتأكد من أن لديك أحدث إصدار . وبالمثل ، بالنسبة لمستخدمي Mac ، تأكد من تحديث جهازك بالكامل. من حين لآخر ، يمكن أن تنشأ حالات عدم توافق البرامج من أن نظام التشغيل قديم.
ربما تكون قد كتمت صوتك عن طريق الخطأ في تطبيق Teams. للتحقق من ذلك ، حدد زر التبديل بجوار رمز الميكروفون لتشغيله. يمكنك أيضًا الضغط على Ctrl + مفتاح المسافة في نظام التشغيل Windows ، أو الضغط على Option + مفتاح المسافة في نظام Mac.
الشيء الثاني الذي يجب التحقق منه هو أنك لم تقم بكتم صوت الميكروفون عبر زر كتم صوت خارجي. تحتوي العديد من أجهزة الميكروفون على أزرار كتم الصوت والتي يمكن الضغط عليها عن طريق الخطأ ، وغالبًا ما يكون هذا هو سبب مشكلات الصوت.
في نظام التشغيل Windows ، يمكنك التحقق مما إذا كان الميكروفون (أو الصوت) قد تم كتمه في النظام نفسه.
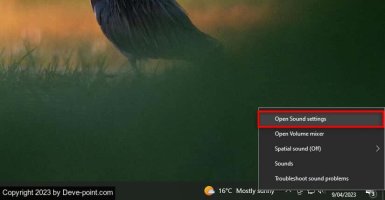
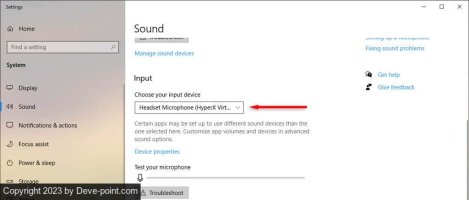
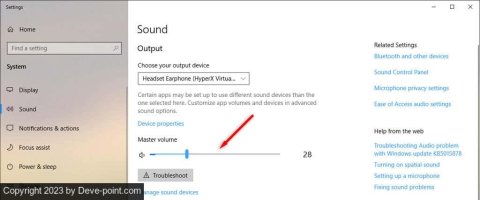
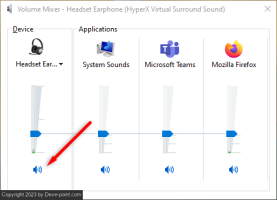
على جهاز Mac ، يمكنك التحقق من إعدادات الصوت كما يلي:
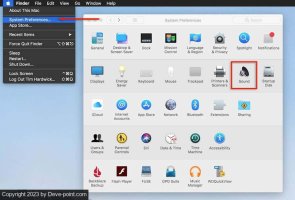
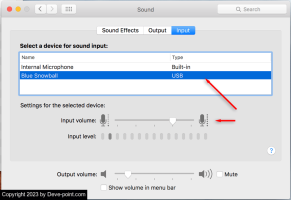
لإصلاح مشكلات الصوت ، عد إلى تفضيلات النظام > الصوت وحدد الإخراج . حدد مكبرات الصوت المدمجة . تأكد من عدم تحديد مربع كتم الصوت وحرك شريط تمرير مستوى الصوت إلى اليمين لزيادة حجم صوت جهازك.
سواء كنت تستخدم Microsoft Teams على Windows أو Mac أو Android أو iPhone ، فإن إعادة التشغيل البسيطة غالبًا ما تحل العديد من المشكلات. أعد تشغيل جهازك ، ثم أعد فتح Microsoft Teams. إذا كان الميكروفون والصوت يعملان ، فهذا رائع. إذا لم يكن كذلك ، فانتقل إلى الخطوة التالية.
إذا لم ينجح أي شيء حتى الآن ، فقد حان الوقت للتحقق مما إذا كان بإمكان Teams الوصول إلى الميكروفون أو جهاز الصوت الصحيح.
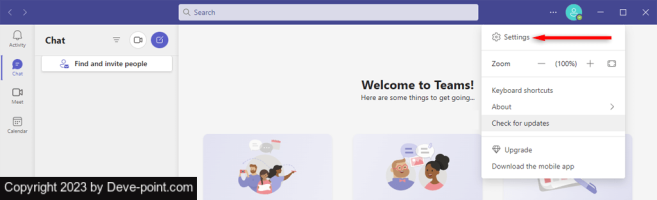
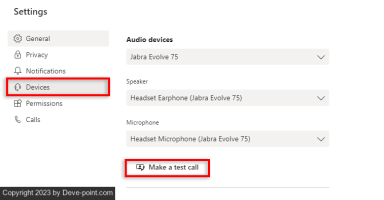
ملاحظة: يمكنك الوصول إلى كل هذه الإعدادات عبر إصدار الويب من Microsoft Teams باستخدام متصفح مثل Google Chrome أو Firefox.
هذا واضح لمستخدمي سطح المكتب ، ولكن تأكد من توصيل الميكروفون أو مكبرات الصوت أو سماعة الرأس بجهاز كمبيوتر سطح المكتب بشكل صحيح. ربما تمت إزالة الكابل عن طريق الخطأ في مرحلة ما.
افصل جهاز الصوت الخاص بك وأعد توصيله. إذا تعرف جهاز الكمبيوتر الخاص بك على الأجهزة ، يجب أن يعمل كل شيء بشكل صحيح. إذا لم يكن الأمر كذلك ، فقد يكون جهازك معطلاً ، أو أن برنامجك لا يتعرف عليه لسبب ما.
إذا كنت تعتقد أن هذا هو الحال ، فراجع دليل استكشاف الأخطاء وإصلاحها الخاص بنا حول كيفية إصلاح مشكلات الميكروفون الشائعة في نظامي التشغيل Windows 10 و 11.
وبالمثل ، إذا كان الميكروفون الخارجي متصلاً عبر البلوتوث ، فحاول فصل الجهاز وإعادة إقرانه بجهاز الكمبيوتر الخاص بك.
يمكن أن تتداخل التطبيقات الأخرى مع الميكروفون والصوت. للتأكد من عدم وجود تطبيقات أخرى تستخدم الميكروفون الخاص بك أو تمنع وصول الميكروفون إلى Microsoft Teams ، أغلق جميع التطبيقات الأخرى. تتضمن هذه التطبيقات سكايب و FaceTime وأي شيء آخر قد يتجاوز Teams.
تتمثل الخطوة التالية في التحقق مما إذا كان لدى Microsoft Teams الإذن للوصول إلى الميكروفون في إعدادات جهازك. إذا كنت من مستخدمي Windows ، فيمكنك تكوين أذونات التطبيق في إعدادات Windows:
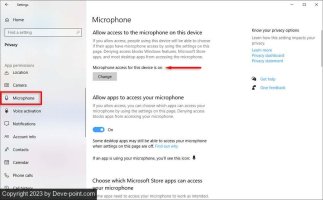
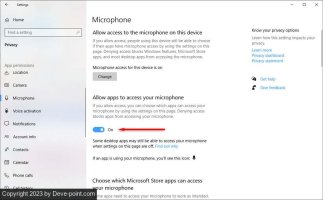
إذا كنت من مستخدمي Mac:
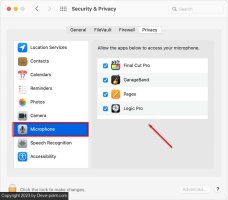
قد تتسبب برامج تشغيل الصوت القديمة في توقف كاميرا الويب أو سماعة الرأس أو الميكروفون عن العمل. إليك كيفية التحقق مما إذا كانوا بحاجة إلى التحديث (وتحديثهم).
على نظام Windows:
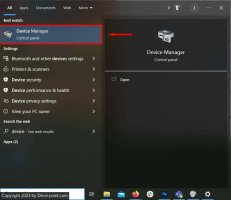
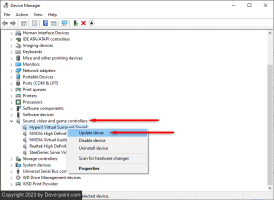
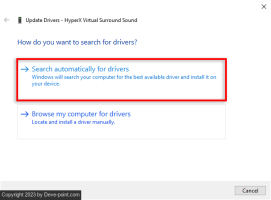
إذا لم ينجح شيء حتى الآن ، فقد حان الوقت لإعادة تثبيت التطبيق. من حين لآخر ، تؤدي إعادة التثبيت الكامل إلى إزالة أي خلل في البرامج يتسبب في حدوث مشكلات في الميكروفون أو وظائف الصوت.
للقيام بذلك على نظام Windows:
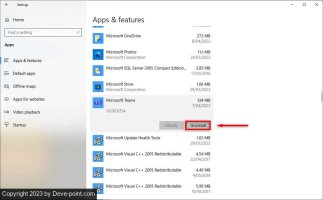
للقيام بذلك على Mac ، افتح Finder واسحب تطبيق Microsoft Teams إلى الحاوية. بعد ذلك ، أعد تثبيت التطبيق من موقع Microsoft على الويب .
نأمل أن تساعدك هذه المقالة في إصلاح أي مشكلات في الصوت أو الميكروفون كنت تواجهها في اجتماعات Microsoft Teams الخاصة بك. الآن ، في المرة القادمة التي تجري فيها مكالمة فيديو ، يجب أن يكون زملاؤك قادرين على سماعك بصوت عالٍ وواضح.
في هذه المقالة ، سنقدم تسع خطوات لاستكشاف الأخطاء وإصلاحها والتي ستساعدك عندما لا يعمل ميكروفون Microsoft Teams.

كيفية إصلاح الميكروفون أو الصوت لا يعملان في الفرق
في معظم الأحيان ، يمكن حل مشكلات الميكروفون والصوت بسرعة. عادة ما تكون ناجمة عن شيء بسيط مثل تعارض البرامج أو أعطال الأجهزة أو مواطن الخلل البسيطة في نظام تشغيل جهازك.
1. تحقق من وجود تحديثات
أول شيء عليك فعله هو التحقق من تحديث تطبيق Microsoft Teams الخاص بك بالكامل. لنفعل ذلك:
- حدد الخط المنقط بجوار صورة ملفك الشخصي في الزاوية العلوية اليمنى من التطبيق.
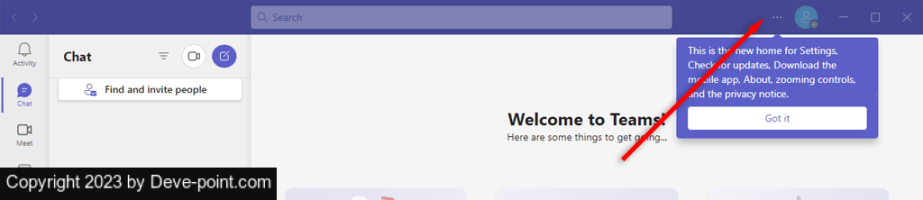
- حدد التحقق من وجود تحديثات .
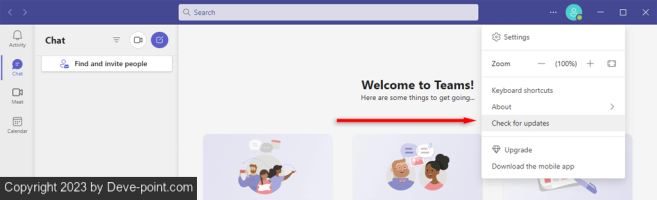
- إذا كانت متوفرة ، فيجب تثبيتها في الخلفية.
ملاحظة: إذا كنت تستخدم Windows 10 أو 11 ، فتأكد من أن لديك أحدث إصدار . وبالمثل ، بالنسبة لمستخدمي Mac ، تأكد من تحديث جهازك بالكامل. من حين لآخر ، يمكن أن تنشأ حالات عدم توافق البرامج من أن نظام التشغيل قديم.
2. تأكد من عدم كتم صوتك (وزيادة مستوى الصوت)
ربما تكون قد كتمت صوتك عن طريق الخطأ في تطبيق Teams. للتحقق من ذلك ، حدد زر التبديل بجوار رمز الميكروفون لتشغيله. يمكنك أيضًا الضغط على Ctrl + مفتاح المسافة في نظام التشغيل Windows ، أو الضغط على Option + مفتاح المسافة في نظام Mac.
الشيء الثاني الذي يجب التحقق منه هو أنك لم تقم بكتم صوت الميكروفون عبر زر كتم صوت خارجي. تحتوي العديد من أجهزة الميكروفون على أزرار كتم الصوت والتي يمكن الضغط عليها عن طريق الخطأ ، وغالبًا ما يكون هذا هو سبب مشكلات الصوت.
في نظام التشغيل Windows ، يمكنك التحقق مما إذا كان الميكروفون (أو الصوت) قد تم كتمه في النظام نفسه.
- في شريط المهام ، انقر بزر الماوس الأيمن فوق رمز مكبر الصوت .
- حدد إعدادات الصوت .
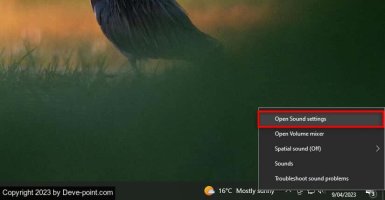
- تأكد من صحة جهاز الإدخال .
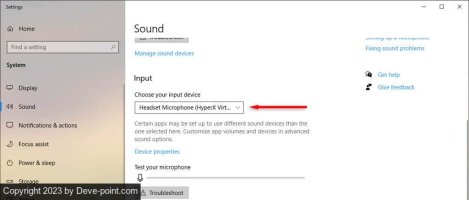
- ارفع مستوى الصوت الرئيسي .
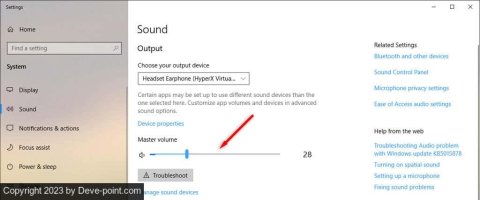
- إذا لم يكن هناك صوت حتى الآن ، فانقر بزر الماوس الأيمن فوق رمز مكبر الصوت مرة أخرى وحدد فتح خالط الصوت .
- تأكد من أن أيقونة مكبر الصوت أسفل جهازك باللون الأزرق ولم يتم شطبها. إذا كان الأمر كذلك ، فحدد رمز مكبر الصوت لإلغاء كتم الصوت.
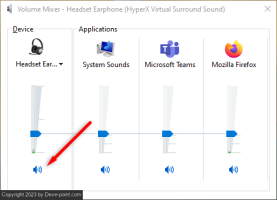
على جهاز Mac ، يمكنك التحقق من إعدادات الصوت كما يلي:
- من قائمة Apple ، حدد إعدادات النظام (أو تفضيلات النظام ).
- حدد الصوت .
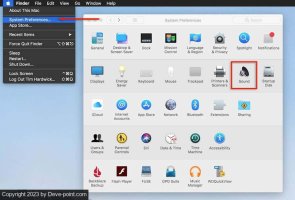
- حدد الإدخال .
- تأكد من تحديد الجهاز الصحيح وتأكد من أن حجم الإدخال مرتفع بدرجة كافية.
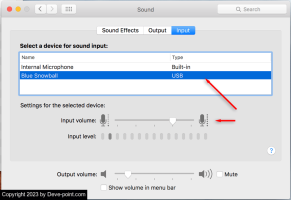
لإصلاح مشكلات الصوت ، عد إلى تفضيلات النظام > الصوت وحدد الإخراج . حدد مكبرات الصوت المدمجة . تأكد من عدم تحديد مربع كتم الصوت وحرك شريط تمرير مستوى الصوت إلى اليمين لزيادة حجم صوت جهازك.
3. إعادة تشغيل جهازك
سواء كنت تستخدم Microsoft Teams على Windows أو Mac أو Android أو iPhone ، فإن إعادة التشغيل البسيطة غالبًا ما تحل العديد من المشكلات. أعد تشغيل جهازك ، ثم أعد فتح Microsoft Teams. إذا كان الميكروفون والصوت يعملان ، فهذا رائع. إذا لم يكن كذلك ، فانتقل إلى الخطوة التالية.
4. تحقق من اتصال ميكروفون الفرق
إذا لم ينجح أي شيء حتى الآن ، فقد حان الوقت للتحقق مما إذا كان بإمكان Teams الوصول إلى الميكروفون أو جهاز الصوت الصحيح.
- افتح تطبيق Microsoft Teams لسطح المكتب.
- حدد القائمة بجوار صورة ملفك الشخصي.
- حدد الإعدادات .
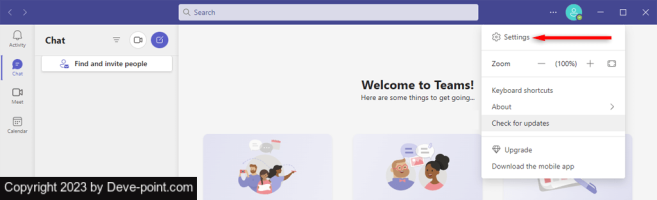
- حدد الأجهزة .
- تحت الميكروفون ، تأكد من تحديد الجهاز الصحيح.
- حدد إجراء مكالمة اختبار لمعرفة ما إذا كان الميكروفون يعمل أم لا.
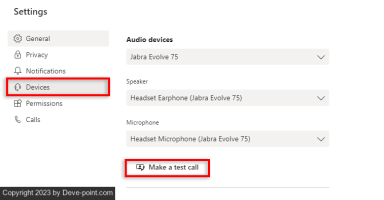
ملاحظة: يمكنك الوصول إلى كل هذه الإعدادات عبر إصدار الويب من Microsoft Teams باستخدام متصفح مثل Google Chrome أو Firefox.
5. تحقق من كابل جهازك (أو اتصال Bluetooth )
هذا واضح لمستخدمي سطح المكتب ، ولكن تأكد من توصيل الميكروفون أو مكبرات الصوت أو سماعة الرأس بجهاز كمبيوتر سطح المكتب بشكل صحيح. ربما تمت إزالة الكابل عن طريق الخطأ في مرحلة ما.
افصل جهاز الصوت الخاص بك وأعد توصيله. إذا تعرف جهاز الكمبيوتر الخاص بك على الأجهزة ، يجب أن يعمل كل شيء بشكل صحيح. إذا لم يكن الأمر كذلك ، فقد يكون جهازك معطلاً ، أو أن برنامجك لا يتعرف عليه لسبب ما.
إذا كنت تعتقد أن هذا هو الحال ، فراجع دليل استكشاف الأخطاء وإصلاحها الخاص بنا حول كيفية إصلاح مشكلات الميكروفون الشائعة في نظامي التشغيل Windows 10 و 11.
وبالمثل ، إذا كان الميكروفون الخارجي متصلاً عبر البلوتوث ، فحاول فصل الجهاز وإعادة إقرانه بجهاز الكمبيوتر الخاص بك.
6. تحقق مما إذا كان الميكروفون الخاص بك قيد الاستخدام
يمكن أن تتداخل التطبيقات الأخرى مع الميكروفون والصوت. للتأكد من عدم وجود تطبيقات أخرى تستخدم الميكروفون الخاص بك أو تمنع وصول الميكروفون إلى Microsoft Teams ، أغلق جميع التطبيقات الأخرى. تتضمن هذه التطبيقات سكايب و FaceTime وأي شيء آخر قد يتجاوز Teams.
7. تأكد من أن الفرق يمكنها الوصول إلى الميكروفون الخاص بك
تتمثل الخطوة التالية في التحقق مما إذا كان لدى Microsoft Teams الإذن للوصول إلى الميكروفون في إعدادات جهازك. إذا كنت من مستخدمي Windows ، فيمكنك تكوين أذونات التطبيق في إعدادات Windows:
- اضغط على مفتاح Windows + I لفتح الإعدادات .
- حدد الخصوصية ، ثم حدد الميكروفون .
- تأكد من تشغيل الوصول إلى الميكروفون لهذا الجهاز .
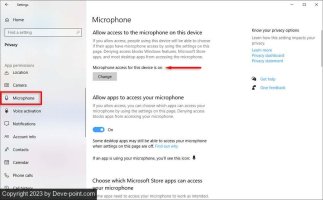
- إذا كان الأمر كذلك ، فقم بتبديل الخيار وإيقاف تشغيله مرة أخرى ضمن "السماح للتطبيقات بالوصول إلى الميكروفون".
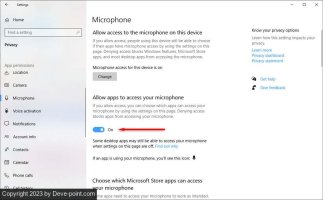
- أغلق جميع تطبيقاتك وأعد تشغيل جهازك وأعد فتح Microsoft Teams للتحقق مما إذا كان يعمل الآن.
إذا كنت من مستخدمي Mac:
- افتح تفضيلات النظام .
- حدد الأمان والخصوصية .
- حدد الميكروفون .
- تأكد من تحديد Microsoft Teams في القائمة. ثم أغلق جميع التطبيقات وأعد تشغيل جهاز Mac.
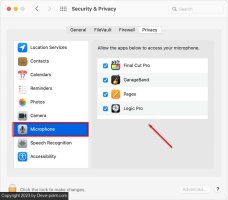
8. تحقق من برامج تشغيل الجهاز الخاص بك
قد تتسبب برامج تشغيل الصوت القديمة في توقف كاميرا الويب أو سماعة الرأس أو الميكروفون عن العمل. إليك كيفية التحقق مما إذا كانوا بحاجة إلى التحديث (وتحديثهم).
على نظام Windows:
- افتح قائمة ابدأ ، وابحث عن "إدارة الأجهزة" ، وحدد أفضل نتيجة.
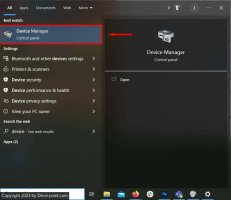
- انقر نقرًا مزدوجًا فوق أجهزة التحكم بالصوت والفيديو والألعاب . إذا لم يكن الجهاز مدرجًا هنا ، فقد يكون ضمن أجهزة التصوير أو الكاميرات .
- في القائمة المنسدلة ، انقر بزر الماوس الأيمن فوق الجهاز المحيطي وحدد تحديث برنامج التشغيل .
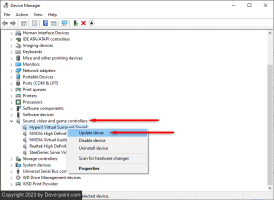
- حدد البحث تلقائيًا عن برامج التشغيل . إذا كانت هناك أي تحديثات متوفرة لبرنامج التشغيل ، فسيقوم المعالج بالبحث عنها وتثبيتها. إذا فشلت ، يمكنك تنزيل أحدث برامج التشغيل يدويًا من موقع الشركة المصنعة على الويب. ثم حدد استعراض جهاز الكمبيوتر الخاص بي بحثًا عن برامج التشغيل واختر ملف التثبيت الصحيح.
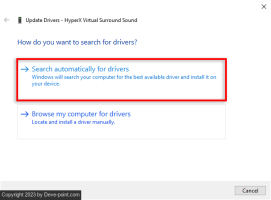
- عندما يكمل المعالج تثبيت برامج التشغيل الجديدة ، أعد تشغيل النظام وتحقق لمعرفة ما إذا كان جهاز الإدخال يعمل الآن في Microsoft Teams.
9. أعد تثبيت Microsoft Teams
إذا لم ينجح شيء حتى الآن ، فقد حان الوقت لإعادة تثبيت التطبيق. من حين لآخر ، تؤدي إعادة التثبيت الكامل إلى إزالة أي خلل في البرامج يتسبب في حدوث مشكلات في الميكروفون أو وظائف الصوت.
للقيام بذلك على نظام Windows:
- انقر بزر الماوس الأيمن فوق رمز البدء وحدد الإعدادات .
- حدد التطبيقات .
- قم بالتمرير لأسفل وحدد Microsoft Teams .
- اختر إلغاء التثبيت . حدد إلغاء التثبيت مرة أخرى لتأكيد اختيارك.
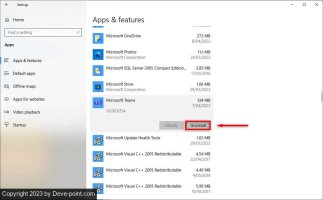
- قم بتنزيل مثبت Microsoft Teams من موقع Microsoft على الويب .
- انقر نقرًا مزدوجًا فوق الملف الذي تم تنزيله وأكمل معالج التثبيت.
للقيام بذلك على Mac ، افتح Finder واسحب تطبيق Microsoft Teams إلى الحاوية. بعد ذلك ، أعد تثبيت التطبيق من موقع Microsoft على الويب .
استمع إليه مرة أخرى
نأمل أن تساعدك هذه المقالة في إصلاح أي مشكلات في الصوت أو الميكروفون كنت تواجهها في اجتماعات Microsoft Teams الخاصة بك. الآن ، في المرة القادمة التي تجري فيها مكالمة فيديو ، يجب أن يكون زملاؤك قادرين على سماعك بصوت عالٍ وواضح.
التعديل الأخير:
