يتمتع Microsoft Edge ، متصفح الويب الافتراضي لنظام التشغيل Windows 11 ، بنصيبه العادل من المنتقدين. إذا كنت أحد هؤلاء ، فقد ترغب في إلغاء تثبيت Microsoft Edge من جهاز كمبيوتر يعمل بنظام Windows 11. ومع ذلك ، على عكس العديد من التطبيقات في مجلد التطبيقات ، فإن زر إلغاء التثبيت يكون باللون الرمادي لـ Microsoft Edge. لا يزال من الممكن تقنيًا إلغاء تثبيته.
قبل إلغاء تثبيت Microsoft Edge ، من المهم أن تعرف أنه مدمج بعمق في نظام التشغيل Windows 11. على سبيل المثال ، يتم تشغيل بحث الويب في Windows Search بواسطة Microsoft Edge. قد يؤدي إلغاء تثبيته من جهاز الكمبيوتر الخاص بك إلى حدوث مشكلات غير متوقعة وجعل بعض الميزات الموجودة على جهاز الكمبيوتر الخاص بك لا تعمل كما هو متوقع.

يمكنك إزالة Microsoft Edge من جهاز الكمبيوتر الخاص بك ، ولكنها ليست فكرة جيدة حقًا لأنها جزء مهم من نظام Windows الخاص بك. إنه ليس متصفح الويب الافتراضي فحسب ، ولكنه يلعب أيضًا دورًا في كيفية عمل بعض ميزات Windows. قد يؤدي التخلص منه إلى العبث باستقرار جهاز الكمبيوتر الخاص بك ومدى جودة تشغيل ميزات معينة عليه ، على كل حال.
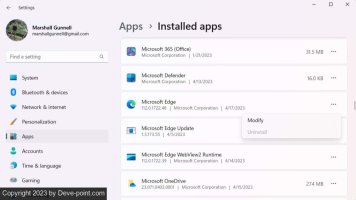
هناك بعض الطرق غير الرسمية لإزالة Microsoft Edge ، مثل استخدام أوامر خاصة أو العبث بملفات النظام ، ولكن قد يكون ذلك محفوفًا بالمخاطر. لا تدعم Microsoft رسميًا إلغاء تثبيت Edge ، لذلك إذا واجهت مشكلة ، فأنت بمفردك. من الأفضل تغيير المتصفح الافتراضي فقط ، ولكن إذا كنت لا تزال ترغب في إزالة Edge ، فإليك الطريقة.
يمكنك إلغاء تثبيت Microsoft Edge باستخدام أمر محدد في موجه الأوامر. للقيام بذلك ، ستحتاج إلى رقم إصدار Microsoft Edge الحالي ، وستحتاج إلى أن تكون في الدليل الصحيح.
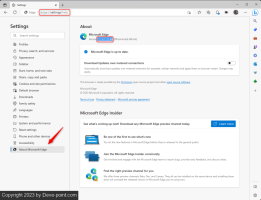
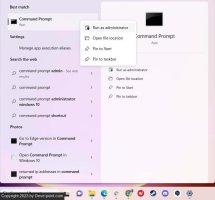
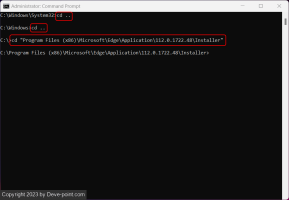
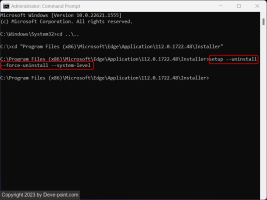
أعد تشغيل الكمبيوتر حتى تحدث التغييرات.
يظهر زر إلغاء التثبيت بجوار Microsoft Edge في مجلد التطبيقات باللون الرمادي افتراضيًا ، ولكن يمكنك إجراء تغيير في محرر التسجيل لإعادة تمكينه. لاحظ أنه يجب عليك فقط إجراء تعديلات على محرر التسجيل إذا كنت تعرف ما تفعله ، حيث يمكن أن تؤدي الأخطاء إلى فقدان البيانات بشكل لا رجعة فيه.
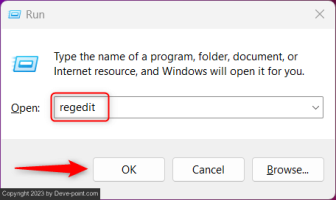
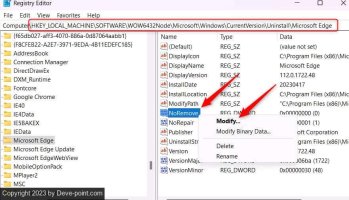
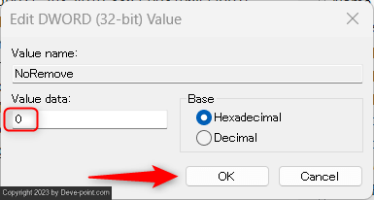
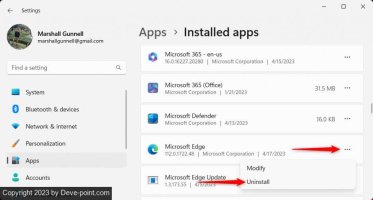
أعد تشغيل الكمبيوتر حتى تحدث التغييرات.
قد يقوم Microsoft Edge بإعادة التثبيت تلقائيًا بعد إزالة تثبيته لأنه جزء أساسي من نظام التشغيل Windows ، وهو مصمم ليظل محدثًا وعمليًا. قد يقوم Windows Update أو آليات الإصلاح المضمنة في النظام بإعادة تثبيت Edge أو إصلاحه للحفاظ على استقرار النظام والتأكد من أن مكونات Windows الأخرى التي تعتمد على Edge تستمر في العمل بشكل صحيح.
لمنع إعادة تثبيت Edge ، ستحتاج إلى إجراء تعديل في محرر التسجيل. كما هو الحال دائمًا ، قم بإجراء تعديلات في محرر التسجيل فقط إذا كنت تعرف ما تفعله لمنع حدوث ضرر لا يمكن إصلاحه.
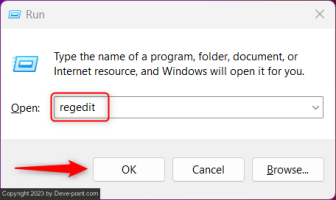
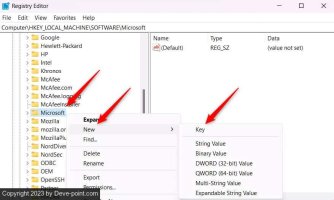
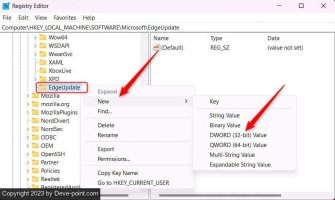

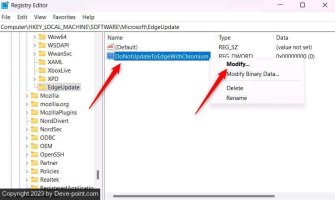
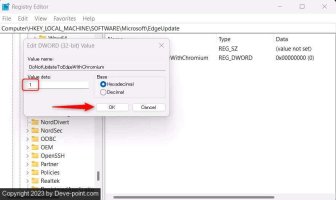
هذا كل ما في الامر. سيؤدي هذا إلى منع إعادة تثبيت Microsoft Edge.
ربما لا يجب عليك إلغاء تثبيت Microsoft Edge على جهاز الكمبيوتر الذي يعمل بنظام Windows 11 إلا إذا كنت مضغوطًا حقًا للحصول على مساحة على القرص. حتى مع ذلك ، يجب استخدامه فقط كملاذ أخير. يمكنك محاولة تنظيف محرك الأقراص الثابتة لتحرير مساحة على القرص أو شراء محرك أقراص ثابت خارجي ميسور التكلفة أولاً قبل إلغاء تثبيت Edge. قد يكون الأمر مزعجًا ، إلا أنه لا يزال تطبيقًا ضروريًا.
إذا كانت لديك ميزانية مساحة القرص ، فيجب عليك ترك Edge مثبتًا وتبديل متصفح الويب الافتراضي إلى المتصفح الذي تختاره. سيؤدي ذلك إلى الحفاظ على تشغيل الأشياء بشكل صحيح على جهاز الكمبيوتر الخاص بك دون الحاجة إلى استخدام Edge نفسه.
قبل إلغاء تثبيت Microsoft Edge ، من المهم أن تعرف أنه مدمج بعمق في نظام التشغيل Windows 11. على سبيل المثال ، يتم تشغيل بحث الويب في Windows Search بواسطة Microsoft Edge. قد يؤدي إلغاء تثبيته من جهاز الكمبيوتر الخاص بك إلى حدوث مشكلات غير متوقعة وجعل بعض الميزات الموجودة على جهاز الكمبيوتر الخاص بك لا تعمل كما هو متوقع.

هل يمكنك إلغاء تثبيت Microsoft Edge على نظام التشغيل Windows 11؟
يمكنك إزالة Microsoft Edge من جهاز الكمبيوتر الخاص بك ، ولكنها ليست فكرة جيدة حقًا لأنها جزء مهم من نظام Windows الخاص بك. إنه ليس متصفح الويب الافتراضي فحسب ، ولكنه يلعب أيضًا دورًا في كيفية عمل بعض ميزات Windows. قد يؤدي التخلص منه إلى العبث باستقرار جهاز الكمبيوتر الخاص بك ومدى جودة تشغيل ميزات معينة عليه ، على كل حال.
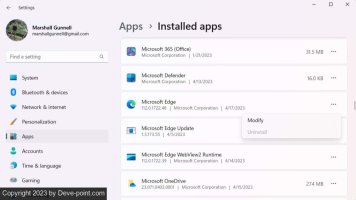
هناك بعض الطرق غير الرسمية لإزالة Microsoft Edge ، مثل استخدام أوامر خاصة أو العبث بملفات النظام ، ولكن قد يكون ذلك محفوفًا بالمخاطر. لا تدعم Microsoft رسميًا إلغاء تثبيت Edge ، لذلك إذا واجهت مشكلة ، فأنت بمفردك. من الأفضل تغيير المتصفح الافتراضي فقط ، ولكن إذا كنت لا تزال ترغب في إزالة Edge ، فإليك الطريقة.
قم بإلغاء تثبيت Microsoft Edge باستخدام موجه الأوامر
يمكنك إلغاء تثبيت Microsoft Edge باستخدام أمر محدد في موجه الأوامر. للقيام بذلك ، ستحتاج إلى رقم إصدار Microsoft Edge الحالي ، وستحتاج إلى أن تكون في الدليل الصحيح.
- افتح Microsoft Edge ، واكتب edge: // settings / help في شريط العناوين ، ثم اضغط على Enter .
- انقر فوق حول Microsoft Edge في الجزء السفلي من الجزء الأيمن. انسخ رقم الإصدار أعلى الشاشة ، أسفل Microsoft Edge.
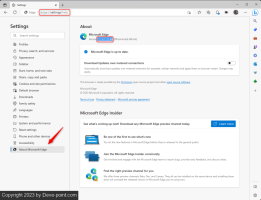
- اضغط على مفتاح Windows + S لفتح Windows Search .
- اكتب موجه الأوامر ، وانقر بزر الماوس الأيمن فوق النتيجة ، ثم حدد تشغيل كمسؤول .
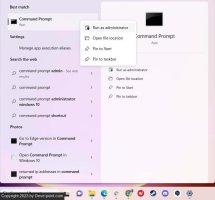
- ستظهر مطالبة التحكم في حساب المستخدم (UAC). انقر فوق "نعم".
- انتقل إلى دليل "المثبت" في Edge باستخدام الأمر cd. اعتمادًا على الدليل الذي يفتح فيه موجه الأوامر افتراضيًا ، قد تحتاج إلى استخدام الأمر cd .. للعودة إلى مستوى أو مستويين.
بمجرد أن تصبح جاهزًا ، قم بتشغيل هذا الأمر:
cd "Program Files (x86) \ Microsoft \ Edge \ Application \ <رقم الإصدار> \ Installer"
استبدل <رقم الإصدار> برقم الإصدار الفعلي الذي تم نسخه مسبقًا.
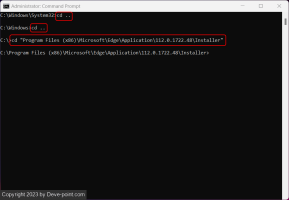
- بعد ذلك ، قم بتشغيل هذا الأمر لإلغاء تثبيت Microsoft Edge.
الإعداد - إلغاء التثبيت - فرض إلغاء التثبيت - مستوى النظام
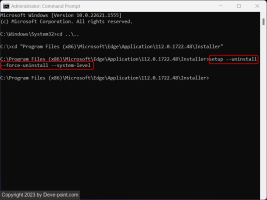
أعد تشغيل الكمبيوتر حتى تحدث التغييرات.
قم بإلغاء تثبيت Microsoft Edge باستخدام محرر التسجيل
يظهر زر إلغاء التثبيت بجوار Microsoft Edge في مجلد التطبيقات باللون الرمادي افتراضيًا ، ولكن يمكنك إجراء تغيير في محرر التسجيل لإعادة تمكينه. لاحظ أنه يجب عليك فقط إجراء تعديلات على محرر التسجيل إذا كنت تعرف ما تفعله ، حيث يمكن أن تؤدي الأخطاء إلى فقدان البيانات بشكل لا رجعة فيه.
- اضغط على مفتاح Windows + R لفتح Run .
- اكتب regedit في مربع النص وانقر فوق "موافق" لفتح محرر التسجيل.
- ستظهر مطالبة التحكم في حساب المستخدم (UAC). انقر فوق "نعم".
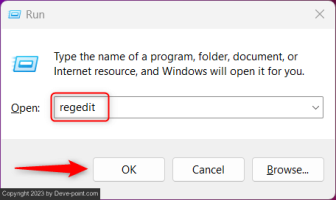
- انتقل إلى HKEY_LOCAL_MACHINE \ SOFTWARE \ WOW6432Node \ Microsoft \ Windows \ CurrentVersion \ Uninstall \ Microsoft Edge .
- انقر بزر الماوس الأيمن فوق NoRemove وحدد تعديل من قائمة السياق.
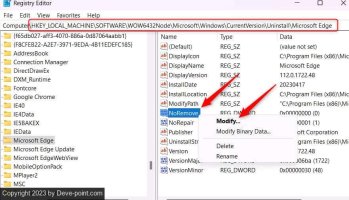
- في النافذة التي تظهر ، قم بتغيير بيانات القيمة إلى 0 وانقر فوق موافق .
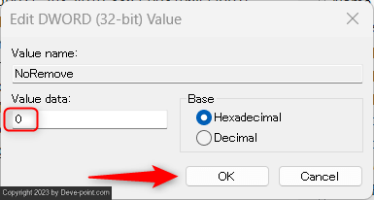
- الآن ، اضغط على Windows Key + I لفتح تطبيق الإعدادات. في التطبيقات ، ابحث عن Microsoft Edge ، وانقر فوق النقاط الثلاث ، ثم حدد إلغاء التثبيت .
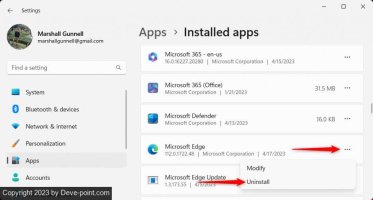
- ستظهر مطالبة التحكم في حساب المستخدم (UAC). انقر فوق "نعم".
أعد تشغيل الكمبيوتر حتى تحدث التغييرات.
منع Microsoft Edge من إعادة التثبيت تلقائيًا
قد يقوم Microsoft Edge بإعادة التثبيت تلقائيًا بعد إزالة تثبيته لأنه جزء أساسي من نظام التشغيل Windows ، وهو مصمم ليظل محدثًا وعمليًا. قد يقوم Windows Update أو آليات الإصلاح المضمنة في النظام بإعادة تثبيت Edge أو إصلاحه للحفاظ على استقرار النظام والتأكد من أن مكونات Windows الأخرى التي تعتمد على Edge تستمر في العمل بشكل صحيح.
لمنع إعادة تثبيت Edge ، ستحتاج إلى إجراء تعديل في محرر التسجيل. كما هو الحال دائمًا ، قم بإجراء تعديلات في محرر التسجيل فقط إذا كنت تعرف ما تفعله لمنع حدوث ضرر لا يمكن إصلاحه.
- اضغط على مفتاح Windows + R لفتح Run .
- اكتب regedit في مربع النص وانقر فوق "موافق" لفتح محرر التسجيل.
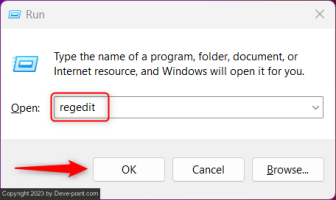
- ستظهر مطالبة التحكم في حساب المستخدم (UAC). انقر فوق "نعم" .
- في محرر التسجيل ، انتقل إلى HKEY_LOCAL_MACHINES \ SOFTWARE \ Microsoft .
- انقر بزر الماوس الأيمن فوق مجلد Microsoft ، وقم بتمرير المؤشر فوق جديد ، ثم حدد مفتاح .
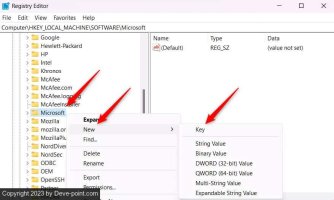
- أعد تسمية المفتاح الجديد إلى EdgeUpdate .
- انقر بزر الماوس الأيمن فوق EdgeUpdate ، وقم بتمرير المؤشر فوق جديد ، ثم حدد قيمة DWORD (32 بت) .
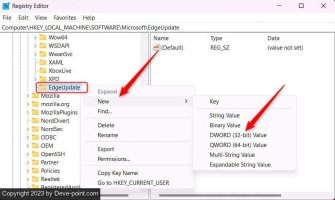
- انقر بزر الماوس الأيمن فوق القيمة الجديدة ، والتي تسمى حاليًا New Value # 1 .
- حدد إعادة تسمية من قائمة السياق.

- أعد تسمية القيمة إلى DoNotUpdateToEdgeWithChromium .
- انقر بزر الماوس الأيمن فوق قيمة DoNotUpdateToEdgeWithChromium المسماة حديثًا وحدد تعديل من قائمة السياق.
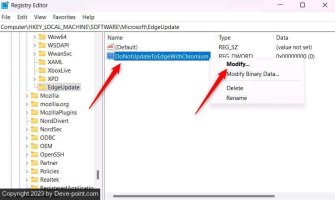
- ستظهر نافذة تحرير قيمة DWORD (32 بت). قم بتغيير بيانات القيمة إلى 1 ثم انقر فوق موافق .
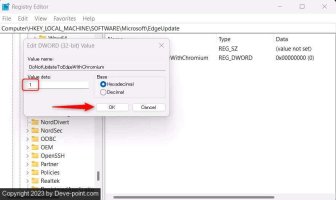
هذا كل ما في الامر. سيؤدي هذا إلى منع إعادة تثبيت Microsoft Edge.
الطريقة الأكثر أمانًا: قم بتغيير المتصفح الافتراضي
ربما لا يجب عليك إلغاء تثبيت Microsoft Edge على جهاز الكمبيوتر الذي يعمل بنظام Windows 11 إلا إذا كنت مضغوطًا حقًا للحصول على مساحة على القرص. حتى مع ذلك ، يجب استخدامه فقط كملاذ أخير. يمكنك محاولة تنظيف محرك الأقراص الثابتة لتحرير مساحة على القرص أو شراء محرك أقراص ثابت خارجي ميسور التكلفة أولاً قبل إلغاء تثبيت Edge. قد يكون الأمر مزعجًا ، إلا أنه لا يزال تطبيقًا ضروريًا.
إذا كانت لديك ميزانية مساحة القرص ، فيجب عليك ترك Edge مثبتًا وتبديل متصفح الويب الافتراضي إلى المتصفح الذي تختاره. سيؤدي ذلك إلى الحفاظ على تشغيل الأشياء بشكل صحيح على جهاز الكمبيوتر الخاص بك دون الحاجة إلى استخدام Edge نفسه.
التعديل الأخير:
