هل تعرف من في شركتك؟ لا يمكنك معرفة من في الأسفل - أو في الجزء العلوي بالضبط؟
عند استخدام Microsoft Teams ، من المهم إرسال الرسالة الصحيحة إلى المستخدم المناسب. إذا لم تكن متأكدًا ، يمكنك استخدام المخطط الهيكلي في Microsoft Teams. تعرض لك هذه الميزة التسلسل الهرمي لشركتك ، بناءً على المعلومات المستخدمة في Azure Active Directory لمؤسسة شركتك.
يمكنك أيضًا البحث عن أشخاص آخرين ومعرفة مكانهم المناسب في المخطط. لإعداد المخطط التنظيمي واستخدامه في Microsoft Teams ، اتبع الخطوات أدناه.
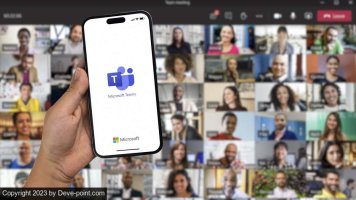
الطريقة الوحيدة لتقديم مخطط تنظيمي في إعداد فرقك هي استخدام معلومات الوظيفة الصحيحة للمستخدمين في Azure Active Directory. إذا لم يكن لديك حق الوصول إلى هذا ، فستحتاج إلى استشارة مسؤول النظام لمجال AD الخاص بك أولاً لإجراء التغييرات اللازمة.
لا يمكنك تحرير المخطط الهيكلي على الهاتف المحمول. بدلاً من ذلك ، ستحتاج إلى زيارة مدخل Azure Active Directory في مستعرض ويب لسطح المكتب للقيام بذلك.
لإعداد المخطط التنظيمي في Azure Active Directory ، اتبع الخطوات أدناه.
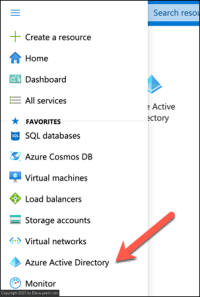
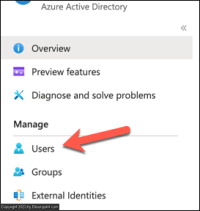
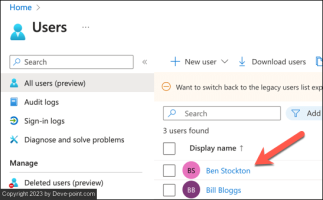
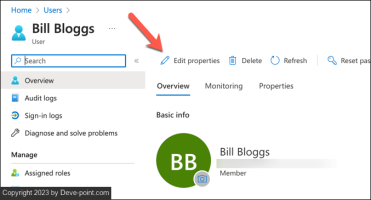
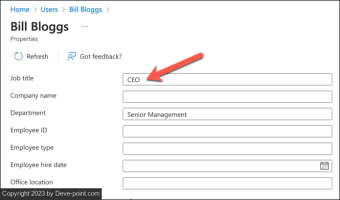
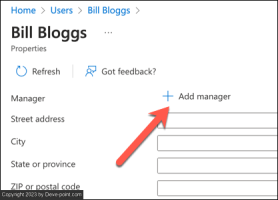
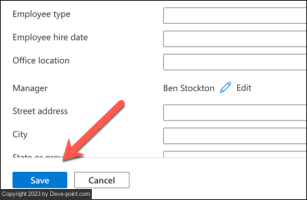
كرر هذه الخطوات لجميع مستخدمي Teams الذين يحتاجون إلى تضمينهم في المخطط الهيكلي.
بعد إعداد معلومات الوظيفة والمديرين لجميع مستخدمي Teams في Azure Active Directory ، ستتمكن من عرض المخطط الهيكلي في Microsoft Teams نفسها. هذه الميزة متاحة للمحادثات الفردية مع المستخدمين الآخرين.
سيعمل هذا فقط مع الحسابات التي تعد جزءًا من نفس المؤسسة في نفس مجال Azure. ستعمل هذه الخطوات لمستخدمي سطح المكتب على جهاز كمبيوتر شخصي أو جهاز Mac.
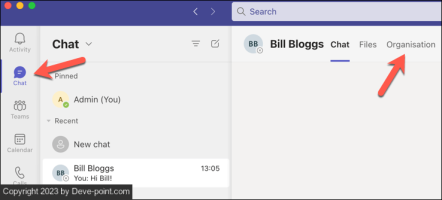

لسوء الحظ ، لا تتضمن Microsoft Teams وظيفة عرض المخطط التنظيمي على جهازك المحمول.
ومع ذلك ، يمكنك عرض قائمة بأعضاء المؤسسة باستخدام تطبيق Microsoft Teams على أجهزة Android أو iPhone للقيام بذلك. ستعرض هذه القائمة أسماء أعضاء فريقك وأدوار المستخدمين.
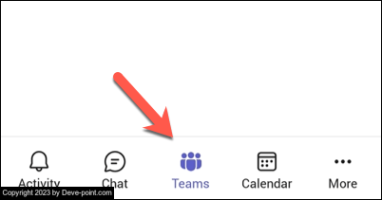
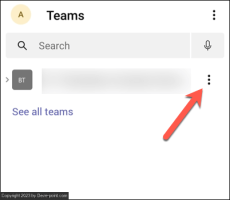
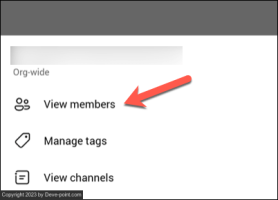
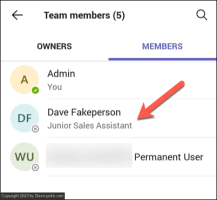
إذا كنت تريد أن يفهم الآخرون هيكل شركتك ومعرفة المسؤول عن ماذا ، فإن إعداد واستخدام المخطط التنظيمي لـ Microsoft Teams يعد طريقة جيدة للقيام بذلك. سيساعدك (وأي شخص آخر) على التواصل بشكل أفضل على جميع المستويات ، من الأعلى إلى الأسفل.
يجب عليك أيضًا التحقق من تحديث تفاصيل حسابك. على سبيل المثال ، يمكنك تحديث اسمك بسرعة في Microsoft Teams .
هل تريد جعل عمل Microsoft Teams أفضل لمؤسستك؟ هناك الكثير من تطبيقات Teams التي يمكنك تجربتها بعد ذلك.
عند استخدام Microsoft Teams ، من المهم إرسال الرسالة الصحيحة إلى المستخدم المناسب. إذا لم تكن متأكدًا ، يمكنك استخدام المخطط الهيكلي في Microsoft Teams. تعرض لك هذه الميزة التسلسل الهرمي لشركتك ، بناءً على المعلومات المستخدمة في Azure Active Directory لمؤسسة شركتك.
يمكنك أيضًا البحث عن أشخاص آخرين ومعرفة مكانهم المناسب في المخطط. لإعداد المخطط التنظيمي واستخدامه في Microsoft Teams ، اتبع الخطوات أدناه.
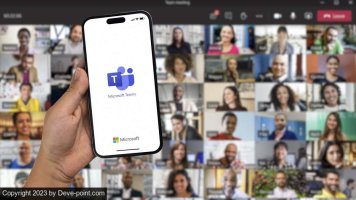
كيفية إعداد المخطط الهيكلي في Azure Active Directory
الطريقة الوحيدة لتقديم مخطط تنظيمي في إعداد فرقك هي استخدام معلومات الوظيفة الصحيحة للمستخدمين في Azure Active Directory. إذا لم يكن لديك حق الوصول إلى هذا ، فستحتاج إلى استشارة مسؤول النظام لمجال AD الخاص بك أولاً لإجراء التغييرات اللازمة.
لا يمكنك تحرير المخطط الهيكلي على الهاتف المحمول. بدلاً من ذلك ، ستحتاج إلى زيارة مدخل Azure Active Directory في مستعرض ويب لسطح المكتب للقيام بذلك.
لإعداد المخطط التنظيمي في Azure Active Directory ، اتبع الخطوات أدناه.
- افتح مدخل Azure Active Directory وقم بتسجيل الدخول باستخدام حساب المسؤول الخاص بك.
- من القائمة الموجودة على اليسار ، انقر فوق Azure Active Directory لتكوين إعدادات AD الخاصة بك.
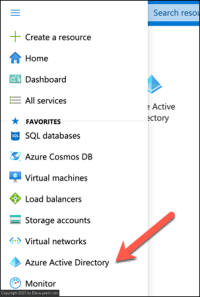
- على اليسار ، ضمن قسم "إدارة" ، انقر على "المستخدمون" .
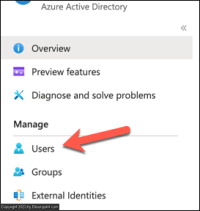
- على اليمين ، حدد مستخدمًا لتعديل ملفه الشخصي.
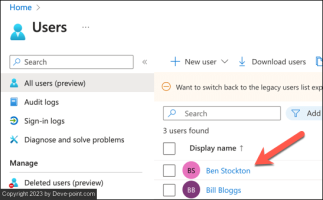
- في الجزء العلوي من ملف تعريف المستخدم ، انقر فوق تحرير الخصائص .
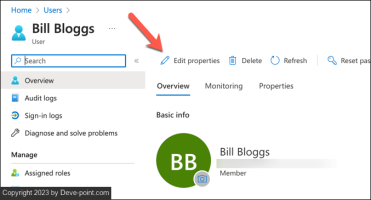
- قم بالتمرير لأسفل إلى قسم معلومات الوظيفة واملأ الحقول ، مثل المسمى الوظيفي والقسم وموقع المكتب.
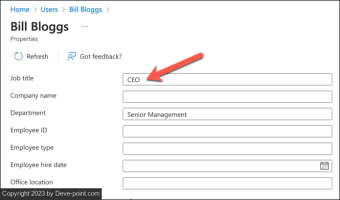
- في حقل المدير ، انقر على إضافة مدير وحدد مستخدمًا هو مدير المستخدم المحدد.
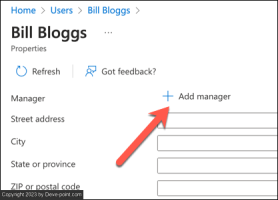
- انقر فوق حفظ في الأسفل.
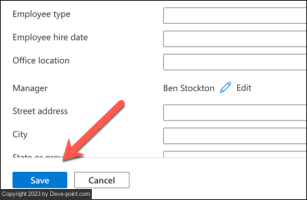
كرر هذه الخطوات لجميع مستخدمي Teams الذين يحتاجون إلى تضمينهم في المخطط الهيكلي.
كيفية عرض المخطط الهيكلي في Microsoft Teams على جهاز كمبيوتر شخصي أو جهاز Mac
بعد إعداد معلومات الوظيفة والمديرين لجميع مستخدمي Teams في Azure Active Directory ، ستتمكن من عرض المخطط الهيكلي في Microsoft Teams نفسها. هذه الميزة متاحة للمحادثات الفردية مع المستخدمين الآخرين.
سيعمل هذا فقط مع الحسابات التي تعد جزءًا من نفس المؤسسة في نفس مجال Azure. ستعمل هذه الخطوات لمستخدمي سطح المكتب على جهاز كمبيوتر شخصي أو جهاز Mac.
- للبدء ، افتح Microsoft Teams وانتقل إلى علامة التبويب الدردشة على الشريط الجانبي الأيسر.
- حدد سلسلة دردشة مع مستخدم تريد أن يرى المخطط التنظيمي الخاص به.
- في الجزء العلوي الأيسر ، انقر فوق علامة التبويب المؤسسة .
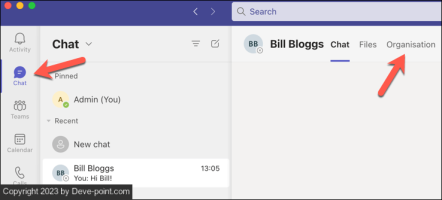
- سترى رسمًا تخطيطيًا يُظهر من يقوم بالإبلاغ إلى المستخدم المحدد ، ومن يقوم بالإبلاغ إليه. يمكنك أيضًا رؤية معلومات وظيفتهم أسفل اسمهم.
- يمكنك النقر فوق أي مستخدم في الرسم التخطيطي للاطلاع على مزيد من المعلومات حول ملفه الشخصي أو البحث عن مستخدمين آخرين عن طريق كتابة اسمهم في مربع البحث في الأعلى.

كيفية عرض المخطط الهيكلي في Microsoft Teams على الأجهزة المحمولة
لسوء الحظ ، لا تتضمن Microsoft Teams وظيفة عرض المخطط التنظيمي على جهازك المحمول.
ومع ذلك ، يمكنك عرض قائمة بأعضاء المؤسسة باستخدام تطبيق Microsoft Teams على أجهزة Android أو iPhone للقيام بذلك. ستعرض هذه القائمة أسماء أعضاء فريقك وأدوار المستخدمين.
- للبدء ، افتح تطبيق Microsoft Teams على جهازك المحمول وقم بتسجيل الدخول باستخدام حسابك ، ثم اضغط على علامة تبويب الفرق في الجزء السفلي.
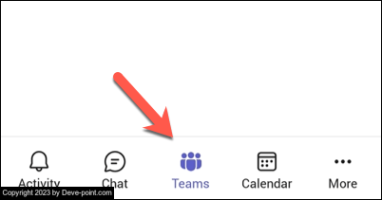
- اضغط على أيقونة القائمة المكونة من ثلاث نقاط بجوار مؤسستك.
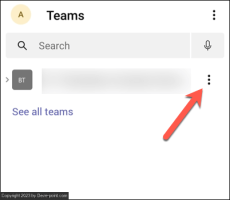
- من القائمة ، حدد عرض الأعضاء .
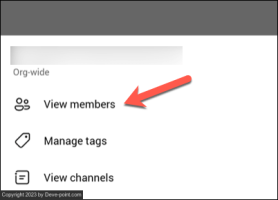
- سترى قائمة بأعضاء المؤسسة في علامة تبويب الأعضاء . سيتم سرد أدوار المستخدم الخاصة بهم تحت أسمائهم.
- لعرض مزيد من المعلومات حول أحد الزملاء ، انقر فوق اسم المستخدم في القائمة لعرض ملف التعريف الخاص به.
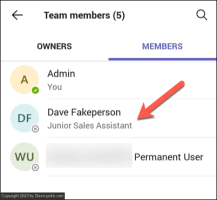
إدارة المستخدمين في Microsoft Teams
إذا كنت تريد أن يفهم الآخرون هيكل شركتك ومعرفة المسؤول عن ماذا ، فإن إعداد واستخدام المخطط التنظيمي لـ Microsoft Teams يعد طريقة جيدة للقيام بذلك. سيساعدك (وأي شخص آخر) على التواصل بشكل أفضل على جميع المستويات ، من الأعلى إلى الأسفل.
يجب عليك أيضًا التحقق من تحديث تفاصيل حسابك. على سبيل المثال ، يمكنك تحديث اسمك بسرعة في Microsoft Teams .
هل تريد جعل عمل Microsoft Teams أفضل لمؤسستك؟ هناك الكثير من تطبيقات Teams التي يمكنك تجربتها بعد ذلك.
التعديل الأخير:
