إذا كانت لديك رسائل بريد إلكتروني لم تعد بحاجة إليها ، ولكنك لا تريد بالضرورة حذفها ، فيمكنك أرشفتها. في Microsoft Outlook ، لديك عدة طرق لأرشفة رسائل البريد الإلكتروني يدويًا أو تلقائيًا لإبعادها عن الطريق.
سنوضح لك كيفية أرشفة رسائل البريد الإلكتروني في Outlook على سطح المكتب والويب وجهازك المحمول. بغض النظر عن المكان الذي تستخدم فيه Outlook أكثر من غيره ، يمكنك إفساح المجال للرسائل الجديدة.

بالنسبة إلى Microsoft 365 وحسابات التبادل و Outlook على الويب ، لديك مجلد أرشيف افتراضي. مع حسابات خادم التبادل ، قد يتم تطبيق سياسات الاحتفاظ. بالنسبة لحسابات POP و IMAP ، يمكنك إنشاء مجلد أرشيف.
باستخدام مجلد الأرشيف ، يمكنك استرداد أي رسائل بريد إلكتروني تنقلها إلى هناك لاحقًا إذا لزم الأمر.
عند نقل العناصر إلى مجلد الأرشيف باستخدام الزر كما هو موضح أدناه ، فإن هذا لا يقلل من حجم البريد الوارد . إذا كنت مهتمًا بالمساحة ، فيمكنك إنشاء ملف بيانات Outlook (.pst) منفصل عند استخدام Windows والذي سنشرحه أدناه.
يمكنك أرشفة رسائل البريد الإلكتروني يدويًا في Outlook على Windows أو استخدام إحدى ميزات الأرشفة التلقائية المتاحة. قد تختلف ميزات الأرشفة التلقائية هذه وفقًا لإصدار Outlook الخاص بك.
يمكنك أرشفة واحدة أو أكثر من رسائل البريد الإلكتروني يدويًا بعدة طرق مختلفة على Windows.
ابدأ بتحديد البريد الإلكتروني بإحدى الطرق التالية:
بمجرد تحديد البريد الإلكتروني الذي تريد أرشفته ، قم بأحد الإجراءات التالية:
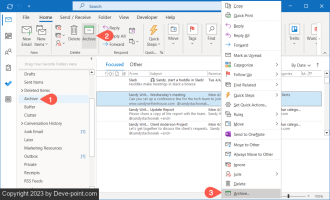
على Windows ، يمكنك أرشفة رسائل البريد الإلكتروني القديمة تلقائيًا عن طريق إجراء تنظيف صندوق البريد أو إعداد الأرشفة التلقائية للتشغيل بين الحين والآخر.
قم بإجراء تنظيف علبة الوارد
نقل رسائل البريد الإلكتروني إلى ملف بيانات Outlook
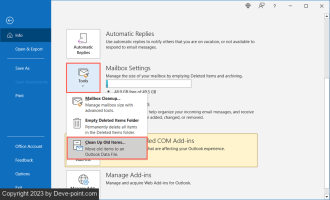
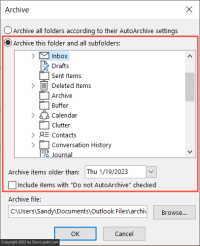
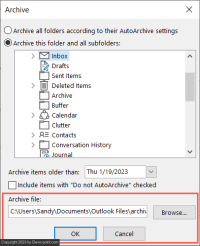
قم بإعداد الأرشفة التلقائية
لأرشفة العناصر تلقائيًا في جدول ، يمكنك إعداد خيار الأرشفة التلقائية.
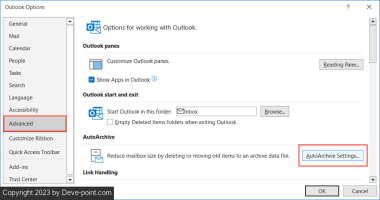
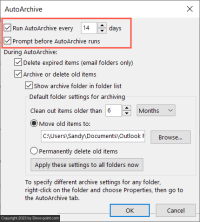
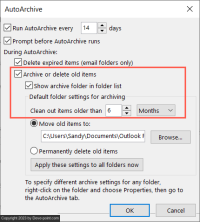

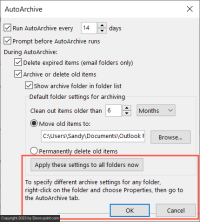
يمكنك أرشفة رسائل البريد الإلكتروني يدويًا وتلقائيًا في Outlook على Mac ، على الرغم من اختلافها قليلاً عن Windows.
يمكنك أرشفة واحدة أو أكثر من رسائل البريد الإلكتروني يدويًا بعدة طرق مختلفة على جهاز Mac الخاص بك.
ابدأ بتحديد البريد الإلكتروني بإحدى الطرق التالية:
بمجرد تحديد البريد الإلكتروني الذي تريد أرشفته ، قم بأحد الإجراءات التالية:
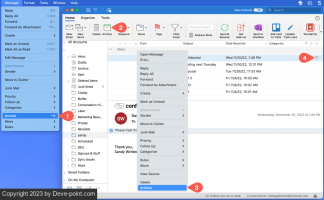
على الرغم من عدم وجود خيار أرشفة تلقائية في Outlook على Mac ، إلا أن هناك حلًا قد يناسبك. يمكنك إعداد قاعدة لأرشفة رسائل بريد إلكتروني محددة بناءً على التاريخ.
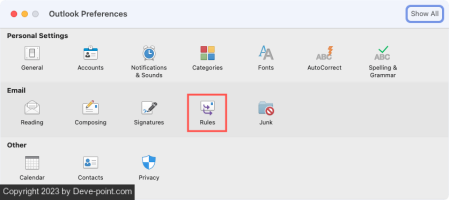

ملاحظة : ضع في اعتبارك أنه بمرور الوقت ، قد ترغب في تحديث هذه القاعدة لتضمين تاريخ جديد.
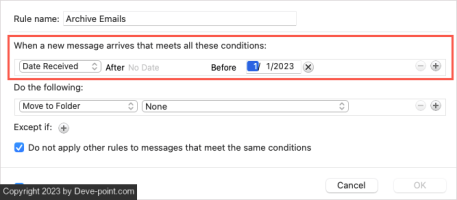
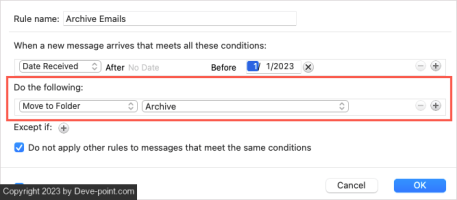
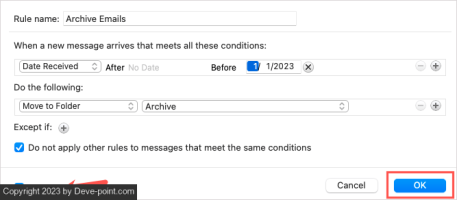
Outlook على الويب
Once you have the email(s) selected that you want to archive, do one of the following:
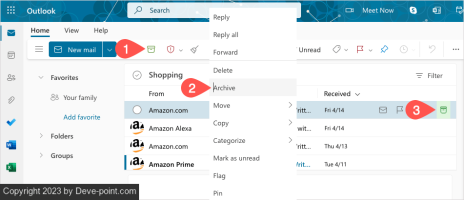
Like on Mac, there isn’t currently an AutoArchive feature in Outlook on the web. Instead, you can set up a date-based rule.
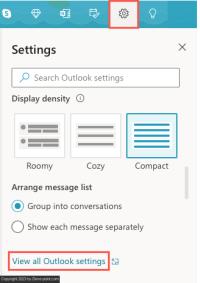
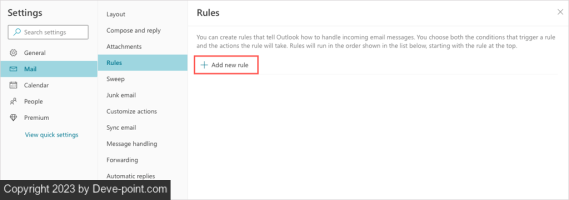
Note: Like on Mac, you may want to update this rule later to include a new date.
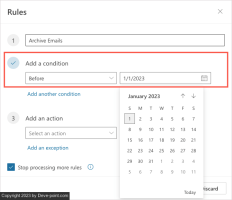
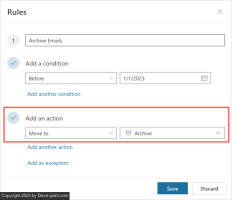
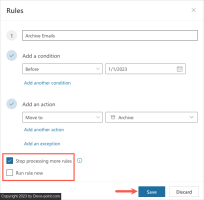
If you use Outlook على جهاز Android أو iPhone, you can archive emails there as well. At this time, there isn’t an AutoArchive feature, but you have a few ways to archive emails manually.
To archive a single email, you can use the swipe action. Slide the email from left to right or vice versa per your setup and select the Archive icon. Alternatively, open the email and tap the Archive icon at the top.
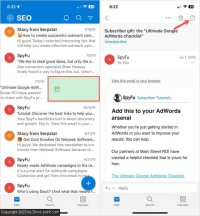
لأرشفة عدة رسائل بريد إلكتروني في صندوق الوارد الخاص بك ، انقر مع الاستمرار فوق بريد إلكتروني واحد وستظهر لك شاشة التحديد. اختر رسائل البريد الإلكتروني المتبقية ثم انقر فوق رمز الأرشفة في الجزء العلوي (Android) أو أسفل (iPhone).
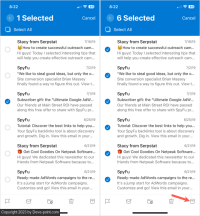
من السهل الاهتمام برسائل البريد الإلكتروني القديمة غير الضرورية في Outlook على أنظمة التشغيل Windows و Mac والويب وجهازك المحمول. الآن بعد أن عرفت كيفية أرشفة رسائل البريد الإلكتروني في Outlook ، تحقق من طرق إصلاح عدم فتح Outlook .
سنوضح لك كيفية أرشفة رسائل البريد الإلكتروني في Outlook على سطح المكتب والويب وجهازك المحمول. بغض النظر عن المكان الذي تستخدم فيه Outlook أكثر من غيره ، يمكنك إفساح المجال للرسائل الجديدة.

حول أرشفة رسائل البريد الإلكتروني في Outlook
بالنسبة إلى Microsoft 365 وحسابات التبادل و Outlook على الويب ، لديك مجلد أرشيف افتراضي. مع حسابات خادم التبادل ، قد يتم تطبيق سياسات الاحتفاظ. بالنسبة لحسابات POP و IMAP ، يمكنك إنشاء مجلد أرشيف.
باستخدام مجلد الأرشيف ، يمكنك استرداد أي رسائل بريد إلكتروني تنقلها إلى هناك لاحقًا إذا لزم الأمر.
عند نقل العناصر إلى مجلد الأرشيف باستخدام الزر كما هو موضح أدناه ، فإن هذا لا يقلل من حجم البريد الوارد . إذا كنت مهتمًا بالمساحة ، فيمكنك إنشاء ملف بيانات Outlook (.pst) منفصل عند استخدام Windows والذي سنشرحه أدناه.
أرشفة رسائل البريد الإلكتروني في Outlook على Windows
يمكنك أرشفة رسائل البريد الإلكتروني يدويًا في Outlook على Windows أو استخدام إحدى ميزات الأرشفة التلقائية المتاحة. قد تختلف ميزات الأرشفة التلقائية هذه وفقًا لإصدار Outlook الخاص بك.
أرشفة رسائل البريد الإلكتروني يدويًا على Windows
يمكنك أرشفة واحدة أو أكثر من رسائل البريد الإلكتروني يدويًا بعدة طرق مختلفة على Windows.
ابدأ بتحديد البريد الإلكتروني بإحدى الطرق التالية:
- بالنسبة إلى بريد إلكتروني واحد ، ما عليك سوى تحديده.
- بالنسبة لمجموعة من رسائل البريد الإلكتروني المتجاورة ، اختر الرسالة الأولى ، واضغط باستمرار على Shift ، واختر آخر رسالة في النطاق.
- لمجموعة من رسائل البريد الإلكتروني غير المتجاورة ، اختر واحدة ، واضغط باستمرار على Ctrl ، واختر كل واحدة إضافية.
بمجرد تحديد البريد الإلكتروني الذي تريد أرشفته ، قم بأحد الإجراءات التالية:
- اسحب رسائل البريد الإلكتروني إلى مجلد الأرشيف .
- اختر الأرشفة في الشريط في علامة التبويب الصفحة الرئيسية أو علامة التبويب الرسالة .
- انقر بزر الماوس الأيمن واختر أرشيف .
- استخدم مفتاح Backspace الخاص بك .
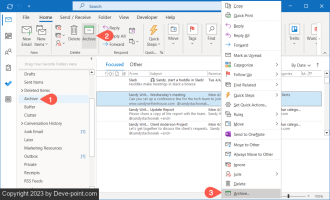
أرشفة رسائل البريد الإلكتروني تلقائيًا على Windows
على Windows ، يمكنك أرشفة رسائل البريد الإلكتروني القديمة تلقائيًا عن طريق إجراء تنظيف صندوق البريد أو إعداد الأرشفة التلقائية للتشغيل بين الحين والآخر.
قم بإجراء تنظيف علبة الوارد
نقل رسائل البريد الإلكتروني إلى ملف بيانات Outlook
- حدد ملف > معلومات . بعد ذلك ، افتح قائمة الأدوات واختر تنظيف العناصر القديمة .
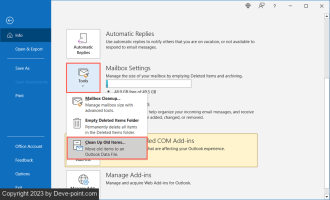
- اختر صندوق البريد الإلكتروني والمجلد والمجلدات الفرعية التي تريد إجراء الصيانة عليها واختر تاريخًا في المربع المنسدل أدناه. اختياريًا ، حدد المربع لتضمين رسائل البريد الإلكتروني "عدم الأرشفة التلقائية".
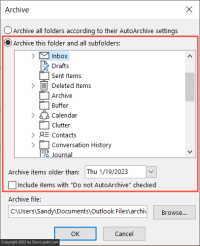
- الوصول إلى ملف PST
- اختر "موافق" لإجراء التنظيف.
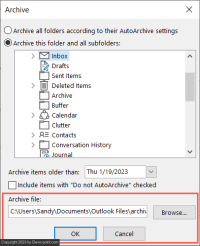
قم بإعداد الأرشفة التلقائية
لأرشفة العناصر تلقائيًا في جدول ، يمكنك إعداد خيار الأرشفة التلقائية.
- حدد ملف > خيارات . اختر خيارات متقدمة على اليسار وإعدادات الأرشفة التلقائية على اليمين.
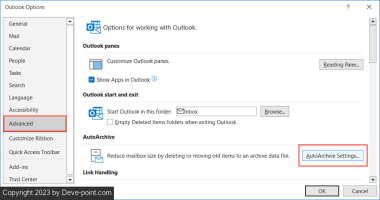
- حدد المربع في الجزء العلوي لمعرفة عدد المرات التي تريد فيها تشغيل الأرشفة التلقائية وأدخل التوقيت في المربع. اختياريًا ، يمكنك تحديد خانة الاختيار لتتم مطالبتك بها قبل تشغيلها.
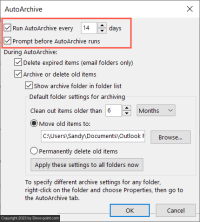
- في القسم أثناء الأرشفة التلقائية ، حدد المربع للأرشفة أو احذف العناصر القديمة ثم اختر عمر رسائل البريد الإلكتروني.
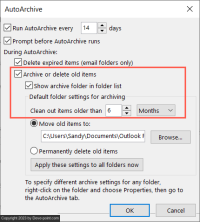
- يمكنك بعد ذلك اختيار نقل العناصر إلى ملف بيانات Outlook أو حذف العناصر نهائيًا.

- اختياريًا ، حدد الزر لتطبيق الإعدادات على جميع مجلداتك ثم موافق لإكمال الإعداد. اختر موافق في نافذة خيارات Outlook لحفظ التغيير.
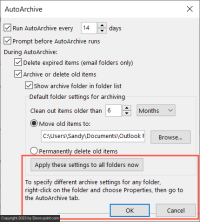
أرشفة رسائل البريد الإلكتروني في Outlook على نظام Mac
يمكنك أرشفة رسائل البريد الإلكتروني يدويًا وتلقائيًا في Outlook على Mac ، على الرغم من اختلافها قليلاً عن Windows.
أرشفة رسائل البريد الإلكتروني يدويًا على نظام Mac
يمكنك أرشفة واحدة أو أكثر من رسائل البريد الإلكتروني يدويًا بعدة طرق مختلفة على جهاز Mac الخاص بك.
ابدأ بتحديد البريد الإلكتروني بإحدى الطرق التالية:
- بالنسبة إلى بريد إلكتروني واحد ، ما عليك سوى تحديده.
- بالنسبة لمجموعة من رسائل البريد الإلكتروني المتجاورة ، اختر الرسالة الأولى ، واضغط باستمرار على Shift ، واختر آخر رسالة في النطاق.
- لمجموعة من رسائل البريد الإلكتروني غير المتجاورة ، اختر واحدة ، واضغط باستمرار على Command ، واختر كل واحدة إضافية.
بمجرد تحديد البريد الإلكتروني الذي تريد أرشفته ، قم بأحد الإجراءات التالية:
- حدد رسالة > أرشفة في شريط القائمة.
- اختر الأرشفة في الشريط في علامة التبويب الصفحة الرئيسية .
- انقر بزر الماوس الأيمن واختر أرشيف .
- حدد زر الأرشفة (المربع) الموجود على اليمين في البريد الوارد.
- استخدم اختصار لوحة المفاتيح Control + E.
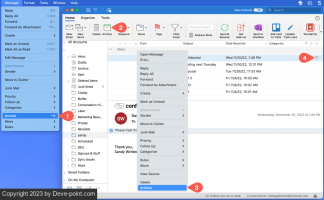
أرشفة رسائل البريد الإلكتروني تلقائيًا على نظام Mac
على الرغم من عدم وجود خيار أرشفة تلقائية في Outlook على Mac ، إلا أن هناك حلًا قد يناسبك. يمكنك إعداد قاعدة لأرشفة رسائل بريد إلكتروني محددة بناءً على التاريخ.
- افتح Outlook وحدد Outlook > الإعدادات من شريط القائمة.
- اختر القواعد في النافذة التي تظهر.
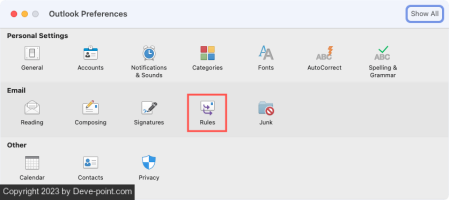
- على يسار الشاشة التالية ، اختر حسابًا إذا كان لديك أكثر من حساب.
- على اليمين ، حدد زر علامة الجمع في الجزء السفلي لإضافة قاعدة جديدة.

- أدخل اسم القاعدة في الأعلى.
- بالنسبة للشرط ، استخدم المربع المنسدل الموجود على اليسار لاختيار نوع الشرط. يمكنك تحديد تاريخ الاستلام لتبني القاعدة على التاريخ. إلى اليسار ، أدخل نطاقًا زمنيًا أو استخدم ببساطة حقل "قبل التاريخ" لإدخال تاريخ في الماضي.
ملاحظة : ضع في اعتبارك أنه بمرور الوقت ، قد ترغب في تحديث هذه القاعدة لتضمين تاريخ جديد.
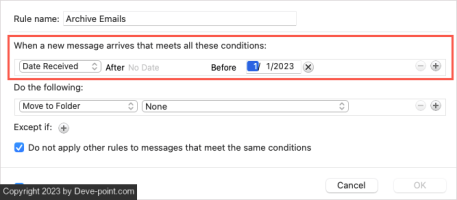
- للإجراء ، اختر نقل إلى مجلد في المربع المنسدل الأول واختر الأرشفة في القائمة الموجودة على اليمين.
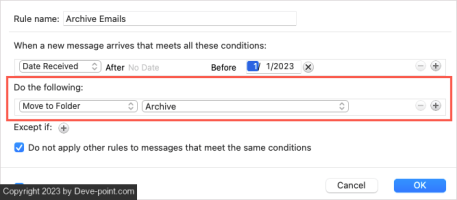
- اختياريًا ، استخدم علامة الجمع الموجودة بجوار إلا إذا كان يجب على القاعدة تجنب الرسائل الإلكترونية أو تحديد المربع أدناه لتجاهل القواعد الأخرى التي تفي بالشروط نفسها.
- تأكد من تحديد المربع ممكّن وحدد موافق لحفظ قاعدتك.
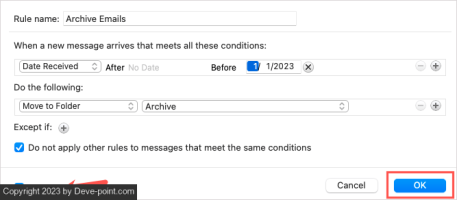
أرشفة رسائل البريد الإلكتروني في Outlook على الويب
Outlook على الويب
أرشفة رسائل البريد الإلكتروني يدويًا على الويب
- بالنسبة إلى بريد إلكتروني واحد ، حدده أو حدد المربع الموجود على اليسار.
- بالنسبة لمجموعة من رسائل البريد الإلكتروني المتجاورة ، اختر الرسالة الأولى ، واضغط باستمرار على Shift ، واختر آخر رسالة في النطاق.
- For a group of non-adjacent emails, choose one, hold Ctrl (Windows) or Command (Mac), and choose each additional one.
Once you have the email(s) selected that you want to archive, do one of the following:
- Choose Archive in the toolbar on the Home tab.
- Right-click and pick Archive.
- Select the Archive button (box) to the right in the inbox.
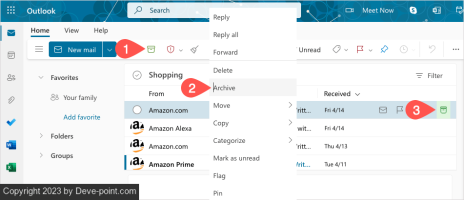
Automatically Archive Emails on the Web
Like on Mac, there isn’t currently an AutoArchive feature in Outlook on the web. Instead, you can set up a date-based rule.
- Select the gear icon on the top right and choose View all Outlook settings in the sidebar that appears.
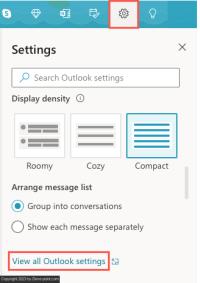
- On the far left, choose Mail and to the right, choose Rules. Then, pick Add new rule.
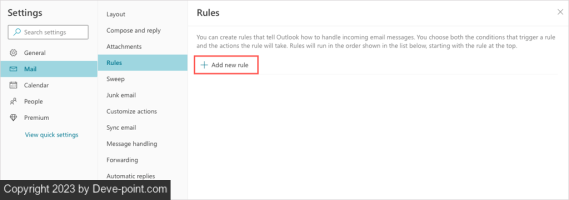
- Give your rule a name at the top.
- Below Add a condition, use the drop-down list to pick Before. Then, add the date to the right.
Note: Like on Mac, you may want to update this rule later to include a new date.
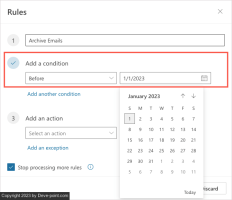
- Below Add an action, use the drop-down list to pick Move to. Then, select Archive to the right.
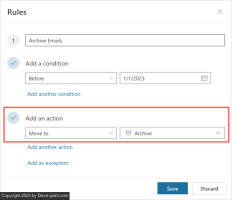
- Optionally, select Add an exception for emails the rule should avoid and check the box to stop processing more rules.
- To run the rule immediately in your inbox, mark the checkbox for Run rule now. Then, select Save.
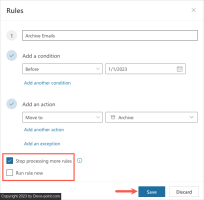
Archive Outlook Emails on Android and iPhone
If you use Outlook على جهاز Android أو iPhone, you can archive emails there as well. At this time, there isn’t an AutoArchive feature, but you have a few ways to archive emails manually.
To archive a single email, you can use the swipe action. Slide the email from left to right or vice versa per your setup and select the Archive icon. Alternatively, open the email and tap the Archive icon at the top.
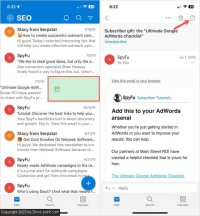
لأرشفة عدة رسائل بريد إلكتروني في صندوق الوارد الخاص بك ، انقر مع الاستمرار فوق بريد إلكتروني واحد وستظهر لك شاشة التحديد. اختر رسائل البريد الإلكتروني المتبقية ثم انقر فوق رمز الأرشفة في الجزء العلوي (Android) أو أسفل (iPhone).
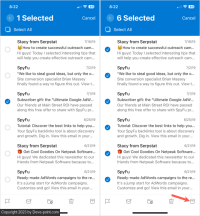
من السهل الاهتمام برسائل البريد الإلكتروني القديمة غير الضرورية في Outlook على أنظمة التشغيل Windows و Mac والويب وجهازك المحمول. الآن بعد أن عرفت كيفية أرشفة رسائل البريد الإلكتروني في Outlook ، تحقق من طرق إصلاح عدم فتح Outlook .
التعديل الأخير:
