يعد Microsoft Outlook رائعًا للتواصل مع الأصدقاء والزملاء ، ولكن يمكن أن تتسبب إعدادات المنطقة الزمنية واللغة في حدوث مشكلات إذا لم يتم إعدادها بشكل صحيح. لحسن الحظ ، إذا كانت منطقتك الزمنية الحالية في Microsoft Outlook لا تتطابق مع توقيتك المحلي ، يمكنك بسهولة تغييرها إلى منطقة زمنية جديدة.
سنشرح في هذه المقالة كيفية تغيير المنطقة الزمنية في Microsoft Outlook (وكيفية تغيير اللغة).

يعد تغيير منطقتك الزمنية في Outlook أمرًا بسيطًا ، ولكن كيفية القيام بذلك ستعتمد على النظام الأساسي الذي تستخدمه.
لتغيير منطقتك الزمنية على Windows :
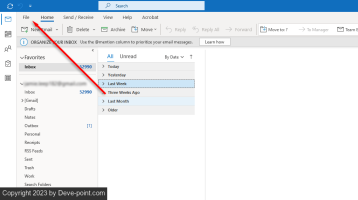
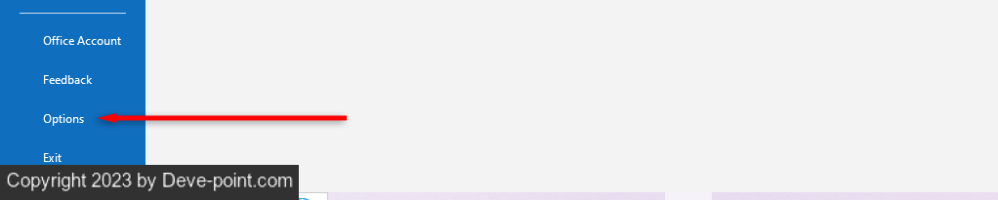
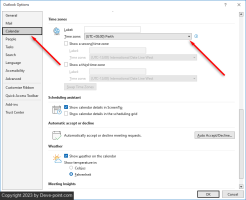
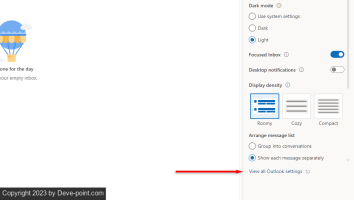
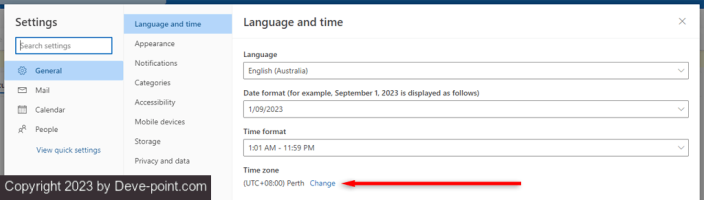
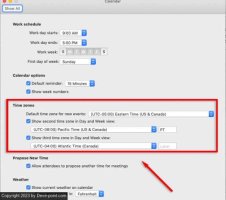
إذا كنت تستخدم تطبيق Outlook للأجهزة المحمولة ، فستكون منطقتك الزمنية عندما يتم تعيين جهازك على. لتغيير المنطقة الزمنية في Outlook ، يجب عليك تغيير المنطقة الزمنية لجهازك. يمكن لمستخدمي Android العثور على هذا في الإدارة العامة> التاريخ والوقت . يمكن لمستخدمي iPhone القيام بذلك ضمن عام> التاريخ والوقت .
تمامًا مثل إعدادات المنطقة الزمنية ، يعد تغيير إعدادات لغة Outlook أمرًا سهلاً ولكنه يختلف وفقًا للنظام الأساسي.
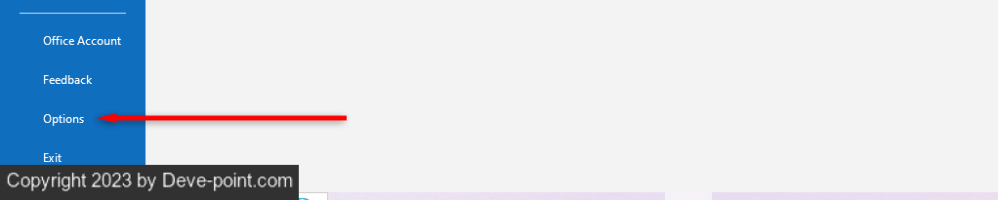
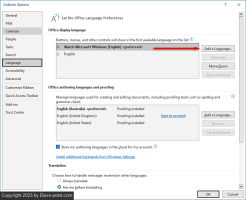
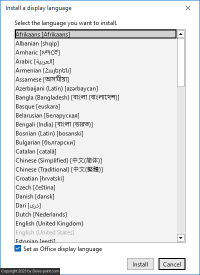
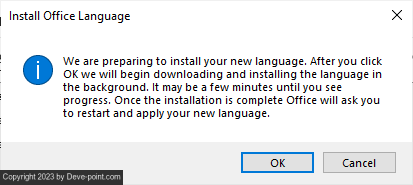
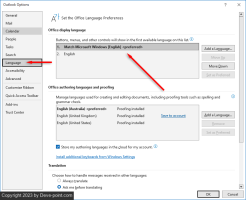

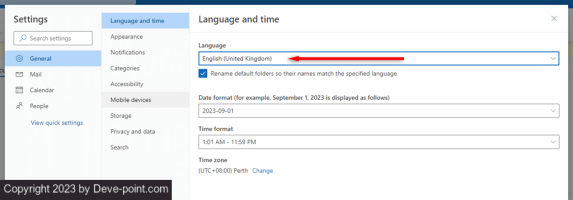
يتبع Outlook for Mac لغة نظام التشغيل الخاص بك.
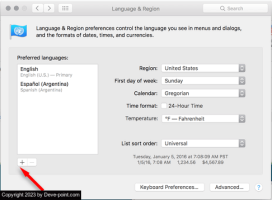
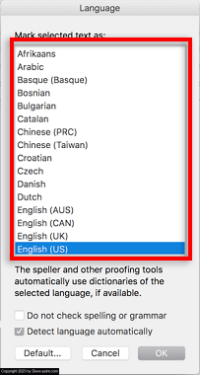
إذا كنت تستخدم تطبيق Outlook للأجهزة المحمولة ، فستكون لغتك هي كل ما تم تعيين جهازك عليه. لتغيير لغة Outlook ، يجب عليك تغيير لغة جهازك. يمكن لمستخدمي Android العثور على هذا في الإدارة العامة> اللغة . يمكن لمستخدمي iPhone القيام بذلك ضمن عام> اللغة والمنطقة .
يعتمد تغيير المنطقة الزمنية واللغة في Microsoft Outlook على النظام الأساسي الذي تستخدمه. بمجرد إعداد Outlook بشكل صحيح ، يمكنك إجراء تغييرات إضافية على تنسيق الوقت والتاريخ وتعديل التطبيق ليبدو بالضبط كما تريد.
سنشرح في هذه المقالة كيفية تغيير المنطقة الزمنية في Microsoft Outlook (وكيفية تغيير اللغة).

كيفية تغيير المنطقة الزمنية في Microsoft Outlook
يعد تغيير منطقتك الزمنية في Outlook أمرًا بسيطًا ، ولكن كيفية القيام بذلك ستعتمد على النظام الأساسي الذي تستخدمه.
قم بتغيير المنطقة الزمنية في Windows
لتغيير منطقتك الزمنية على Windows :
- افتح برنامج Outlook .
- حدد علامة التبويب ملف في الجزء العلوي الأيسر.
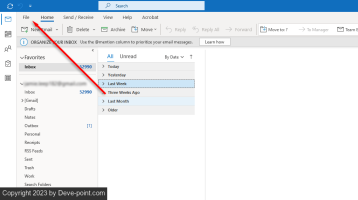
- حدد خيارات.
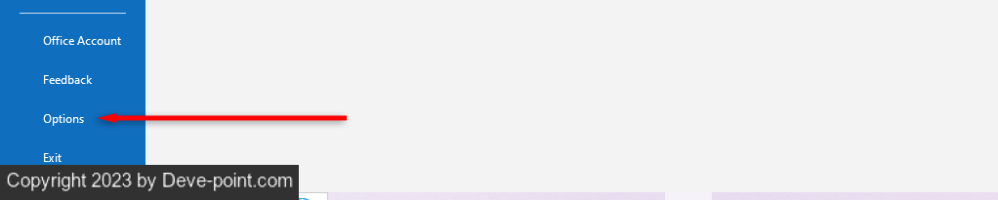
- في النافذة المنبثقة ، انتقل إلى التقويم. قم بالتمرير لأسفل حتى تصل إلى إعدادات المنطقة الزمنية.
- حدد القائمة المنسدلة المنطقة الزمنية وحدد تفضيلاتك من قائمة المنطقة الزمنية.
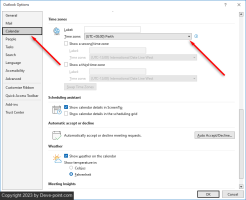
- حدد موافق.
قم بتغيير المنطقة الزمنية في المتصفح أو بريد الويب
- انتقل إلى Outlook.com في مستعرض الإنترنت الخاص بك وقم بتسجيل الدخول باستخدام حساب البريد الإلكتروني الخاص بك.
- حدد رمز الترس في الزاوية العلوية اليمنى وانقر فوق عرض جميع إعدادات Outlook في الأسفل.
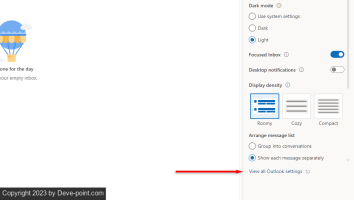
- انتقل إلى عام في القائمة اليمنى.
- في إعدادات اللغة والوقت ، ضمن المنطقة الزمنية ، حدد تغيير .
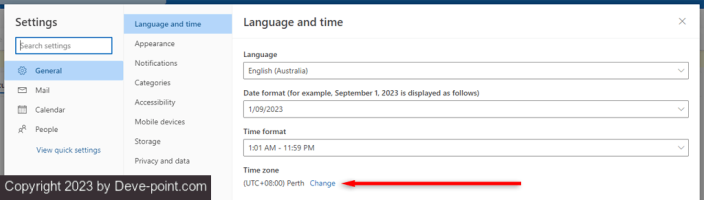
- ضمن عرض التقويم الخاص بي في المنطقة الزمنية ، حدد القائمة المنسدلة. حدد المنطقة الزمنية التي تريد استخدامها.
- انقر فوق حفظ .
تغيير المنطقة الزمنية على ماك
- حدد علامة التبويب Outlook على شريط القوائم. حدد التفضيلات .
- حدد التقويم في نافذة التفضيلات.
- قم بالتمرير لأسفل وحدد القائمة المنسدلة ضمن المناطق الزمنية .
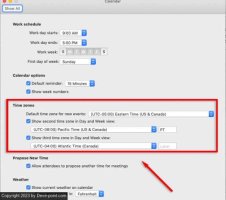
- حدد المنطقة الزمنية التي تريد استخدامها. سيتم حفظ تفضيلاتك تلقائيًا.
تغيير المنطقة الزمنية على تطبيق الهاتف المحمول
إذا كنت تستخدم تطبيق Outlook للأجهزة المحمولة ، فستكون منطقتك الزمنية عندما يتم تعيين جهازك على. لتغيير المنطقة الزمنية في Outlook ، يجب عليك تغيير المنطقة الزمنية لجهازك. يمكن لمستخدمي Android العثور على هذا في الإدارة العامة> التاريخ والوقت . يمكن لمستخدمي iPhone القيام بذلك ضمن عام> التاريخ والوقت .
كيفية تغيير اللغة في Microsoft Outlook
تمامًا مثل إعدادات المنطقة الزمنية ، يعد تغيير إعدادات لغة Outlook أمرًا سهلاً ولكنه يختلف وفقًا للنظام الأساسي.
تغيير اللغة على Windows
- افتح برنامج Microsoft Outlook .
- حدد علامة التبويب ملف في الجزء العلوي الأيسر.
- حدد خيارات.
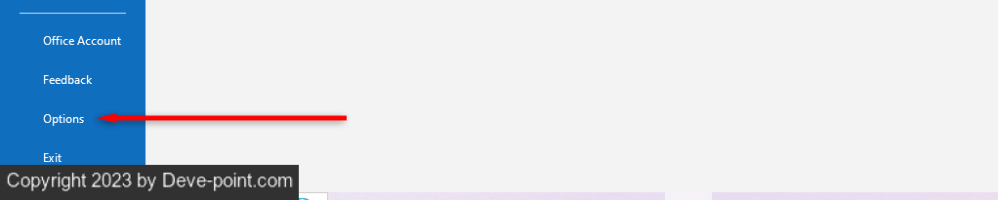
- في النافذة المنبثقة ، انتقل إلى اللغة.
- ضمن لغة عرض Office ، حدد الزر "إضافة لغة ..." .
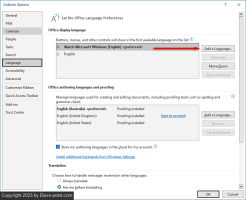
- حدد اللغة التي تريد استخدامها وحدد تثبيت.
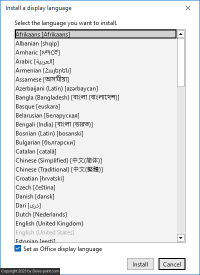
- حدد موافق .
- انتظر حتى يتم تثبيت لغتك.
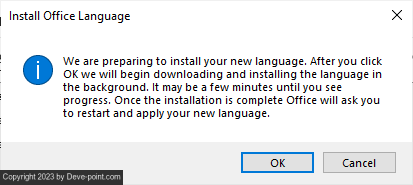
- ضمن لغة عرض Office ، حدد اللغة التي قمت بتثبيتها للتو.
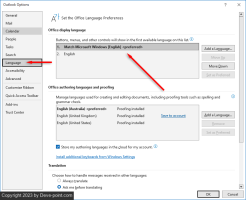
- حدد الزر "تعيين كمفضل" على اليمين.
- كرر ضمن لغات التأليف والتدقيق في Office.
- حدد موافق .
تغيير اللغة في المتصفح
- انتقل إلى Outlook.com في مستعرض الإنترنت الخاص بك وقم بتسجيل الدخول.
- حدد رمز الترس في الزاوية العلوية اليمنى وحدد عرض جميع إعدادات Outlook في الأسفل.

- انتقل إلى عام في القائمة اليمنى.
- في إعدادات اللغة والوقت ، حدد القائمة المنسدلة ضمن اللغة وحدد اللغة التي تريد استخدامها.
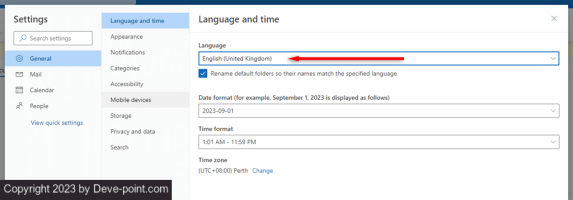
- حدد حفظ.
تغيير اللغة على ماك
يتبع Outlook for Mac لغة نظام التشغيل الخاص بك.
- حدد قائمة Apple ، ثم حدد تفضيلات النظام .
- حدد اللغة والمنطقة .
- ضمن اللغات المفضلة ، حدد الرمز + وحدد اللغة الجديدة من القائمة. حدد إضافة .
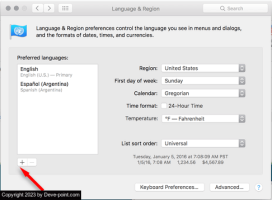
- سيسألك نظامك بعد ذلك عما إذا كنت تريد جعل هذه اللغة لغتك الأساسية ، حدد استخدام [اللغة] .
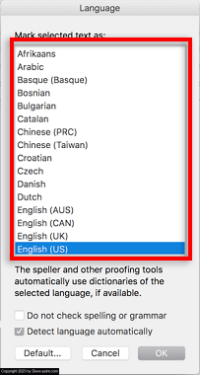
- أعد تشغيل جهاز Mac للسماح بتغييرات اللغة لتصبح سارية المفعول.
تغيير اللغة على تطبيق الهاتف
إذا كنت تستخدم تطبيق Outlook للأجهزة المحمولة ، فستكون لغتك هي كل ما تم تعيين جهازك عليه. لتغيير لغة Outlook ، يجب عليك تغيير لغة جهازك. يمكن لمستخدمي Android العثور على هذا في الإدارة العامة> اللغة . يمكن لمستخدمي iPhone القيام بذلك ضمن عام> اللغة والمنطقة .
إعدادات الوقت واللغة في Outlook
يعتمد تغيير المنطقة الزمنية واللغة في Microsoft Outlook على النظام الأساسي الذي تستخدمه. بمجرد إعداد Outlook بشكل صحيح ، يمكنك إجراء تغييرات إضافية على تنسيق الوقت والتاريخ وتعديل التطبيق ليبدو بالضبط كما تريد.
التعديل الأخير:
