من حين لآخر ، قد يتم تحميل التطبيقات ببطء أو تعطل أو تشغل مساحة تخزين كبيرة. يمكن أن يساعد مسح البيانات المخزنة مؤقتًا في هاتفك في حل هذه المشكلات وإخلاء مساحة للملفات المهمة الأخرى.
في هذه المقالة ، سنشرح ما هي الملفات المؤقتة وكيفية مسح ذاكرة التخزين المؤقت على هاتف Samsung الخاص بك.

تقوم الهواتف الذكية بتخزين البيانات المؤقتة كملفات ذاكرة التخزين المؤقت بحيث يمكن الوصول إلى المعلومات بسرعة عند فتح التطبيقات. على سبيل المثال ، قد يقوم Google Chrome بتخزين أجزاء من الصفحات مؤقتًا ، مثل الصور ، بحيث يتم تحميل موقع الويب بشكل أسرع في المرة التالية التي تزوره فيها.
يتم استخدام الملفات المخزنة مؤقتًا بواسطة جميع الأجهزة والتطبيقات ، بما في ذلك أجهزة الكمبيوتر المحمولة وأجهزة الكمبيوتر من Microsoft ، وأجهزة كمبيوتر Apple Mac ، وأجهزة iPhone ، وأجهزة Android. تكمن المشكلة في أن الملفات المخزنة مؤقتًا يمكن أن تشغل مساحة كبيرة وتملأ محركات الأقراص الثابتة الصغيرة بسرعة. يمكن أيضًا أن تتلف الملفات المؤقتة ، مما يؤدي إلى تعطل التطبيق ومواطن الخلل المحبطة الأخرى.
يؤدي مسح ذاكرة التخزين المؤقت ببساطة إلى إزالة جميع الملفات المؤقتة من تطبيق معين على هاتف Samsung الخاص بك. يؤدي ذلك إلى تحرير مساحة التخزين على هاتفك (مما قد يساعد في تسريعها) ويمكن أن يساعد في إصلاح مواطن الخلل التي تسببها الملفات التالفة.

عند مسح ذاكرة التخزين المؤقت ، لن يتم تسجيل خروجك من تطبيقاتك ولن تحدث تغييرات كبيرة. ومع ذلك ، قد تجد أن أوقات التحميل تزداد قليلاً لأن التطبيق لم يعد يعتمد على البيانات المخزنة مؤقتًا ويجب أن يقوم بتحميل كل شيء من البداية.
مع استمرار استخدام التطبيق ، سيتم إنشاء الملفات المؤقتة مرة أخرى. تعد الملفات المخزنة مؤقتًا مفيدة ، لذلك ما لم تكن لديك مشكلات في الأداء أو كنت بحاجة ماسة إلى بعض المساحة الإضافية ، فيجب تركها بمفردها.
في الإصدارات القديمة من Android ، كان من الممكن مسح ملفات ذاكرة التخزين المؤقت على مستوى النظام بنقرة واحدة. مع إصدارات Android الأحدث ، يجب عليك مسح ملفات ذاكرة التخزين المؤقت لكل تطبيق على حدة. في معظم الحالات ، هذه ليست مشكلة - عادةً ما يكون تطبيقًا واحدًا يتم تشغيله ويسبب مشكلات في الأداء.
تنطبق الإرشادات التالية على Android 12 - قد تختلف عملية مسح ذاكرة التخزين المؤقت للتطبيق قليلاً عن الإصدارات السابقة. وبالمثل ، بناءً على طراز Samsung الخاص بك (على سبيل المثال ، سواء كان لديك Galaxy Note أو جهاز محمول) ، قد تختلف الخطوات قليلاً.
لمسح بيانات التطبيق على هاتف Samsung الخاص بك:
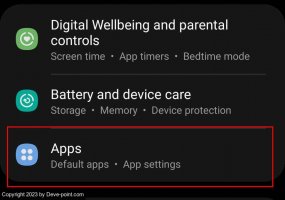
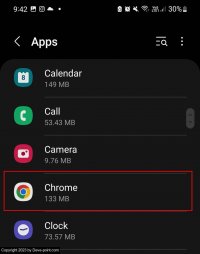
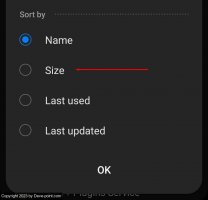
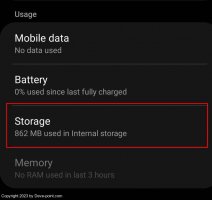
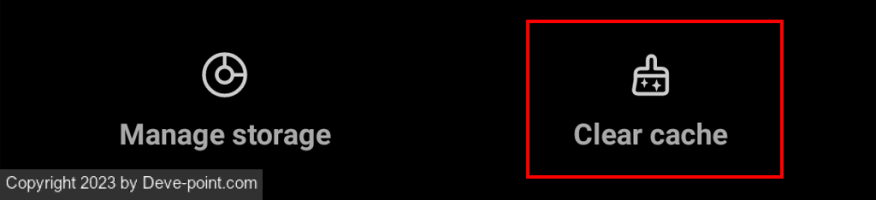
إذا كان لديك إصدار أقدم من Android ، فقد تتمكن من مسح جميع الصور والملفات المخزنة مؤقتًا بهاتفك دفعة واحدة. لمسح ذاكرة التخزين المؤقت لنظام Android ، افتح تطبيق الإعدادات وانتقل إلى التخزين > البيانات المخزنة مؤقتًا . سيُطلب منك حذف جميع ملفات ذاكرة التخزين المؤقت. اضغط على موافق .
ملاحظة: لمسح ذاكرة التخزين المؤقت للمتصفح ، ما عليك سوى اختيار متصفح الإنترنت المناسب من قائمة التطبيقات. ستتمكن بعد ذلك من مسح ذاكرة التخزين المؤقت باتباع الخطوات المذكورة أعلاه. إذا كنت ترغب في مسح بيانات التصفح أو بيانات الموقع أو محفوظات الاستعراض بدلاً من ذلك ، فراجع مقالنا المتعمق حول كيفية القيام بذلك لكل متصفح .
طورت Samsung تطبيقًا يسمى Device Care يمكنه فحص هاتف Samsung وتحسينه تلقائيًا ، ومسح ذاكرة التخزين المؤقت للتطبيق إذا لزم الأمر. يقوم التطبيق أيضًا بإغلاق تطبيقات الخلفية وإدارة استخدام البطارية والمسح بحثًا عن البرامج الضارة.
لاستخدام Device Care ، توصي Samsung أولاً بالتحقق من تحديث هاتفك. لنفعل ذلك:
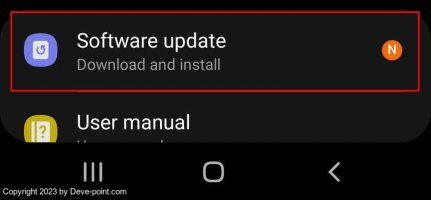
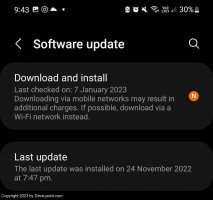
بمجرد التحديث ، يمكنك استخدام Device Care على النحو التالي:
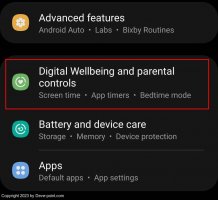
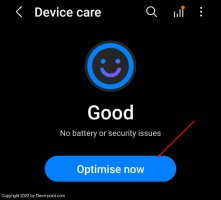
تحتوي هواتف Android على آلية مضمنة لمسح الملفات القديمة غير المستخدمة في نظام هاتفك. يمكن أن يؤدي مسح ذاكرة التخزين المؤقت يدويًا إلى نتائج عكسية - فقد يجعل أداء تطبيقاتك أسوأ ويبطئ هاتفك.
يجب عليك فقط مسح الملفات المخزنة مؤقتًا للتطبيق الخاص بك عندما تكون تالفة ، أو يتصرف التطبيق بشكل سيئ ، أو أن مساحة التخزين لديك تنفد. قد ترغب أيضًا في حذف أي بيانات شخصية مخبأة لحماية خصوصيتك.
في هذه المقالة ، سنشرح ما هي الملفات المؤقتة وكيفية مسح ذاكرة التخزين المؤقت على هاتف Samsung الخاص بك.

ما هي البيانات المخبأة؟
تقوم الهواتف الذكية بتخزين البيانات المؤقتة كملفات ذاكرة التخزين المؤقت بحيث يمكن الوصول إلى المعلومات بسرعة عند فتح التطبيقات. على سبيل المثال ، قد يقوم Google Chrome بتخزين أجزاء من الصفحات مؤقتًا ، مثل الصور ، بحيث يتم تحميل موقع الويب بشكل أسرع في المرة التالية التي تزوره فيها.
يتم استخدام الملفات المخزنة مؤقتًا بواسطة جميع الأجهزة والتطبيقات ، بما في ذلك أجهزة الكمبيوتر المحمولة وأجهزة الكمبيوتر من Microsoft ، وأجهزة كمبيوتر Apple Mac ، وأجهزة iPhone ، وأجهزة Android. تكمن المشكلة في أن الملفات المخزنة مؤقتًا يمكن أن تشغل مساحة كبيرة وتملأ محركات الأقراص الثابتة الصغيرة بسرعة. يمكن أيضًا أن تتلف الملفات المؤقتة ، مما يؤدي إلى تعطل التطبيق ومواطن الخلل المحبطة الأخرى.
ماذا يفعل مسح ذاكرة التخزين المؤقت؟
يؤدي مسح ذاكرة التخزين المؤقت ببساطة إلى إزالة جميع الملفات المؤقتة من تطبيق معين على هاتف Samsung الخاص بك. يؤدي ذلك إلى تحرير مساحة التخزين على هاتفك (مما قد يساعد في تسريعها) ويمكن أن يساعد في إصلاح مواطن الخلل التي تسببها الملفات التالفة.

عند مسح ذاكرة التخزين المؤقت ، لن يتم تسجيل خروجك من تطبيقاتك ولن تحدث تغييرات كبيرة. ومع ذلك ، قد تجد أن أوقات التحميل تزداد قليلاً لأن التطبيق لم يعد يعتمد على البيانات المخزنة مؤقتًا ويجب أن يقوم بتحميل كل شيء من البداية.
مع استمرار استخدام التطبيق ، سيتم إنشاء الملفات المؤقتة مرة أخرى. تعد الملفات المخزنة مؤقتًا مفيدة ، لذلك ما لم تكن لديك مشكلات في الأداء أو كنت بحاجة ماسة إلى بعض المساحة الإضافية ، فيجب تركها بمفردها.
كيفية مسح ذاكرة التخزين المؤقت على هواتف Samsung
في الإصدارات القديمة من Android ، كان من الممكن مسح ملفات ذاكرة التخزين المؤقت على مستوى النظام بنقرة واحدة. مع إصدارات Android الأحدث ، يجب عليك مسح ملفات ذاكرة التخزين المؤقت لكل تطبيق على حدة. في معظم الحالات ، هذه ليست مشكلة - عادةً ما يكون تطبيقًا واحدًا يتم تشغيله ويسبب مشكلات في الأداء.
تنطبق الإرشادات التالية على Android 12 - قد تختلف عملية مسح ذاكرة التخزين المؤقت للتطبيق قليلاً عن الإصدارات السابقة. وبالمثل ، بناءً على طراز Samsung الخاص بك (على سبيل المثال ، سواء كان لديك Galaxy Note أو جهاز محمول) ، قد تختلف الخطوات قليلاً.
لمسح بيانات التطبيق على هاتف Samsung الخاص بك:
- من شاشتك الرئيسية ، افتح الإعدادات .
- اضغط على التطبيقات .
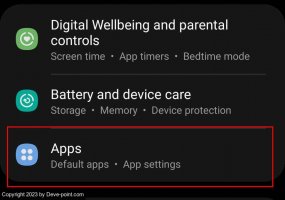
- حدد تطبيق Android الذي تريد مسحه.
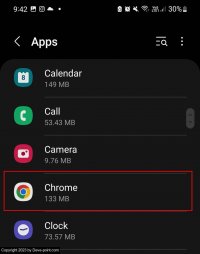
- لمعرفة التطبيقات التي تستخدم معظم مساحة التخزين ، انقر فوق الخطوط الأفقية الثلاثة في الزاوية العلوية اليمنى وحدد فرز حسب الحجم .
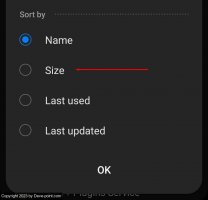
- انقر فوق التخزين .
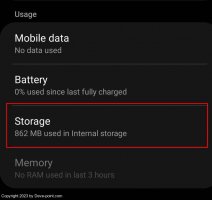
- انقر فوق مسح ذاكرة التخزين المؤقت . يمكنك أيضًا النقر فوق مسح البيانات ، ومع ذلك ، سيؤدي ذلك إلى إزالة جميع البيانات من تطبيقك ، وإعادتها إلى الحالة الافتراضية.
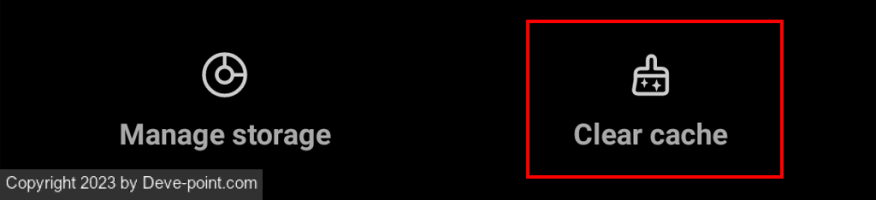
إذا كان لديك إصدار أقدم من Android ، فقد تتمكن من مسح جميع الصور والملفات المخزنة مؤقتًا بهاتفك دفعة واحدة. لمسح ذاكرة التخزين المؤقت لنظام Android ، افتح تطبيق الإعدادات وانتقل إلى التخزين > البيانات المخزنة مؤقتًا . سيُطلب منك حذف جميع ملفات ذاكرة التخزين المؤقت. اضغط على موافق .
ملاحظة: لمسح ذاكرة التخزين المؤقت للمتصفح ، ما عليك سوى اختيار متصفح الإنترنت المناسب من قائمة التطبيقات. ستتمكن بعد ذلك من مسح ذاكرة التخزين المؤقت باتباع الخطوات المذكورة أعلاه. إذا كنت ترغب في مسح بيانات التصفح أو بيانات الموقع أو محفوظات الاستعراض بدلاً من ذلك ، فراجع مقالنا المتعمق حول كيفية القيام بذلك لكل متصفح .
كيفية استخدام العناية بالجهاز لمسح ذاكرة التخزين المؤقت لهاتفك
طورت Samsung تطبيقًا يسمى Device Care يمكنه فحص هاتف Samsung وتحسينه تلقائيًا ، ومسح ذاكرة التخزين المؤقت للتطبيق إذا لزم الأمر. يقوم التطبيق أيضًا بإغلاق تطبيقات الخلفية وإدارة استخدام البطارية والمسح بحثًا عن البرامج الضارة.
لاستخدام Device Care ، توصي Samsung أولاً بالتحقق من تحديث هاتفك. لنفعل ذلك:
- افتح الإعدادات .
- حدد تحديث البرنامج .
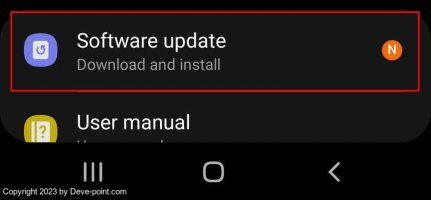
- انقر فوق تنزيل وتثبيت .
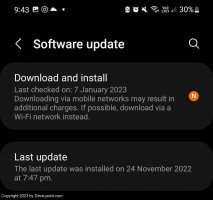
- أكمل التعليمات التي تظهر على الشاشة لتثبيت التحديث.
بمجرد التحديث ، يمكنك استخدام Device Care على النحو التالي:
- افتح الإعدادات .
- حدد العناية بالبطارية والجهاز .
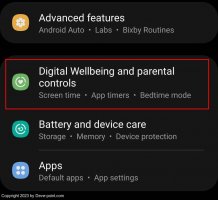
- اضغط على تحسين الآن .
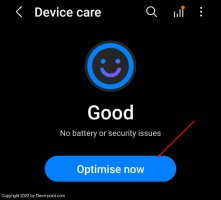
ما مدى انتظام مسح ذاكرة التخزين المؤقت؟
تحتوي هواتف Android على آلية مضمنة لمسح الملفات القديمة غير المستخدمة في نظام هاتفك. يمكن أن يؤدي مسح ذاكرة التخزين المؤقت يدويًا إلى نتائج عكسية - فقد يجعل أداء تطبيقاتك أسوأ ويبطئ هاتفك.
يجب عليك فقط مسح الملفات المخزنة مؤقتًا للتطبيق الخاص بك عندما تكون تالفة ، أو يتصرف التطبيق بشكل سيئ ، أو أن مساحة التخزين لديك تنفد. قد ترغب أيضًا في حذف أي بيانات شخصية مخبأة لحماية خصوصيتك.
التعديل الأخير:
