ليس من السهل دائمًا عند زيارة أو استكشاف أماكن جديدة الحكم على مسافات المشي أو التنزه من خريطة على خرائط Google. لهذا السبب قامت Google بدمج ميزة في خرائط Google حيث يمكنك قياس المسافات بعناية باستخدام الماوس.
في هذه المقالة ، ستتعرف على كيفية قياس المسافة على خرائط Google وكذلك في مكتبة Google My Maps المرتبطة. ستتعلم أيضًا كيفية القيام بذلك على إصدار الهاتف المحمول من خرائط Google.

عندما تبحث عن موقع في خرائط Google ، سترى عرض خريطة مع وضع هذا الموقع في منتصف الخريطة.
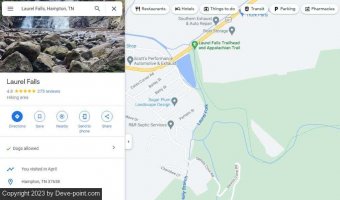
يمكنك قياس المسافة بين أي نقطتين على هذه الخريطة. بتكرار هذه الخطوة ، يمكنك توصيل الأجزاء المُقاسة لتحديد مسافة طريق طويل جدًا وممر وغير ذلك. لكن لماذا تريد أن تفعل هذا؟ في الواقع هناك الكثير من الأسباب.
يعد قياس المسافات على خرائط Google أمرًا بسيطًا مثل النقر بزر الماوس الأيمن.
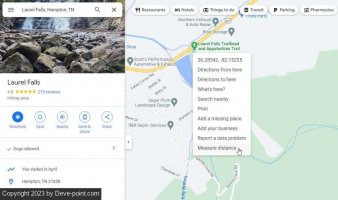
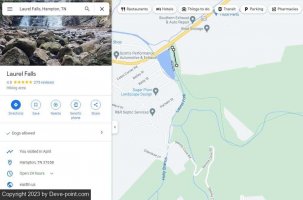
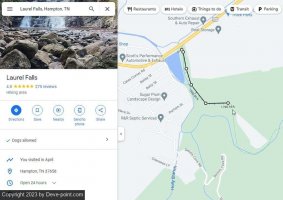
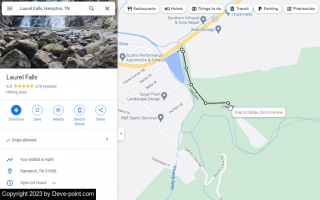
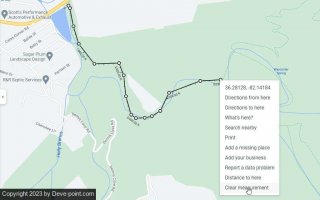
سيؤدي هذا إلى إزالة الخط تمامًا من عرض خرائط Google.
هناك منطقة أخرى في خرائط Google وهي مكتبة خرائطي حيث يمكنك إنشاء خرائط وحفظها باستخدام نقاط الطريق. يمكنك قياس المسافات على هذه الخرائط أيضًا.
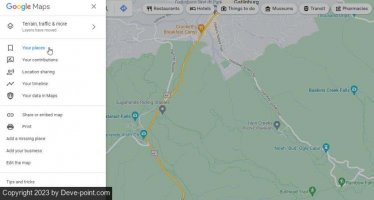

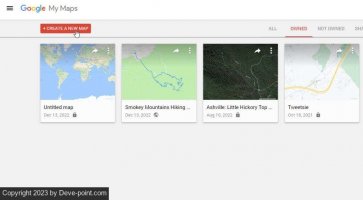

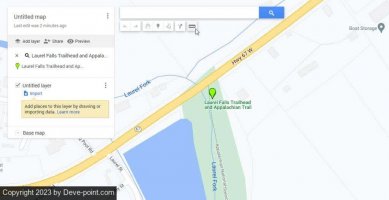
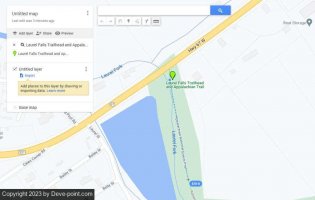
كما ترى ، فإن العملية تشبه إلى حد كبير خرائط Google ولكن المظهر والسلوك مختلفان قليلاً.
ملاحظة : هناك ملحق متصفح ويب Google Chrome يسمى قياس المسافة والذي يعزز هذه الميزة للجري أو ركوب الدراجات ويتيح لك تنزيل ملف KML لمسارك خريطتك.
يعد قياس المسافة باستخدام تطبيق خرائط Google (سواء على هواتف Android أو Apple iPhone ) أسهل من القياس المستند إلى الويب.
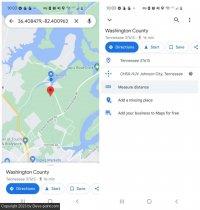
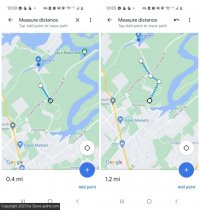
عندما تنتهي من قياس المسافة ، ما عليك سوى النقر على السهم الخلفي للعودة إلى الوضع العادي على الخريطة مرة أخرى.
بغض النظر عن نوع النشاط الذي تقوم به في رحلتك أو مغامرتك القادمة ، فمن المحتمل أن يكون هناك موقع تحتاج فيه إلى قياس المسافة.
الوقت الآمن واستخدام خرائط Google لمساعدتك في معرفة المسافة بين النقطة "أ" والنقطة "ب". سيساعدك هذا في إنشاء مسار دقيق مع مزيد من المعلومات في متناول اليد.
هل سبق لك استخدام الميزة لقياس المسافة في خرائط Google لأي شيء مثير للاهتمام؟ شارك تجاربك في قسم التعليقات أدناه!
في هذه المقالة ، ستتعرف على كيفية قياس المسافة على خرائط Google وكذلك في مكتبة Google My Maps المرتبطة. ستتعلم أيضًا كيفية القيام بذلك على إصدار الهاتف المحمول من خرائط Google.

لماذا قياس المسافات على خرائط جوجل؟
عندما تبحث عن موقع في خرائط Google ، سترى عرض خريطة مع وضع هذا الموقع في منتصف الخريطة.
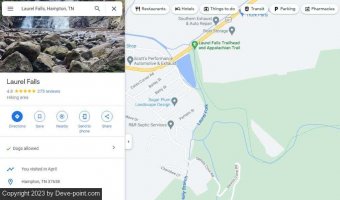
يمكنك قياس المسافة بين أي نقطتين على هذه الخريطة. بتكرار هذه الخطوة ، يمكنك توصيل الأجزاء المُقاسة لتحديد مسافة طريق طويل جدًا وممر وغير ذلك. لكن لماذا تريد أن تفعل هذا؟ في الواقع هناك الكثير من الأسباب.
- تخطط لرحلة المشي لمسافات طويلة وتريد معرفة المدة التي سيستغرقها المسار.
- محاولة الاختيار بين عدة طرق قيادة وترغب في العثور على أقصر طريق.
- قياس مسافة الرحلات المختلفة من المطار إلى المطار.
- رسم محيط الخاصية حتى تتمكن من حساب القدم المربع (المنطقة).
كيفية قياس المسافة على خرائط جوجل
يعد قياس المسافات على خرائط Google أمرًا بسيطًا مثل النقر بزر الماوس الأيمن.
- افتح خرائط Google واستخدم حقل البحث العلوي الأيسر للعثور على نقطة البداية على الخريطة حيث تريد بدء القياس (أو استخدم موقعك الحالي فقط) ، ثم انقر بزر الماوس الأيمن. سترى قائمة منسدلة تظهر. حدد قياس المسافة لبدء عملية القياس.
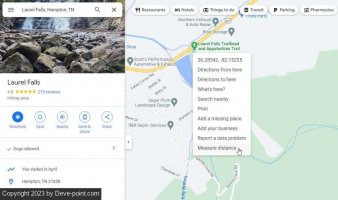
- حدد أي نقطة في أي اتجاه وسيظهر خط أسود مستقيم (كما يطير الغراب) يربط بين نقطة البداية والنقطة الجديدة التي حددتها.
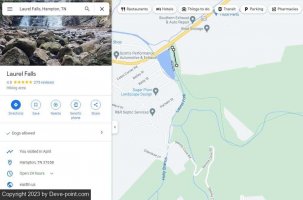
- استمر في تحديد النقاط على طول الطريق التي تريد قياسها. في كل مرة تنقر فيها ، سيظهر خط أسود جديد يربط النقطة الأخيرة بالنقطة الحالية. سترى أيضًا المسافة المقاسة تظهر أسفل الخط الأسود.
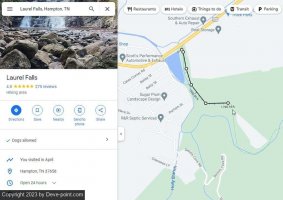
- إذا ارتكبت خطأ وأردت التخلص من النقطة الأخيرة التي أنشأتها ، فما عليك سوى تحديد نفس النقطة البيضاء وسيختفي هذا الجزء الأخير من الخط.
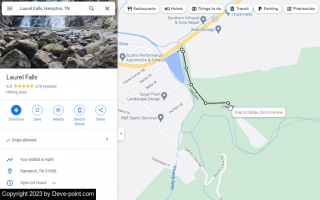
- إذا انتهيت من القياس وأردت التخلص من خط القياس بالكامل ، فما عليك سوى النقر بزر الماوس الأيمن فوق نقطة النهاية. حدد مسح القياس من القائمة المنبثقة التي تظهر.
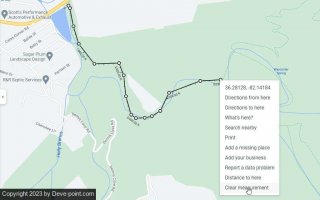
سيؤدي هذا إلى إزالة الخط تمامًا من عرض خرائط Google.
كيفية قياس المسافة على Google My Maps
هناك منطقة أخرى في خرائط Google وهي مكتبة خرائطي حيث يمكنك إنشاء خرائط وحفظها باستخدام نقاط الطريق. يمكنك قياس المسافات على هذه الخرائط أيضًا.
- قم بالوصول إلى خرائطي على Google من داخل خرائط Google عن طريق تحديد أماكنك من القائمة اليمنى.
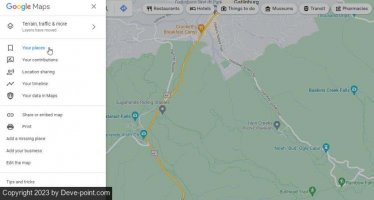
- في النافذة اليسرى التالية ، حدد الخرائط من القائمة.

- سينقلك هذا إلى خرائطي حيث يمكنك تحديد إنشاء خريطة جديدة لبدء جلسة رسم الخرائط.
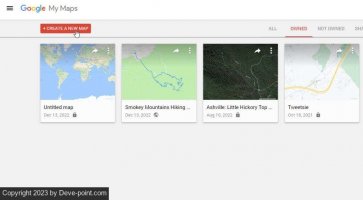
- ستبدو النافذة التالية تشبه إلى حد كبير خرائط Google. اكتب الموقع الذي تريد قياس المسافة فيه في حقل البحث أعلى النافذة. اضغط على Enter أو حدد رمز العدسة المكبرة أعلى اليمين.

- سترى خريطة مكبرة للموقع الذي بحثت عنه. الآن تحت حقل البحث سترى قائمة من الرموز. حدد رمز المسطرة الموجود في أقصى اليمين لبدء أداة قياس المسافة.
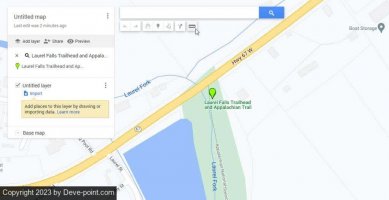
- أثناء النقر بالماوس في نقاط مختلفة على الخريطة ، سترى خطًا منقطًا أزرق باهتًا يتتبع كل نقرة. سيحتوي الشكل البيضاوي الأزرق الصغير على المسافة الإجمالية التي قمت بقياسها في كل مرة تنقر فيها على الخريطة.
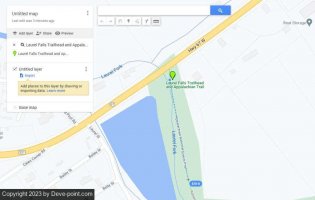
كما ترى ، فإن العملية تشبه إلى حد كبير خرائط Google ولكن المظهر والسلوك مختلفان قليلاً.
ملاحظة : هناك ملحق متصفح ويب Google Chrome يسمى قياس المسافة والذي يعزز هذه الميزة للجري أو ركوب الدراجات ويتيح لك تنزيل ملف KML لمسارك خريطتك.
كيفية قياس المسافة على خرائط جوجل للجوال
يعد قياس المسافة باستخدام تطبيق خرائط Google (سواء على هواتف Android أو Apple iPhone ) أسهل من القياس المستند إلى الويب.
- اضغط مع الاستمرار على الخريطة حتى تظهر علامة الدبوس الحمراء.
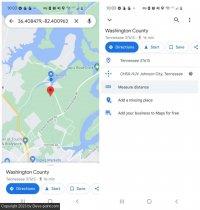
- اضغط على العلامة مرة أخرى وسترى قائمة تظهر لهذا الموقع. اضغط على قياس المسافة . سيضع هذا نقطة البداية حيث كانت العلامة الحمراء ، ورمز الشعيرات المتصالبة (دائرة سوداء فارغة) في الجزء السفلي من الشاشة لتختار النقطة التالية لبدء القياس.
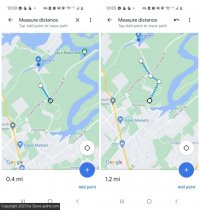
- قم بالتمرير على الخريطة حتى يتم وضع العلامة حيث تريد أن تكون النقطة التالية حيث تريد متابعة قياس المسافة واضغط على أيقونة الإضافة الزرقاء (+). سيضيف هذا النقطة الثانية المتصلة بالموقع الأول.
- استمر في هذه العملية ، وعند إضافة كل نقطة إلى خط القياس ، سترى المسافة تظهر وتتراكم في الزاوية اليسرى السفلية من النافذة.
عندما تنتهي من قياس المسافة ، ما عليك سوى النقر على السهم الخلفي للعودة إلى الوضع العادي على الخريطة مرة أخرى.
قياس المسافة على خرائط جوجل سهل
بغض النظر عن نوع النشاط الذي تقوم به في رحلتك أو مغامرتك القادمة ، فمن المحتمل أن يكون هناك موقع تحتاج فيه إلى قياس المسافة.
الوقت الآمن واستخدام خرائط Google لمساعدتك في معرفة المسافة بين النقطة "أ" والنقطة "ب". سيساعدك هذا في إنشاء مسار دقيق مع مزيد من المعلومات في متناول اليد.
هل سبق لك استخدام الميزة لقياس المسافة في خرائط Google لأي شيء مثير للاهتمام؟ شارك تجاربك في قسم التعليقات أدناه!
التعديل الأخير:
